Share content between devices
There are lots of ways to share content between Apple devices. Use AirDrop to share files, photos, passwords and more, or copy and paste between devices using Universal Clipboard.
Share files and more with AirDrop
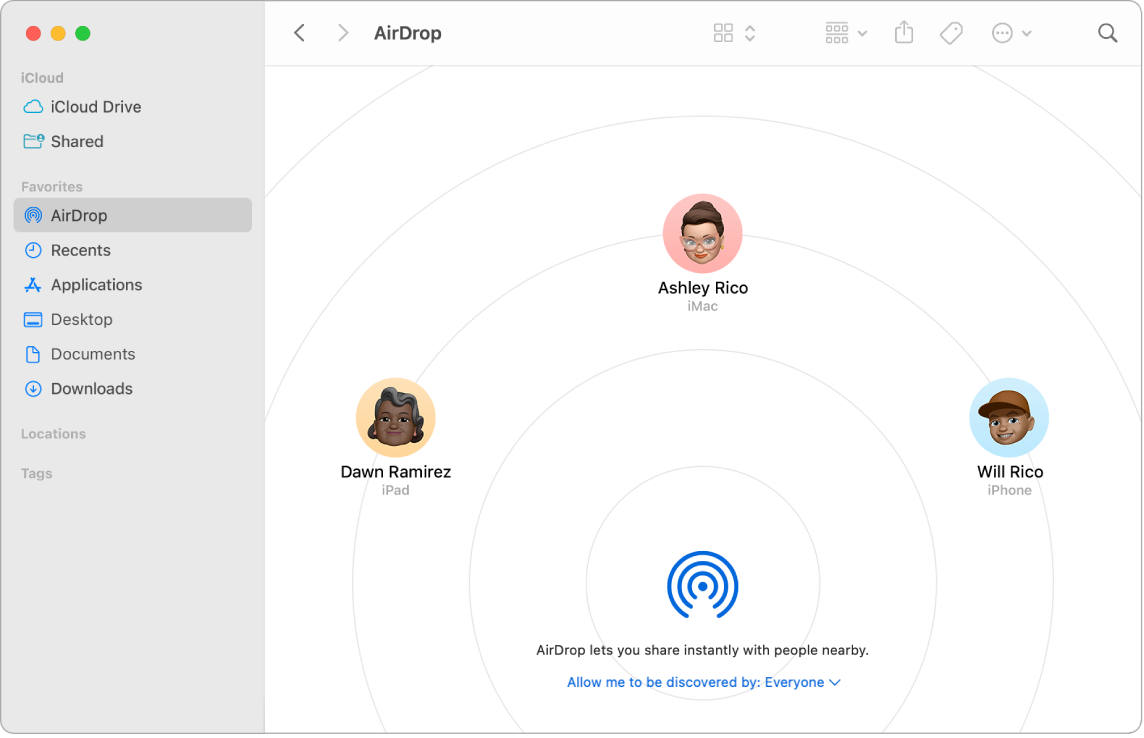
AirDrop makes it easy to share files with nearby Mac, iPhone, iPad, and iPod touch devices. The devices don’t need to share the same Apple ID.
Turn on AirDrop. Click the Control Center icon ![]() in the menu bar, then click AirDrop
in the menu bar, then click AirDrop ![]() . Select “Contacts only” or “Everyone” to control who can AirDrop content to you.
. Select “Contacts only” or “Everyone” to control who can AirDrop content to you.
Send a file from the Finder. Control-click the item you want to send, choose Share > AirDrop, then select the device you want to send the item to. Or click the Finder icon ![]() in the Dock, then click AirDrop in the sidebar on the left (or choose Go > AirDrop). When the person you want to send a file to appears in the window, drag the file to them from the desktop or another Finder window. When you send a file to someone, the recipient can choose whether or not to accept the file.
in the Dock, then click AirDrop in the sidebar on the left (or choose Go > AirDrop). When the person you want to send a file to appears in the window, drag the file to them from the desktop or another Finder window. When you send a file to someone, the recipient can choose whether or not to accept the file.
Send a file from an app. While using an app like Pages or Preview, click the Share button ![]() and choose AirDrop, then select the device you want to send the item to.
and choose AirDrop, then select the device you want to send the item to.
Tip: If you don’t see the recipient in the AirDrop window, make sure both devices have AirDrop and Bluetooth turned on and are within 30 feet (9 meters) of each other. If the recipient is using an older Mac, try clicking “Don’t see who you’re looking for?”
Receive items using AirDrop. When someone uses AirDrop to send an item to you on your Mac, you can choose whether to accept and save it. When you see the AirDrop notification and want the item, click Accept, then choose to save it to your Downloads folder or an app like Photos. If you’re signed in on several devices with the same iCloud account, you can easily send an item (for example, a photo from iPhone) from one device to another, and it’s saved automatically.
Learn more. See Use AirDrop on your Mac to send files to devices near you in the macOS User Guide and the Apple Support article Use AirDrop on your Mac.
Use Handoff on your Mac
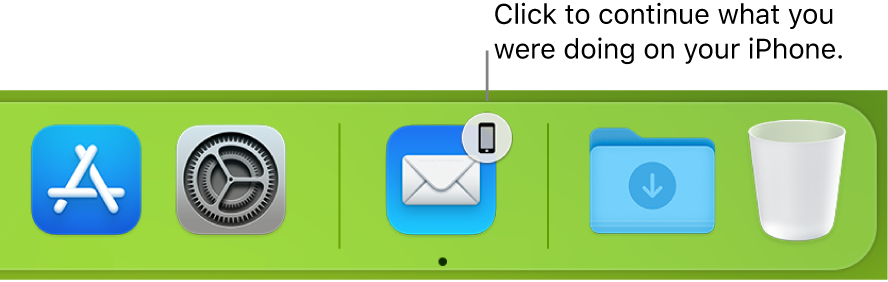
With Handoff, you can continue on one device where you left off on another. Start a FaceTime call on your iPhone, then transfer the call to your iMac when you get back to your desk. Or work on a presentation on your iMac, then continue on your iPad. View a message on your Apple Watch, and respond to it on your iMac. Handoff works with FaceTime, Safari, Mail, Calendar, Contacts, Maps, Messages, Notes, Reminders, Keynote, Numbers, and Pages.
Hand off actions between devices. For most activities, when your iMac and other devices are near each other, an icon appears in the Dock when that activity can be handed off. Click the icon to hand off between your devices.
For FaceTime, no icon appears in the Dock for handoff. Instead, if you want to hand off a call from your iPhone or iPad to your iMac, click ![]() in the menu bar on your Mac, click Switch, then click Join in the FaceTime window on your Mac. To hand off a FaceTime call from your iMac to your iPhone or iPad, tap
in the menu bar on your Mac, click Switch, then click Join in the FaceTime window on your Mac. To hand off a FaceTime call from your iMac to your iPhone or iPad, tap ![]() in the upper left of your iPhone or iPad, tap Switch, then tap Switch again.
in the upper left of your iPhone or iPad, tap Switch, then tap Switch again.
Turn on Handoff on your iMac. Open System Settings, click General in the sidebar, click Airdrop & Handoff, then select “Allow Handoff between this Mac and your iCloud devices.”
Turn on Handoff on your iOS or iPadOS device. Go to Settings > General > Handoff, then tap to turn on Handoff. If you don’t see the option, your device doesn’t support Handoff.
Turn on Handoff on your Apple Watch. In the Apple Watch app on iPhone, go to Settings > General, then tap to turn on Enable Handoff.
Learn more. See Pick up where you left off with Handoff in the macOS User Guide.
Copy and paste between devices
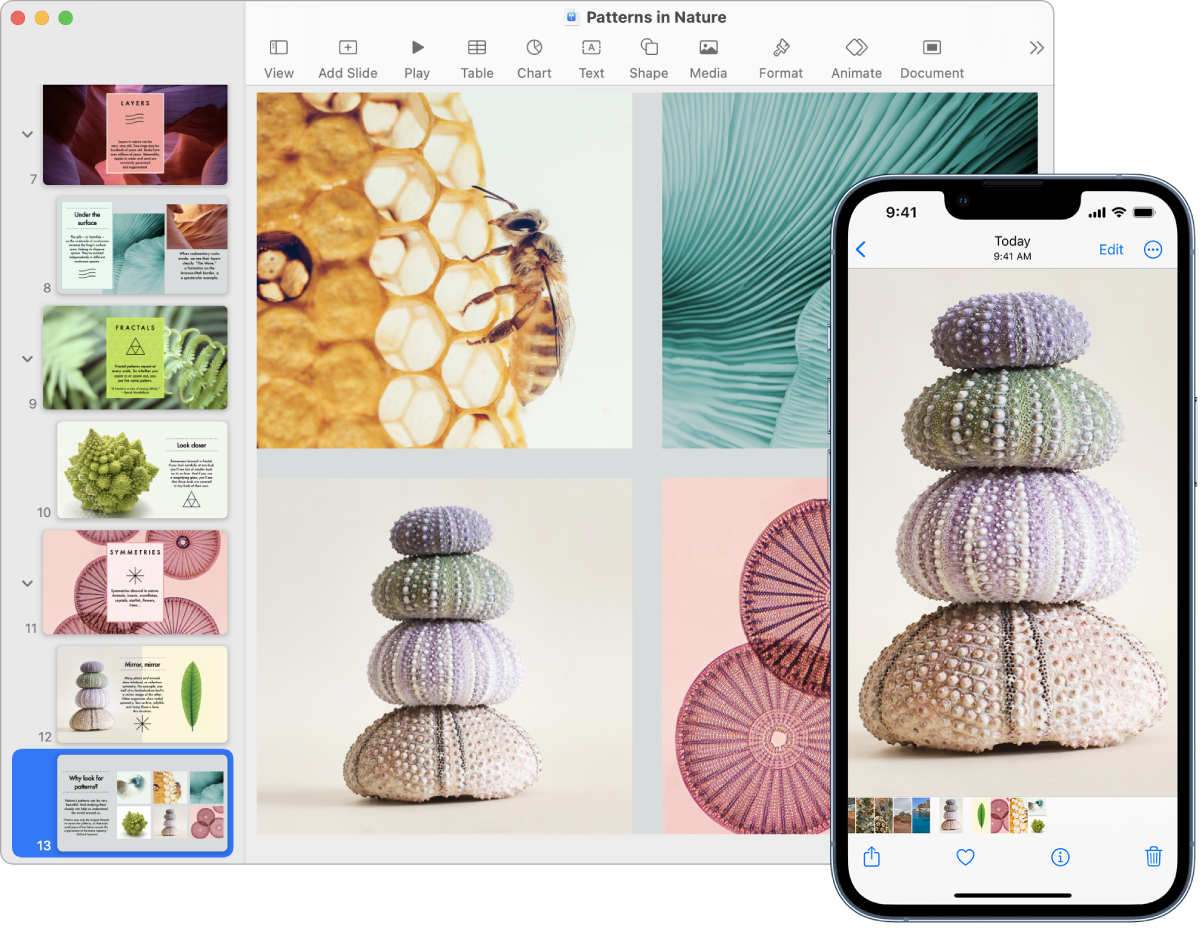
Copy content from one device, and paste it to another nearby device within a short period of time. The contents of your clipboard are sent over Wi-Fi and made available to all Mac, iPhone, iPad, and iPod touch devices that are signed in with the same Apple ID and have Handoff, Wi-Fi, and Bluetooth turned on.
Copy and paste files. You can quickly move files from one Mac to another using Universal Clipboard. Copy a file on your iMac and paste it to a Finder window, Mail message, or any app on a nearby app that supports copy and paste. You must be signed in with the same Apple ID on both computers.
Learn more. See Copy and paste between devices from your Mac in the macOS User Guide.
Use your iPhone to take photos on your Mac
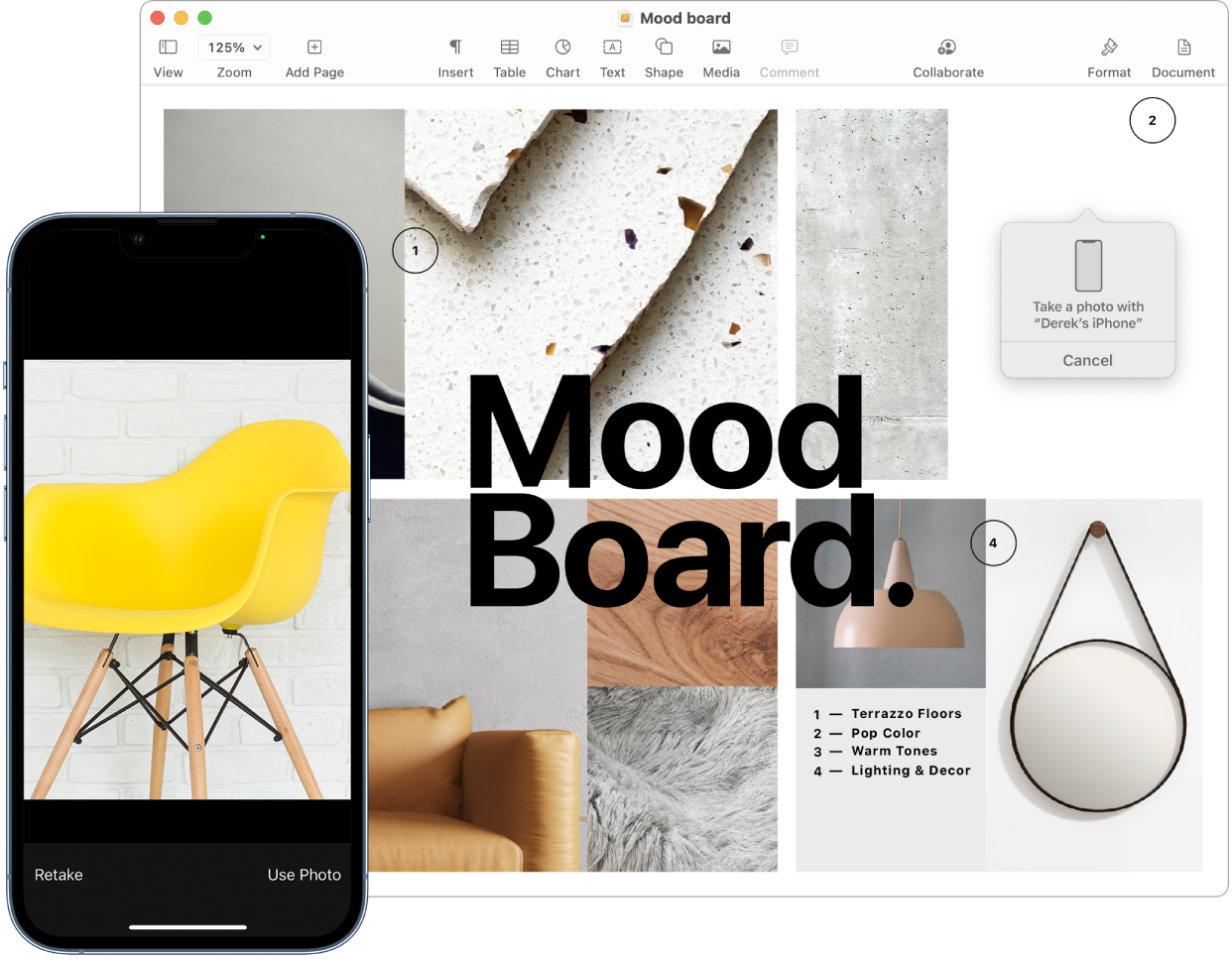
Continuity Camera on your Mac lets you use your iPhone as an additional camera for your Mac. You can use your iPhone camera to take photos to insert them into documents or save them to your Mac.
Insert an image or scan. Use the camera on your iPhone, iPad, or iPod touch to scan documents or take a picture of something nearby. The image appears instantly on your Mac. In an app like Mail, Notes, or Messages, select where you want the image to go, choose File (or Insert) > Import From iPhone or iPad, choose Take Photo or Scan Documents, then take the photo or scan the image on your iOS or iPadOS device. Tap Use Photo or Keep Scan. You can also tap Retake if you want to try again.
In an app such as Pages, select where you want the image to be inserted, then Control-click, choose “Import image,” and take the photo. You might need to select your device before taking the photo.
Note: To take a scan on your iOS or iPadOS device, drag the frame until what you want to show is in the frame, tap Keep Scan, then tap Save. Tap Retake to rescan the content.
The photo or scan appears where you want it in your document.
Learn more. See Use your iPhone as a webcam and Insert photos and scans with Continuity Camera on Mac in the macOS User Guide.