
Work with built-in effects in Final Cut Pro
Following are ways you can work with built-in effects.
Turn off or reset a built-in effect on a single clip
In the Final Cut Pro timeline, select the clip with the enabled built-in effect.
Do one of the following:
Turn off the effect and retain its settings: In the Video inspector, click the blue checkbox next to the effect used (Transform, Crop, or Distort).
You can click the checkbox again to turn the effect back on, making it easy to compare how the clip looks with and without the effect.
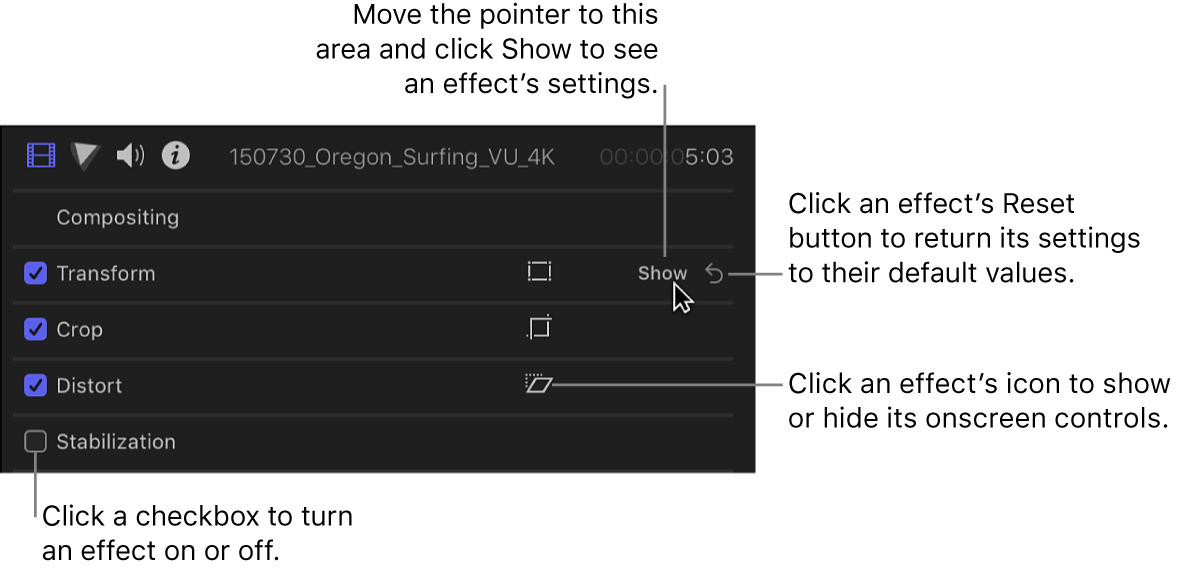
Return all values for the effect to their default state: Click the Reset button
 .
.Turn off the effect in the Video Animation editor: Open the Video Animation editor by choosing Clip > Show Video Animation (or pressing Control-V), then click the checkbox next to the effect you want to turn off.
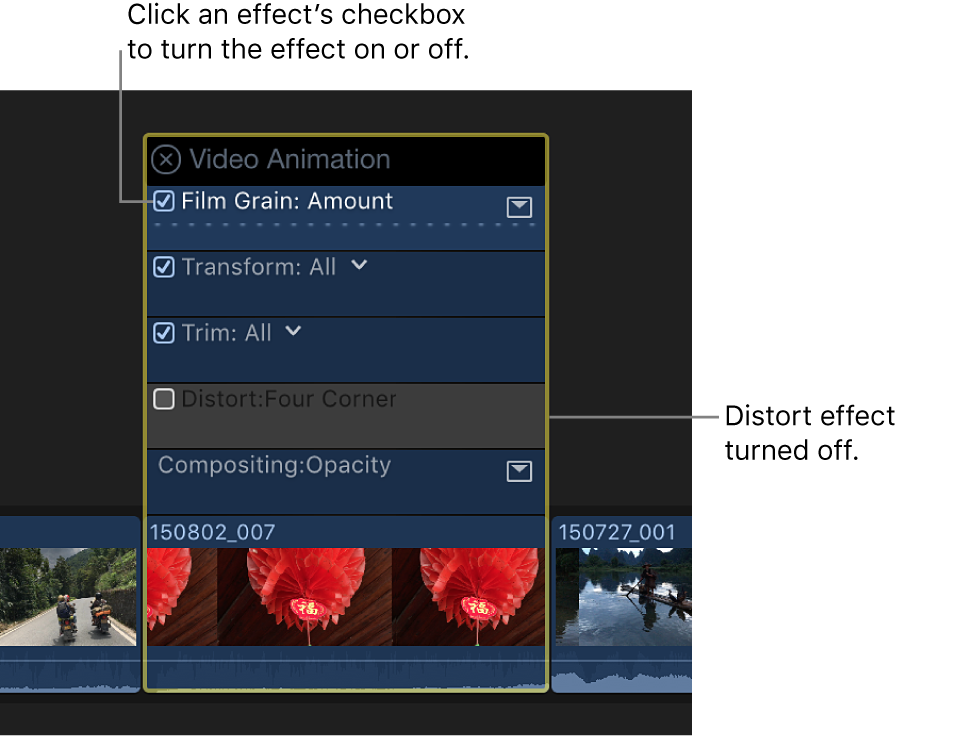
Animate built-in effects
When you animate a built-in effect, you modify the effect’s settings at two or more points in time and set keyframes at these points. When the clip plays, the video changes smoothly between the keyframes, creating an animated effect.
This applies to all built-in effects except the Ken Burns effect, which has a different workflow. See Pan and zoom clips in Final Cut Pro.
Select a clip in the Final Cut Pro timeline.
Click the pop-up menu in the lower-left corner of the viewer and choose the effect you want to animate.
For this example, choose Transform (or press Shift-T).
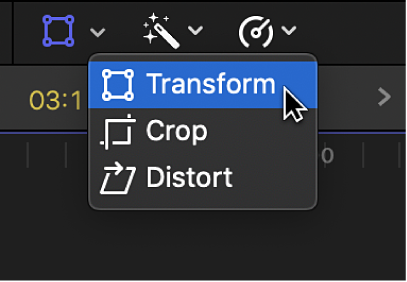
Position the timeline playhead at the start of the clip.
Adjust the effect’s onscreen controls to set the start position.
See Final Cut Pro onscreen control examples.
In the example shown below, the scale of the video frame was reduced by dragging a corner handle.
Click the Add Keyframe button in the upper part of the viewer.
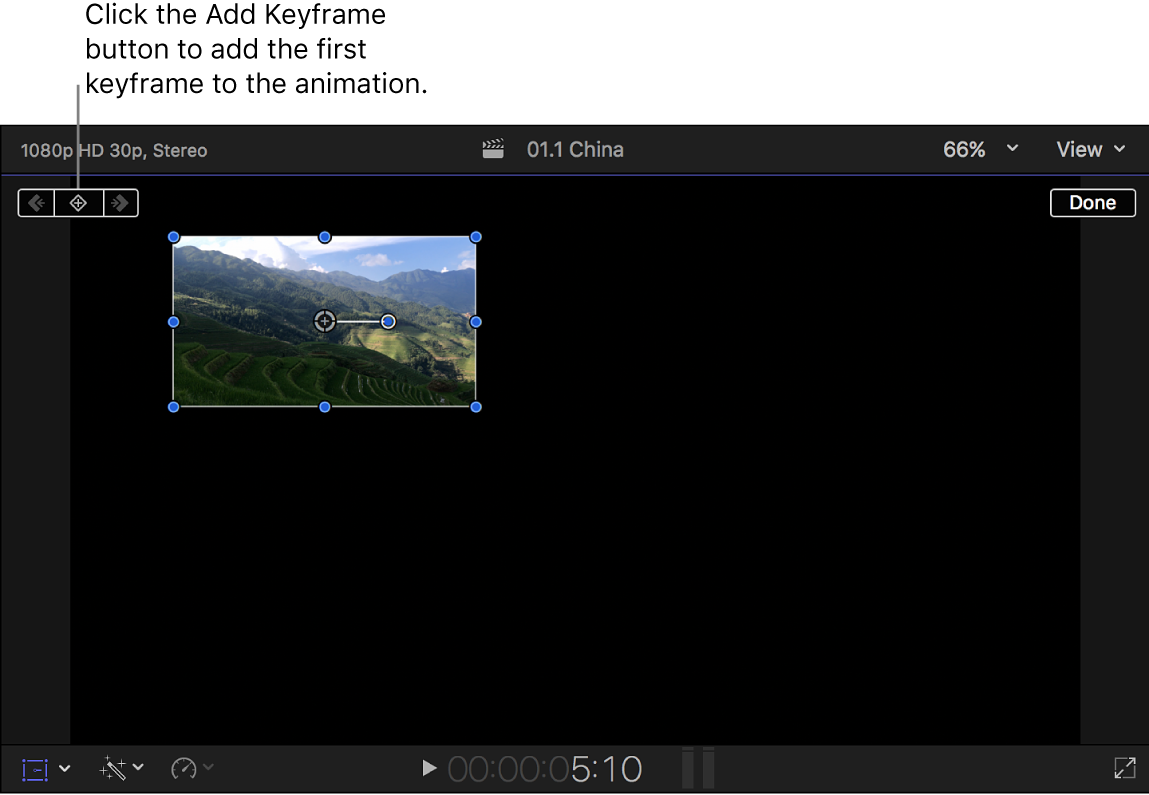
Move the playhead to the end of the clip.
Adjust the effect’s controls to set the end position.
In the example shown below, the position of the video frame was moved by dragging the center circle down and to the right.
A keyframe is automatically added and appears as a white handle on the red motion path line. Additionally, for Transform effects, a line showing the image’s path appears. See Resize, move, and rotate clips in Final Cut Pro.
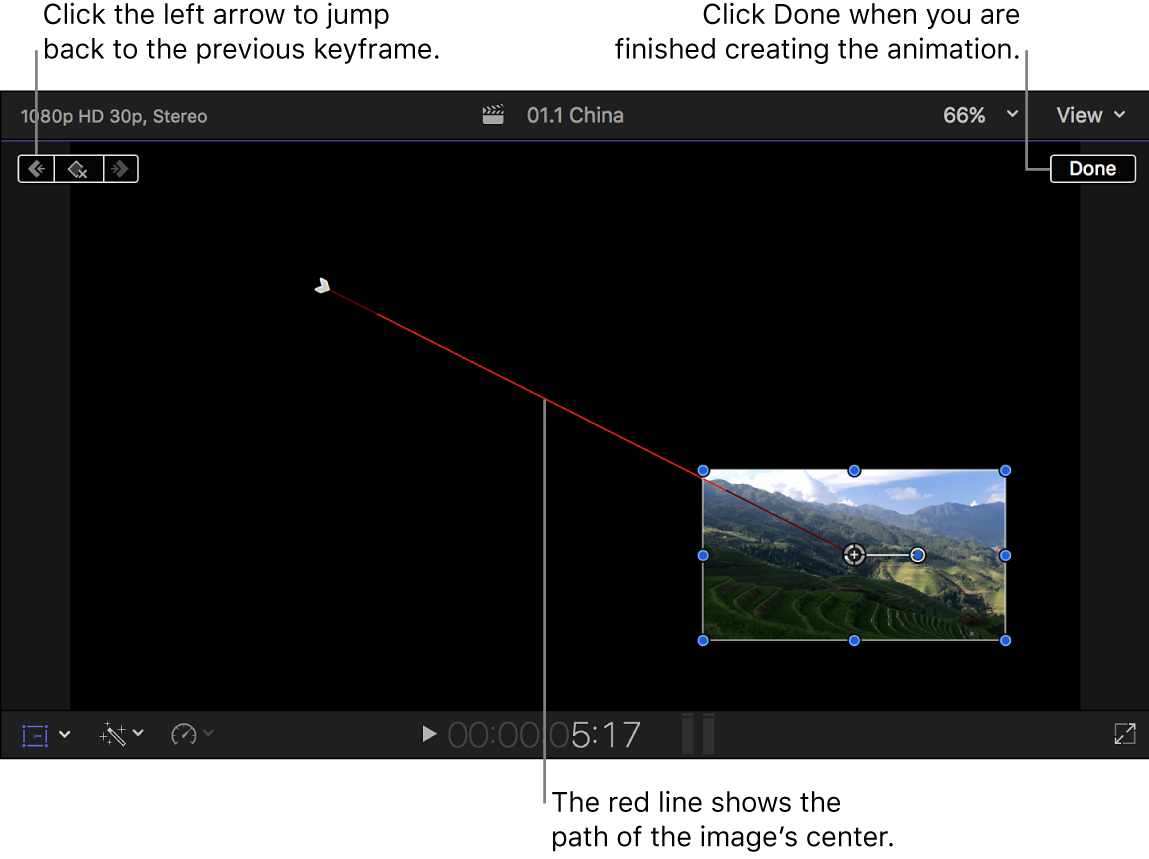
To finish, click Done in the upper-right corner of the viewer.
When you play the clip, the video moves smoothly between the keyframes, creating an animated effect. You can add multiple keyframes by moving the playhead to a new position and changing the effect’s controls. See Intro to video keyframing in Final Cut Pro.
Smooth position keyframes
If you animated the position of a clip using the Transform effect, you can modify the shape of the clip’s path in the viewer by setting individual keyframes to be smooth. This adds a set of Bezier handles that allow you to create intricate, complex shapes and provide more control over the way your clips move. You can remove the curves and the handles used to create them by setting a keyframe to be linear.
In the Final Cut Pro timeline, select the clip that has position keyframes applied.
To learn how to add keyframes to a clip, see Animate built-in effects, above.
Position the playhead over the clip in the timeline so that the clip’s video is displayed in the viewer.
To access the Transform controls, do one of the following:
Click the pop-up menu in the lower-left corner of the viewer and choose Transform (or press Shift-T).
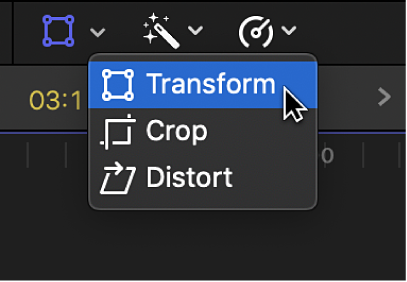
Control-click in the viewer and choose Transform.
In the viewer, Control-click any individual handle and choose an option:
Convert the keyframe to a smooth keyframe: Choose Smooth.
Bezier handles appear, and you can drag the handles to control the curved shape of the path.
Convert the keyframe to a corner point: Choose Linear.
Bezier handles are removed from the keyframe, and the keyframe becomes a corner point.
Adjust the Transform effect animation path
Transform animations have additional keyframe controls you can use to fine-tune the animation path. To show these, you first need to create a simple three-corner effect.
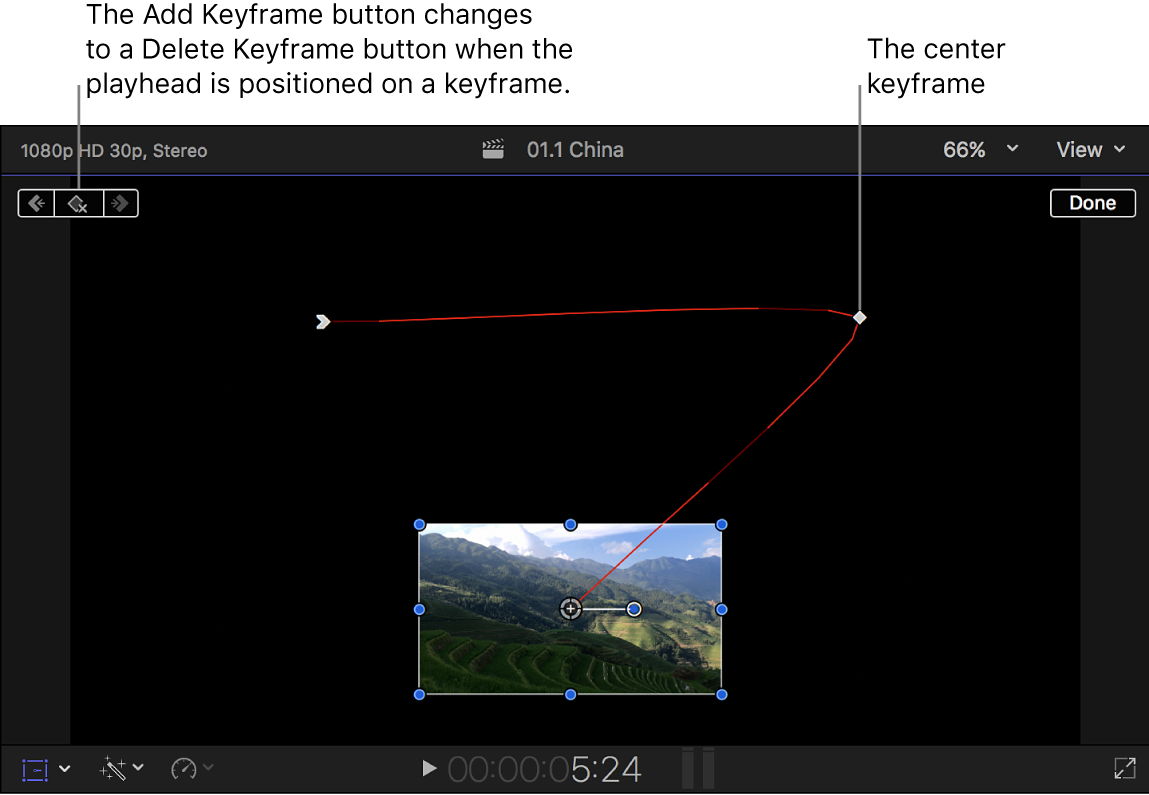
Select a clip in the Final Cut Pro timeline and put the playhead at its start.
Click the pop-up menu in the lower-left corner of the viewer and choose Transform (or press Shift-T), then drag the onscreen controls to reduce the image’s size and place it in the upper-left corner.
Click the Add Keyframe button.
Move the timeline playhead to the middle of the clip.
Use the Transform onscreen controls to move the image to the upper-right corner.
A keyframe is automatically added, and a red line appears showing the animation’s path so far.
Move the timeline playhead to the end of the clip.
Use the Transform onscreen controls to move the image to the bottom center.
A keyframe is automatically added, and the red line extends to this new point.
To jump between the keyframes, click the white squares along the red line.
The first and last keyframes have white arrows.
By default, the red line indicates a smooth path (indicated by how it curves).
To control the curve of the path, click the starting or middle keyframe and drag the curve handles.
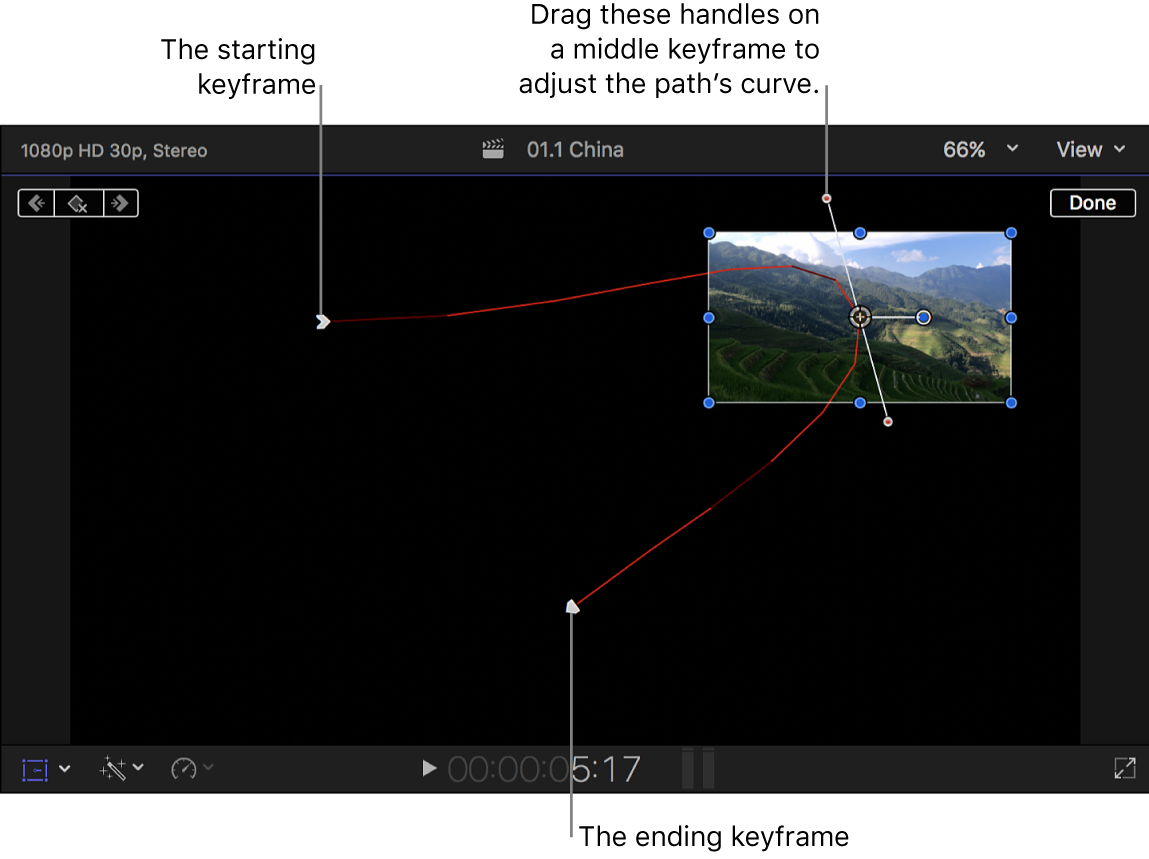
Control-click a keyframe and choose an option:
Linear: Use for direct, noncurved paths in and out of that keyframe.
Smooth: Use for curved paths in and out of that keyframe, providing a more natural movement.
Delete Point: Use to delete that keyframe.
Lock Point: Use to prevent that keyframe from being adjusted. It changes to Unlock Point once set.
Disable Point: Use to ignore that keyframe, but keep the keyframe in place in case you want to use it later. It changes to Enable Point once set.
Composite effects over a background
Often, Transform, Trim, and Distort effects result in the image being less than full size, with the empty areas filled with black. You can replace the black with a background by placing the transformed clip over a background clip (also known as compositing).
In Final Cut Pro, do one of the following:
Add a clip to the timeline as a connected clip, then add the effect to that clip.
This places the clip above the primary storyline clip, which automatically becomes the effect’s background.
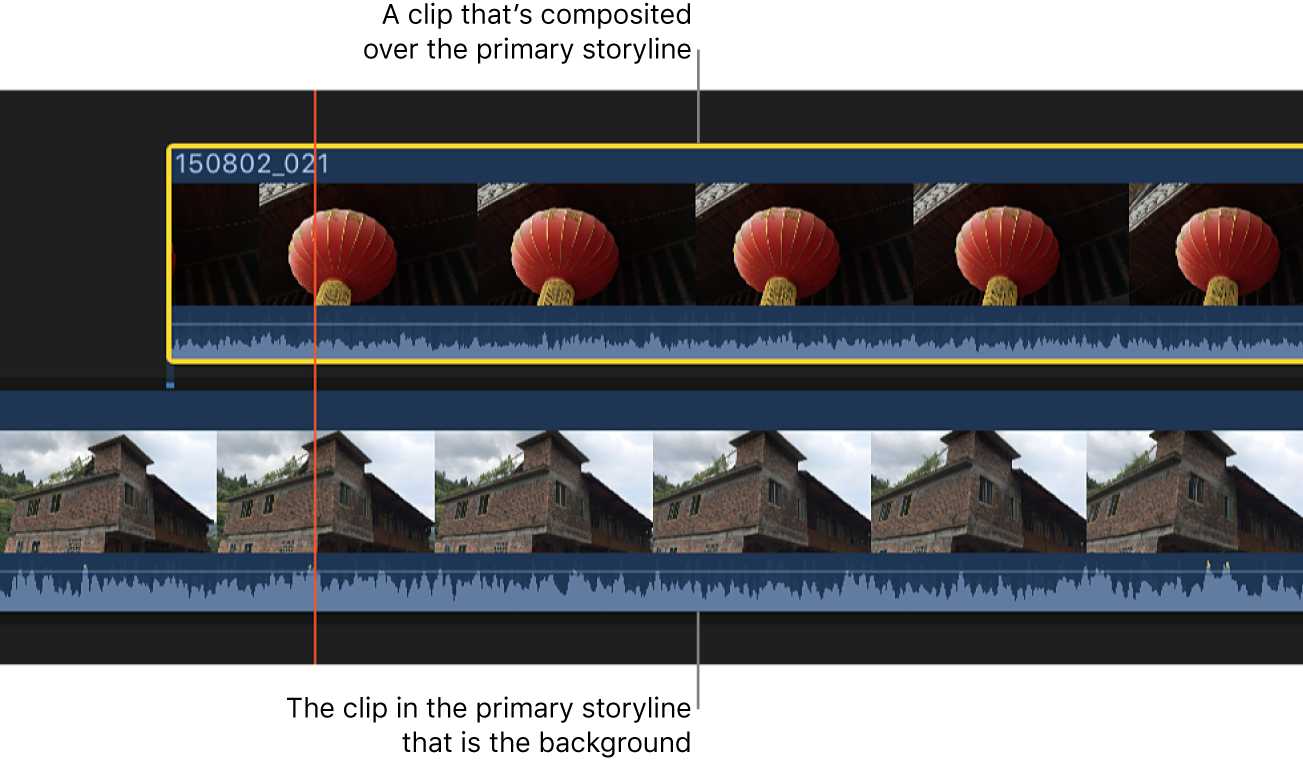
If the clip is already in the primary storyline, drag it above the primary storyline, positioning it over the clip you want to be the background.
The result is a composited image.
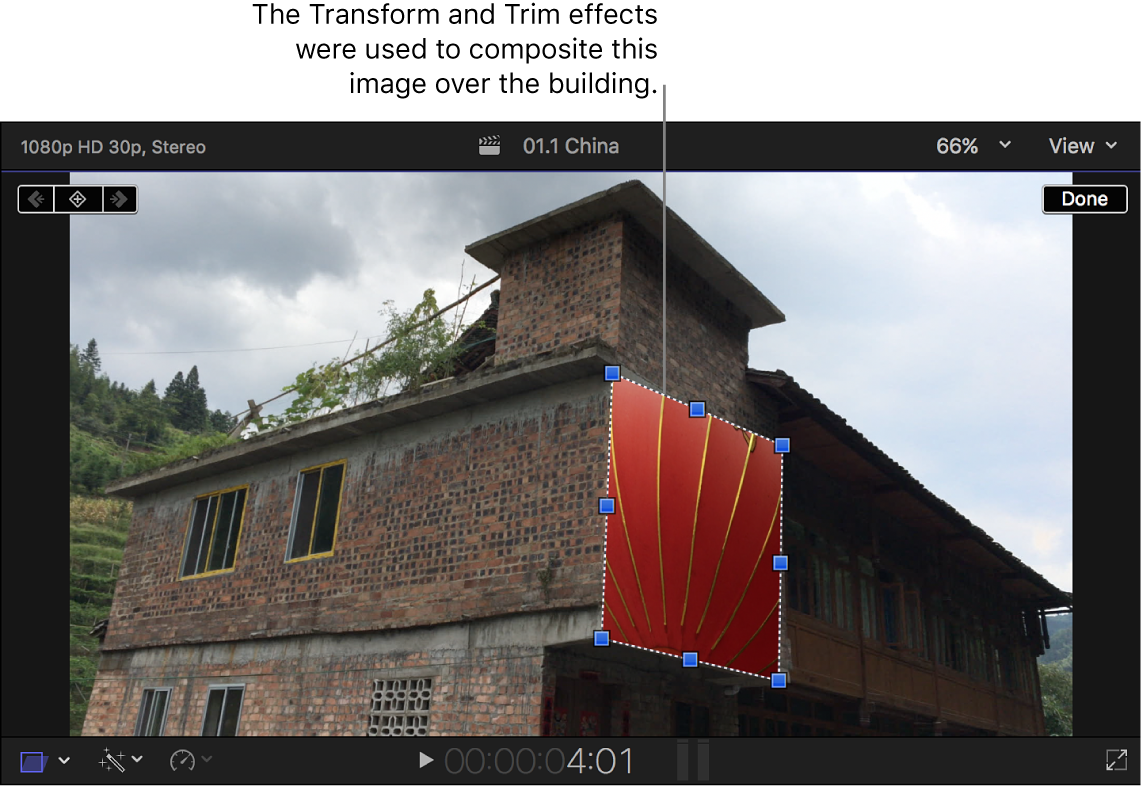
For more information about working with connected clips, see Add storylines in Final Cut Pro. For more information about compositing clips, see Intro to compositing in Final Cut Pro.
Download this guide: Apple Books | PDF