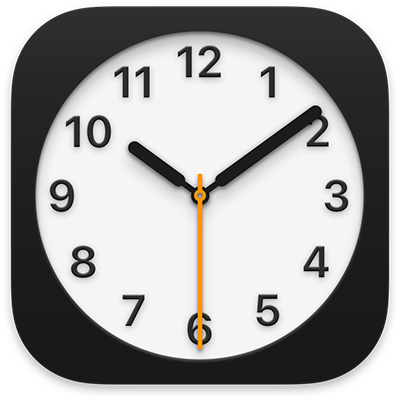
Clock User Guide
for macOS Sonoma
Use the Clock app ![]() on your Mac to see the time in cities around the world, set alarms, use a stopwatch, and start timers.
on your Mac to see the time in cities around the world, set alarms, use a stopwatch, and start timers.
Tip: To access Clock quickly, click the time in the menu bar, then click the Clock widget.
Set up your clocks
Several clocks appear on your Mac. Do any of the following:
Change the time: See Change Date & Time settings. The Clock app
 bases the World Clock on this setting.
bases the World Clock on this setting.Customize the clock in the menu bar: See Change Control Center settings.
Show a large clock on the screen saver and Lock Screen: See Change Lock Screen settings.
See the time in cities worldwide
You can see the local time, sunrise, and sunset in different time zones around the world.
Siri: Say something like: “What time is it in Paris?” Learn how to use Siri.
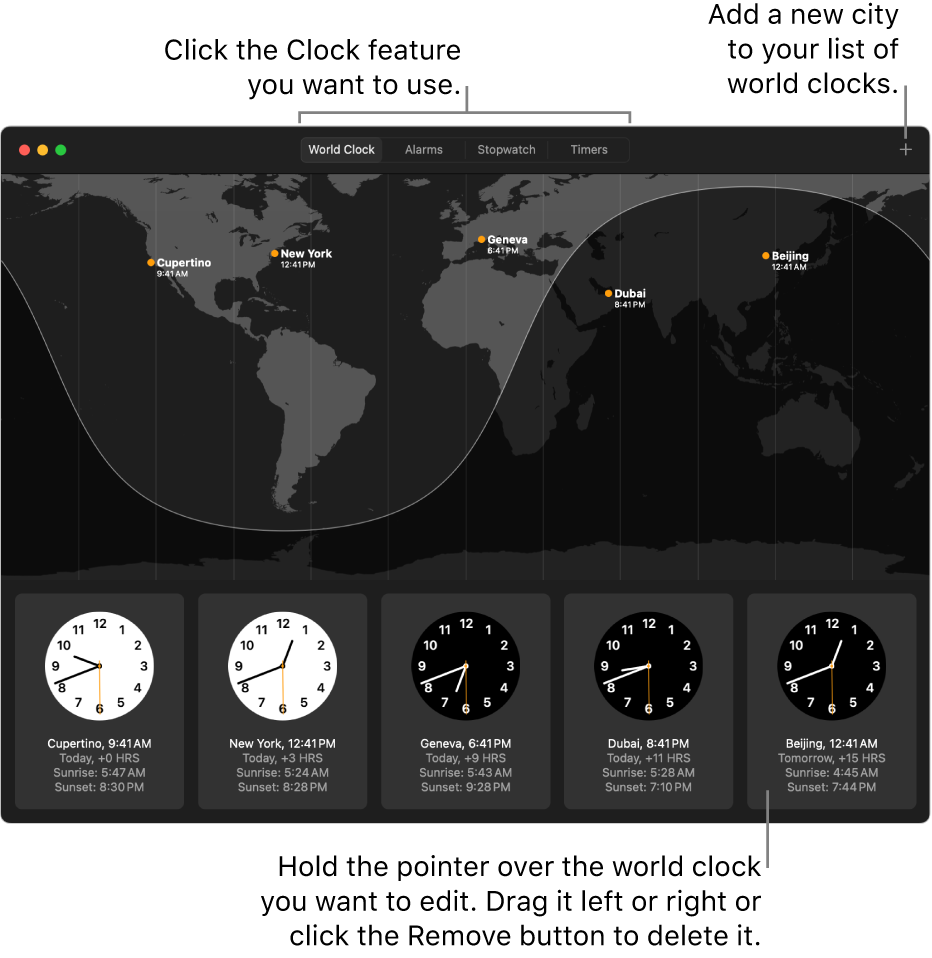
In the Clock app
 on your Mac, click World Clock at the top of the window (or choose View > World Clock).
on your Mac, click World Clock at the top of the window (or choose View > World Clock).To manage your list of world clocks, do any of the following:
Add a clock: Click the Add button
 in the top-right corner of the window, then choose a city.
in the top-right corner of the window, then choose a city.Delete a clock: Hold the pointer over the clock you want to delete, then click the Remove button
 in the top-left corner.
in the top-left corner.Reorder the clocks: Hold the pointer over the clock you want to move, then drag it to a new position.
Set an alarm
You can set alarms for any time of day and have them repeat on one or more days of the week.
Siri: Say something like: “Set an alarm for lunch at noon.” Learn how to use Siri.
In the Clock app
 on your Mac, click Alarms at the top of the window (or choose View > Alarms).
on your Mac, click Alarms at the top of the window (or choose View > Alarms).Click the Add button
 , set the time, then choose any of the following options:
, set the time, then choose any of the following options:Repeat: Choose the days of the week you want the alarm to repeat.
Label: Give the alarm a name, like “Water the plants.”
Sound: Choose a sound.
Snooze: Select the checkbox to include the option to give yourself additional time when the alarm sounds.
Click Save.
To change an alarm’s time or other options, click it. To delete an alarm, hold the pointer over the alarm, then click the Remove button ![]() in the top-left corner.
in the top-left corner.
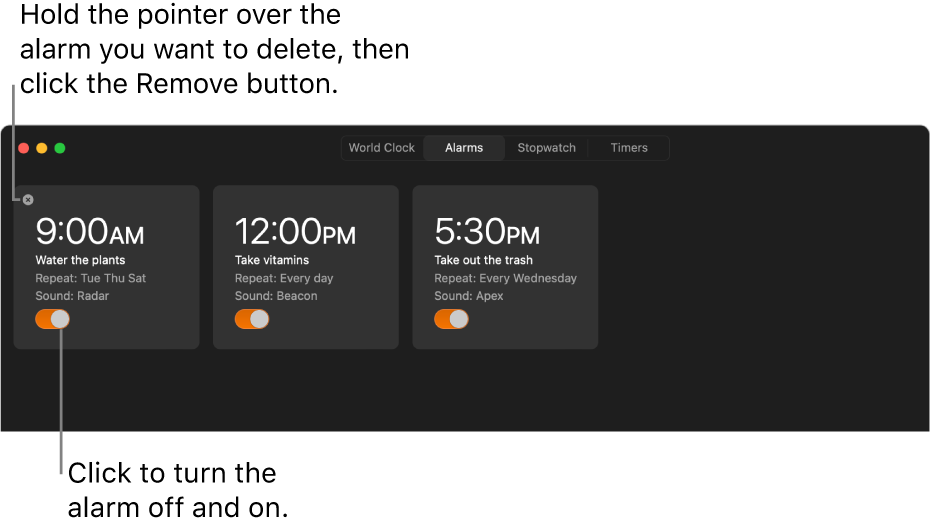
Use the stopwatch
You can measure the duration of an event with the stopwatch.
In the Clock app
 on your Mac, click Stopwatch at the top of the window (or choose View > Stopwatch).
on your Mac, click Stopwatch at the top of the window (or choose View > Stopwatch). To switch between digital and analog faces, choose View > View Digital Stopwatch or View Analog Stopwatch.
Click Start.
The timing continues even if you open another app or if your Mac goes to sleep.
To record a lap or split, click Lap.
Click Stop to record the final time.
Click Reset to clear the stopwatch or click Start again to restart the stopwatch from where it stopped.
Set a timer
You can set a timer to count down for a specified amount of time.
Siri: Say something like: “Set a pizza timer for 12 minutes.” Learn how to use Siri.
In the Clock app
 on your Mac, click Timers at the top of the window (or choose View > Timers).
on your Mac, click Timers at the top of the window (or choose View > Timers).Set the amount of time to count down.
To distinguish multiple timers, enter a name for the timer (for example, “Laundry”), then click the “When timer ends” pop-up menu and choose a sound.
Tip: If you want to fall asleep while playing audio or video, you can set the timer to stop the playback by choosing Stop Playing at the bottom of the list of sounds.
Click Start. You can do any of the following as the timer counts down:
Pause the timer: Click Pause to stop the timer momentarily. Click Resume to continue counting down.
Reset the timer: Click Cancel.
When you set a timer, it continues even if you open another app or if your Mac goes to sleep.
Tip: You can create a shortcut for timers that you use often, which you can access from the menu bar or by using Siri. Learn how to use Shortcuts to automate tasks.
Set multiple timers
After you set a timer, you can start additional timers to keep track of multiple tasks at the same time (macOS Sonoma 14.2 or later).
In the Clock app
 on your Mac, click Timers at the top of the window (or choose View > Timers), then set a timer.
on your Mac, click Timers at the top of the window (or choose View > Timers), then set a timer.To start an additional timer, click the Add button
 in the top-right corner of the window, then do one of the following:
in the top-right corner of the window, then do one of the following:Set a custom timer: Choose Custom Timer, set options for the timer, then click Start.
Set a timer for a predefined amount of time: Choose Presets, then click an amount of time (like 5 minutes or 1 hour).
When you have multiple timers set, you can do any of the following:
Pause a timer: Click the Pause button
 next to the timer to stop it momentarily. Click the Start button
next to the timer to stop it momentarily. Click the Start button  to continue counting down.
to continue counting down.Delete a timer: Click the Close button
 next to the timer.
next to the timer.Change a timer’s name or sound: Click the timer, then enter a new label or choose a different sound. To view all timers, click the Back button
 in the top-left corner of the window.
in the top-left corner of the window.Set a timer you used recently: Click the Start button
 next to a recently used timer at the bottom of the Timers window.
next to a recently used timer at the bottom of the Timers window.
Customize City and World Clock widgets
You can add Clock widgets to Notification Center or the desktop on your Mac to easily check the time in your choice of cities around the world.
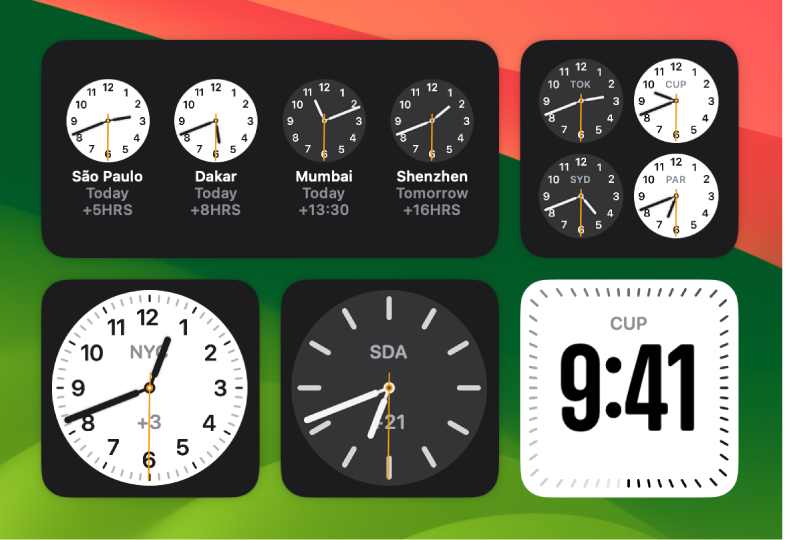
To add a Clock widget, see Add and customize widgets.
To customize a widget, control-click a City or World Clock widget, then choose Edit “Clock.”
Do any of the following:
Choose another location: Click the city name, then choose another location from the list.
If the city you want isn’t listed, choose another one in the same time zone.
Rearrange a World Clock widget: Drag the cities into a new order.
Click Done.