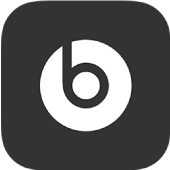
Control the press-and-hold action on your Beats Fit Pro and Beats Studio Buds
By default, when you press and hold the multifunction button (MFB) on your left or right earbud, your Beats Fit Pro or Beats Studio Buds earphones switch between Active Noise Cancellation and Transparency modes. You can also set the press-and-hold action to activate voice assistant, allowing one earbud to change noise control modes and the other earbud to activate voice assistant.
Additionally, you can set the press-and-hold action to control volume on your Beats Fit Pro earphones (using one earbud to control volume up and the other earbud to control volume down).
Change the press-and-hold action on Beats Fit Pro or Beats Studio Buds
In the Beats app for Android, display the device screen.
Scroll down to “Press and hold,” tap Left or Right, then do one of the following:
Tap Noise Control to switch between Active Noise Cancellation and Transparency modes when you press and hold the MFB.
Tap Voice Assistant to activate your Android device’s voice assistant when you press and hold the MFB.
Change the press-and-hold action on Beats Fit Pro to control volume
In the Beats app for Android, display the device screen.
Scroll down to “Press and hold,” tap Volume Control, then tap Left (or Right), then tap Volume Up or Volume Down.
The opposing control is automatically applied to the other earbud.
Note: When Volume Control is turned on, the Noise Control settings (Noise Cancellation and Transparency) are not available.