
Imprimer un document ou une enveloppe dans Pages sur Mac
Vous pouvez imprimer un document sur n’importe quelle imprimante configurée sur votre Mac. Vous pouvez également indiquer une imprimante par défaut, la taille du papier et l’orientation du document.
Imprimer un document
Ouvrez le document, puis choisissez Fichier > Imprimer (le menu Fichier se trouve en haut de l’écran).
Cliquez sur le menu local Imprimante, puis choisissez une imprimante.
Si aucune imprimante n’apparaît dans le menu, cliquez sur le menu local Imprimante et choisissez Imprimantes à proximité ou Ajouter une imprimante, puis choisissez une imprimante disponible.
Définissez les options d’impression :
Copies : Saisissez le nombre de copies que vous voulez imprimer.
Recto verso : Cochez la case. Cette option apparaît uniquement si votre imprimante prend en charge les impressions recto verso.
Prévisualiser les pages individuellement : Cliquez sur les flèches sous le document pour afficher chaque page individuellement.
Imprimer une plage de pages : Cliquez sur le menu local Pages, sélectionnez Intervalle, puis saisissez les numéros des première et dernière pages de l’intervalle.
Imprimer des commentaires ou des annotations intelligentes : Cliquez sur « Afficher les détails », cliquez sur le menu local sous la plage de pages, puis choisissez Pages. Cochez la case correspondant aux commentaires ou aux annotations intelligentes.
Arrière-plans des pages : Si les pages de votre document possèdent des couleurs d’arrière-plan, les arrière-plans sont imprimés automatiquement. Pour désactiver l’impression des arrière-plans, décochez cette case.
Pour afficher plus d’options d’impression : Cliquez sur Afficher les détails, puis utilisez les commandes d’impression pour modifier la disposition, le papier, les options d’alimentation papier, etc.
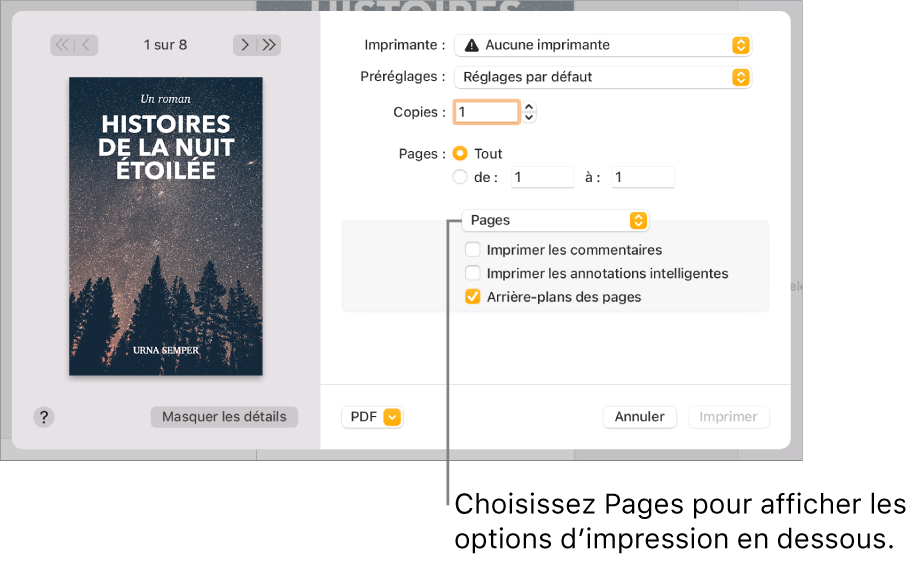
Cliquez sur Imprimer.
Pour en savoir plus sur l’impression sur votre Mac, cliquez sur le bouton en forme de point d’interrogation situé au bas de la fenêtre d’impression. La plupart des fonctions d’impression sont gérées par le système d’exploitation de votre Mac et les fonctions intégrées à votre imprimante.
Si vous n’arrivez pas à imprimer vos documents ou si les couleurs ne sont pas bonnes, consultez la documentation fournie avec votre imprimante.
Annuler ou mettre en pause une impression
Effectuez l’une des opérations suivantes :
Pour fermer la fenêtre d’impression sans effectuer d’impression : Cliquez sur Annuler.
Pour mettre en pause une impression : Cliquez sur l’icône d’imprimante dans le Dock, puis cliquez sur Pause. Pour poursuivre l’impression, cliquez sur Reprendre.
Pour annuler l’impression : Cliquez sur l’icône d’imprimante dans le Dock, puis sur le petit signe x situé à droite de l’impression.
Si l’icône d’imprimante ne s’affiche pas dans le Dock, le document est déjà imprimé. L’icône d’imprimante ne s’affiche que lorsqu’il y a des tâches dans la file d’attente d’impression.
Imprimer une enveloppe
Vous pouvez imprimer des enveloppes à partir de Pages, comme décrit ci-dessous, ou à partir de l’app Contacts de votre Mac (consultez l’aide Contacts pour en savoir plus).
Lorsque Pages est ouvert, choisissez Fichier > Nouveau (le menu Fichier se trouve en haut de l’écran).
Cliquez sur Papeterie sur la gauche de la liste de modèles.
Faites défiler la page pour afficher la section Enveloppes, puis cliquez deux fois sur un modèle d’enveloppe.
Dans la barre latérale Document
 , cliquez sur l’onglet Document.
, cliquez sur l’onglet Document.Cliquez sur le deuxième menu local de la section Imprimante et taille de papier, puis choisissez une taille d’enveloppe.
Si la taille nécessaire ne s’affiche pas, vous pouvez définir une taille personnalisée. Choisissez Fichier > Format d’impression (dans le menu Fichier en haut de l’écran), cliquez sur le menu local Taille du papier, puis choisissez Gérer les tailles personnalisées.
Dans le modèle d’enveloppe, cliquez sur le texte de paramètre fictif d’adresse de destinataire, puis saisissez l’adresse de votre choix.
Vous pouvez ajouter ou supprimer des lignes selon vos besoins.
Cliquez deux fois sur le texte de l’adresse de retour, puis saisissez votre adresse.
L’adresse de retour est située dans une zone de texte. Faites glisser les poignées de sélection si vous voulez la redimensionner.
Choisissez Fichier > Imprimer.
Cliquez sur le menu local Imprimante, choisissez une imprimante, puis cliquez sur Imprimer.
Vous pouvez créer des enveloppes personnalisées avec votre adresse de retour, puis enregistrez l’enveloppe en tant que modèle personnalisé. Ce modèle d’enveloppe apparaît dans la section Mes modèles de la liste de modèles si vous l’enregistrez à cet emplacement.
Imprimer un livret
Tandis que le document est ouvert, choisissez Fichier > Imprimer (le menu Fichier se trouve en haut de l’écran).
Cliquez sur le bouton « Afficher les détails » en bas de la zone de dialogue.
Si vous voyez un bouton « Masquer les détails », la zone de dialogue Imprimer est déjà dans la bonne présentation.
Dans le menu local Pages, choisissez Disposition.
Dans le menu local « Recto verso », choisissez Livret.
Sélectionnez toute autre option, puis cliquez sur Imprimer.
Pour enregistrer ces réglages en tant que préréglage, cliquez sur le menu local Préréglages, choisissez « Enregistrer les réglages actuels comme préréglage », saisissez un nom, puis cliquez sur OK.
Définir une imprimante par défaut et une taille de la page
Vous pouvez définir une imprimante par défaut pour le document. Si l’imprimante n’est pas disponible lors de l’impression, l’imprimante par défaut, définie dans les Préférences Système de votre ordinateur, est utilisée.
Dans la barre latérale Document
 , cliquez sur l’onglet Document.
, cliquez sur l’onglet Document.Cliquez sur le menu local Imprimante, puis choisissez une imprimante.
Cliquez sur le menu local Format du papier, puis choisissez un format.
Si la taille nécessaire ne s’affiche pas, vous pouvez définir une taille personnalisée. Choisissez Fichier > Format d’impression (dans le menu Fichier en haut de l’écran), cliquez sur le menu local Taille du papier, puis choisissez Gérer les tailles personnalisées.
Cliquez sur une orientation de la page (portrait ou paysage).
Pour en savoir plus sur les tailles de papier personnalisées, consultez la rubrique Définir une taille de papier personnalisée.