
Ajouter des sections à un document dans Pages pour iCloud
Si vous travaillez dans un document de traitement de texte, divisez-le en plusieurs sections, chacune ayant un style de pagination, des marges, des en-têtes et des bas de page différents.
Ajouter une section
Vous pouvez créer une nouvelle section là où vous positionnez le point d’insertion. Si le point d’insertion se trouve au début d’un paragraphe par exemple, la nouvelle section débutera par ce paragraphe, sur une nouvelle page.
Cliquez pour positionner le point d’insertion là où vous souhaitez faire débuter la nouvelle section.
Cliquez sur le bouton Insérer
 dans la barre d’outils, puis choisissez Saut de section.
dans la barre d’outils, puis choisissez Saut de section.Le point d’insertion se déplace au début de la nouvelle section, sur la page suivante.
Pour personnaliser les en-têtes et bas de page pour cette section, voir Saisir du texte dans les en-têtes et bas de page.
Ajouter et formater une nouvelle section
Vous pouvez faire d’une page au choix dans un document de traitement de texte (à l’exception de la première page du document ou d’une section) le début d’une nouvelle section. Vous pouvez également ajouter une section après la section en cours.
Accédez à la page qui doit servir de début à une nouvelle section ou à la page après laquelle ajouter une section.
Ouvrez la barre latérale Document
 , puis cliquez sur l’onglet Section tout en haut.
, puis cliquez sur l’onglet Section tout en haut.Cliquez sur le menu local « Créer une nouvelle section », puis choisissez où commencer la section.
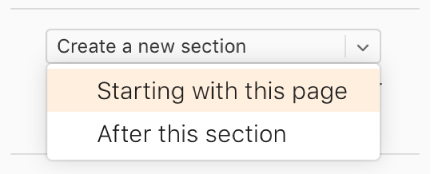
Si vous souhaitez commencer la section avec la page actuelle et que l’option « Commencer avec cette page » est grisée, assurez-vous que le point d’insertion ne se trouve pas sur la première page du document (ou de la section existante).
Si ce document est configuré pour utiliser des pages opposées, cliquez sur Début de section dans le menu local, puis choisissez une option pour déterminer où le contenu de section doit débuter :
Suivant : démarre la section sur une page de gauche ou de droite, en fonction de celle qui vient juste après dans le document. Si vous ne voulez pas que votre document contienne des pages vides, choisissez Suivant.
Droite : démarre la section sur la première page de droite. Si la prochaine page du document est une page côté gauche, une page vide est insérée avant le début de section sur la droite.
Gauche : démarre la section sur la première page de gauche. Si la prochaine page du document est une page côté droit, une page vide est insérée avant le début de section sur la gauche.
Choisissez les options d'en-tête et de bas de page pour la nouvelle section sous En-têtes et bas de page :
masquer la première page de la section : afficher les en-têtes et les bas de page sur toutes les sections sauf la première page de la section.
Les pages gauche et droite sont différentes : pour les documents comportant des pages en regard, utilisez des en-têtes et des bas de page différents pour les pages gauche et droite.
Correspond à la section précédente : désélectionnez cette option pour utiliser des numéros de page, en-têtes ou des bas de page différents.
Choisissez comment les numéros de page apparaissent :
Format : cliquez sur le menu local, puis choisissez un format numérique.
Continuez à partir de la section précédente : indiquez si vous souhaitez que les numéros de page continuent sans interruption de la section précédente.
Commencer à : choisir si vous souhaitez que cette section ait sa propre numérotation de page, puis entrez le numéro de page avec lequel vous souhaitez que cette section commence.
Pour voir où vous avez ajouté des sections à un document, ouvrez le document dans Pages pour Mac, Pages pour iPhone ou Pages pour iPad, puis affichez les vignettes de la page. Lorsque vous sélectionnez une vignette, une couleur d’arrière-plan apparaît derrière toutes les vignettes de page qui appartiennent à cette section.