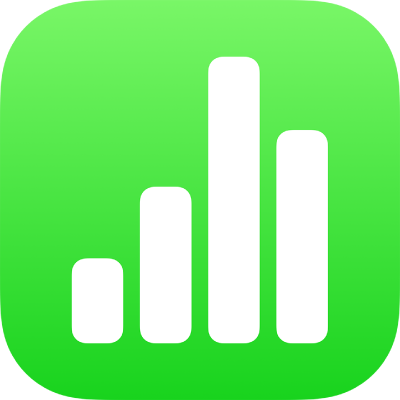
Sélectionner des tableaux, des cellules, des rangs et des colonnes dans Numbers sur iPhone
Pour modifier les tableaux, cellules, rangs et colonnes, vous devez d’abord les sélectionner.
Sélectionner un tableau
Vous devez parfois sélectionner un tableau au lieu de le toucher simplement pour le modifier. De cette façon, vous pouvez vous assurer que le tableau permet de réaliser correctement les étapes qui suivent.
Touchez le tableau. Touchez ensuite
 dans le coin supérieur gauche ; trois points bleus apparaissent sur les bords du tableau lorsqu’il est sélectionné.
dans le coin supérieur gauche ; trois points bleus apparaissent sur les bords du tableau lorsqu’il est sélectionné.
Sélectionner des cellules
Pour sélectionner une cellule : Touchez-la une fois.
Pour sélectionner une série de cellules adjacentes : Touchez une cellule, puis faites glisser un point bleu sur la plage de cellules adjacentes.
 Astuce en matière d’accessibilité : Sélectionnez n’importe quelle poignée de cellules pour effectuer une sélection rectangulaire de plusieurs cellules à l’aide de VoiceOver. Touchez deux fois et maintenez appuyé, puis faites glisser vers le haut, le bas, la gauche ou la droite pour modifier la sélection. VoiceOver énonce la sélection de cellules lorsque vous arrêtez le glissement de la poignée.
Astuce en matière d’accessibilité : Sélectionnez n’importe quelle poignée de cellules pour effectuer une sélection rectangulaire de plusieurs cellules à l’aide de VoiceOver. Touchez deux fois et maintenez appuyé, puis faites glisser vers le haut, le bas, la gauche ou la droite pour modifier la sélection. VoiceOver énonce la sélection de cellules lorsque vous arrêtez le glissement de la poignée.Pour sélectionner des cellules non contiguës : Touchez une cellule, touchez-la à nouveau, touchez « Sélectionner des cellules », puis touchez d’autres cellules dans le tableau ou faites glisser un point bleu sur les cellules que vous voulez sélectionner. Lorsque vous avez terminé votre sélection, touchez OK.
Pour sélectionner toutes les cellules d’un tableau : Touchez une cellule, touchez-la à nouveau, touchez « Sélectionner des cellules », puis touchez « Tout sélectionner ». Lorsque vous avez terminé votre sélection, touchez OK.
Pour sélectionner une cellule ou en modifier le contenu : Touchez deux fois la cellule.
Pour sélectionner des cellules similaires au sein d’un tableau croisé dynamique : Touchez une cellule,
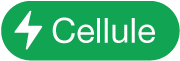 , puis « Sélectionner Cellules similaires ». Par exemple, vous pouvez sélectionner une cellule de rang Total, puis toucher « Sélectionner Cellules similaires » pour toutes les sélectionner.
, puis « Sélectionner Cellules similaires ». Par exemple, vous pouvez sélectionner une cellule de rang Total, puis toucher « Sélectionner Cellules similaires » pour toutes les sélectionner.
Sélectionner des rangs et colonnes
Touchez le tableau.
Les lettres apparaissent au-dessus des colonnes et les nombres apparaissent à gauche des rangs.
Effectuez l’une des opérations suivantes :
Pour sélectionner un rang ou une colonne : Touchez le nombre ou la lettre correspondant au rang ou à la colonne.
Pour sélectionner plusieurs colonnes ou rangs adjacents : Touchez le nombre ou la lettre correspondant à un rang ou à une colonne, puis faites glisser un point bleu sur les colonnes ou les rangs adjacents.
Pour sélectionner des rangs ou des colonnes non adjacentes : Touchez le numéro ou la lettre correspondant à un rang ou à une colonne, touchez « Sélectionner des cellules », puis touchez d’autres rangs ou colonnes ou faites glisser un point bleu sur les cellules que vous voulez sélectionner. Lorsque vous avez terminé votre sélection, touchez OK.
Modifier des tableaux, des cellules, des rangs et des colonnes
Sélectionner un tableau, des cellules, des rangs ou des colonnes.
Effectuez l’une des opérations suivantes :
Touchez
 et utilisez les commandes de mise en forme pour personnaliser la sélection : définissez des en-têtes et des bas de tableau, des styles et des tailles de police, des formats de données de cellule, et bien plus encore. Les commandes de mise en forme qui s’affichent dépendent de la sélection.
et utilisez les commandes de mise en forme pour personnaliser la sélection : définissez des en-têtes et des bas de tableau, des styles et des tailles de police, des formats de données de cellule, et bien plus encore. Les commandes de mise en forme qui s’affichent dépendent de la sélection.Utilisez les commandes du tableau pour redimensionner des rangs, des colonnes et des tableaux. Par exemple, touchez
 pour ajouter ou supprimer des colonnes,
pour ajouter ou supprimer des colonnes,  pour ajouter ou supprimer des rangs,
pour ajouter ou supprimer des rangs,  pour redimensionner des colonnes, et ainsi de suite.
pour redimensionner des colonnes, et ainsi de suite.Utilisez les menus d’action pour fusionner et remplir automatiquement des cellules, ajouter des formules et des fonctions à des cellules, ajouter, masquer et supprimer des rangs et colonnes, copier, coller et supprimer du contenu, et bien plus encore.
Utilisez des claviers pour saisir des mots, des nombres et des formules dans des cellules. Pour ouvrir le clavier, touchez deux fois une cellule ou touchez une cellule, puis touchez
 au bas de l’écran.
au bas de l’écran.