
Utiliser des Emoji et symboles
Utilisez le visualiseur de caractères pour saisir des Emoji, symboles, lettres accentuées et caractères d’autres langues dans vos documents.
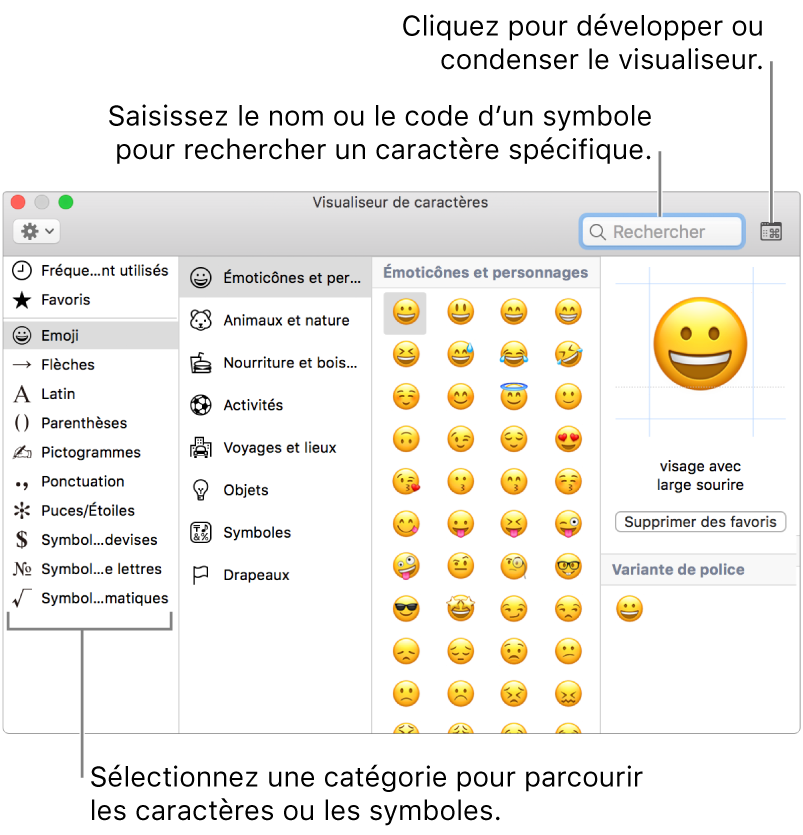
Pour ouvrir le visualiseur de caractères : Dans un document, choisissez Édition > Emoji et symboles ou appuyez sur Contrôle + Commande + Espace.
Si vous avez utilisé Visualiseur de caractères ou réglé l’option des préférences Clavier de façon à l’afficher dans le menu Saisie vous pouvez également l’ouvrir depuis ce menu.
Pour ouvrir les préférences Clavier, choisissez le menu Pomme > Préférences Système et cliquez sur Clavier, puis sur Clavier.
Pour développer ou réduire le visualiseur de caractères : Cliquez sur le bouton d’agrandissement ou de réduction
 situé dans le coin supérieur droit du visualiseur.
situé dans le coin supérieur droit du visualiseur.Pour parcourir les caractères et symboles : Cliquez sur les boutons situés au bas du visualiseur (s’il est réduit) ou sur le bord gauche du visualiseur (s’il est développé). Lorsque le visualiseur est développé, des catégories supplémentaires sont visibles.
Pour certains caractères Emoji, comme ceux représentant des personnes, vous pouvez cliquer sur l’un d’eux et maintenir le bouton de la souris enfoncé pour afficher ses variantes.
Pour rechercher un caractère ou un symbole : Saisissez un nom Unicode (tel que Question Mark) ou un code (tel que U+003F) dans le champ de recherche, puis appuyez sur Retour.
Pour insérer un caractère ou un symbole dans un document : Positionnez le point d’insertion dans le document, là où vous voulez afficher l’élément, puis cliquez sur l’élément dans le visualiseur. Si le visualiseur est développé, cliquez deux fois sur l’élément.
Astuce : lorsque le visualiseur de caractères est développé, vous pouvez ajouter simultanément plusieurs caractères.
Si votre Mac possède une Touch Bar, vous pouvez toucher
 et ensuite toucher un Emoji pour l’ajouter à votre document.
et ensuite toucher un Emoji pour l’ajouter à votre document.Pour enregistrer un symbole ou un caractère dans les favoris : Développez le visualiseur, sélectionnez un élément, puis cliquez sur Ajouter aux favoris. Vous pouvez également faire glisser l’élément sur Favoris (si affiché) dans la barre latérale.
Pour personnaliser le visualiseur de caractères : Agrandissez le visualiseur, puis cliquez sur le menu local Action
 dans le coin supérieur gauche du visualiseur. Vous pouvez agrandir les symboles afin de faciliter la visualisation. Pour modifier les catégories affichées dans le visualiseur, choisissez Liste personnalisée, sélectionnez ou désélectionnez des catégories, puis cliquez sur Terminé.
dans le coin supérieur gauche du visualiseur. Vous pouvez agrandir les symboles afin de faciliter la visualisation. Pour modifier les catégories affichées dans le visualiseur, choisissez Liste personnalisée, sélectionnez ou désélectionnez des catégories, puis cliquez sur Terminé.
Si une app n’utilise pas le format Unicode (un jeu de caractères compatible avec la plupart des langues dans le monde), vous ne pourrez peut-être pas saisir certains caractères spéciaux et symboles. Essayez d’insérer un autre caractère ou d’utiliser une autre app.