
Ajouter un surlignage conditionnel des cellules dans Keynote sur Mac
Keynote peut modifier l’aspect d’une cellule ou de son texte lorsque sa valeur respecte certains critères. Par exemple, vous pouvez faire en sorte que les cellules deviennent rouges lorsqu’elles contiennent un nombre négatif. Pour modifier l’aspect d’une cellule en fonction de sa valeur, créez une règle de surlignage conditionnel.
Ajouter une règle de surlignage
Accédez à l’app Keynote
 sur votre Mac.
sur votre Mac.Ouvrez une présentation avec un tableau, puis sélectionnez au moins une cellule.
Dans la barre latérale Format
 , cliquez sur l’onglet Cellule.
, cliquez sur l’onglet Cellule.Cliquez sur Surlignage conditionnel, puis sur Ajouter une règle.
Cliquez sur un type de règle (par exemple, sélectionnez Dates si la valeur de la cellule est une date), puis cliquez sur une règle.
Faites défiler pour voir plus d’options.
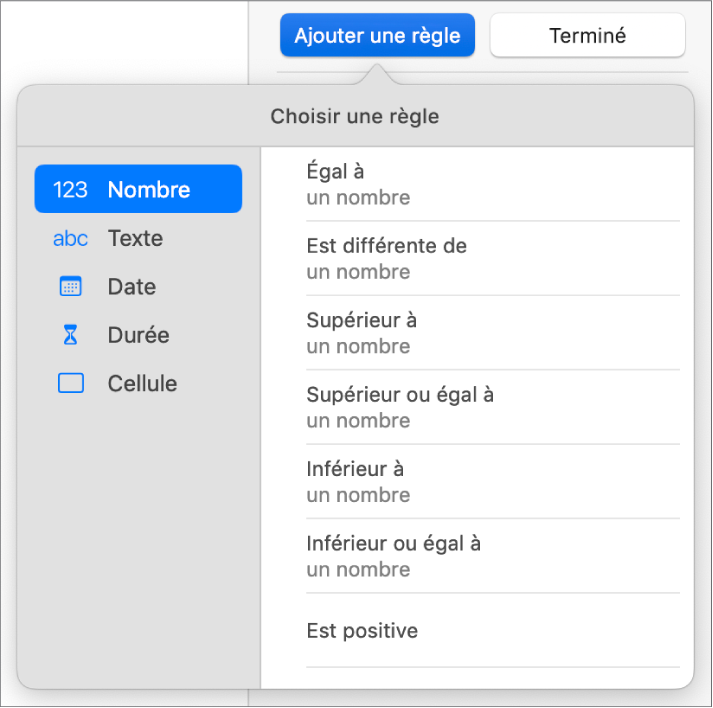
Saisissez des valeurs pour la règle.
Par exemple, si vous avez sélectionné la règle « date postérieure au », saisissez des valeurs pour spécifier la date par rapport à laquelle la date de la cellule devra être postérieure.
Cliquez sur
 pour utiliser une référence de cellule. Une référence de cellule vous permet de comparer la valeur d’une cellule à celle d’une autre cellule. Ainsi, vous pouvez surligner une cellule lorsque sa valeur est supérieure à celle d’une autre cellule. Sélectionnez une cellule en cliquant dessus ou en saisissant son adresse dans le tableau (F1, par exemple).
pour utiliser une référence de cellule. Une référence de cellule vous permet de comparer la valeur d’une cellule à celle d’une autre cellule. Ainsi, vous pouvez surligner une cellule lorsque sa valeur est supérieure à celle d’une autre cellule. Sélectionnez une cellule en cliquant dessus ou en saisissant son adresse dans le tableau (F1, par exemple).Cliquez sur le menu local, puis choisissez un style de texte, tel que gras ou italique, ou un remplissage de cellule, par exemple rouge ou vert.
Vous pouvez sélectionner Personnaliser le style pour choisir votre propre couleur de police, épaisseur de police et remplissage de cellule.
Cliquez sur Terminé.
Remarque : si une cellule correspond à plusieurs règles, son aspect change en fonction de la première règle de la liste. Pour réorganiser les règles, faites glisser leur nom vers le haut ou le bas de la liste.
Répéter une règle de surlignage
Une fois que vous avez ajouté une règle de surlignage conditionnel à une cellule, vous pouvez l’appliquer à d’autres cellules.
Accédez à l’app Keynote
 sur votre Mac.
sur votre Mac.Ouvrez une présentation avec un tableau, puis sélectionnez la cellule à laquelle est appliquée la règle que vous voulez répéter, ainsi que les cellules auxquelles vous voulez ajouter la règle.
Dans la barre latérale Format
 , cliquez sur l’onglet Cellule.
, cliquez sur l’onglet Cellule.Cliquez sur Règles de surlignage, puis sur Combiner les règles.
Supprimer une règle de surlignage
Accédez à l’app Keynote
 sur votre Mac.
sur votre Mac.Ouvrez une présentation avec un tableau, puis sélectionnez les cellules contenant les règles à supprimer.
Dans la barre latérale Format
 , cliquez sur l’onglet Cellule.
, cliquez sur l’onglet Cellule.Cliquez sur Règles de surlignage, puis effectuez l’une des opérations suivantes :
Supprimer toutes les règles des cellules sélectionnées : Cliquez sur
 en bas de la barre latérale, puis cliquez sur « Effacer toutes les règles ».
en bas de la barre latérale, puis cliquez sur « Effacer toutes les règles ».Supprimer une règle en particulier : Placez le pointeur sur la règle, puis cliquez sur
 .
.Supprimer une règle de toutes les cellules qui l’utilisent : Cliquez sur
 en bas de la barre latérale, choisissez « Sélectionner les cellules respectant des règles », placez votre pointeur sur la règle, puis cliquez sur
en bas de la barre latérale, choisissez « Sélectionner les cellules respectant des règles », placez votre pointeur sur la règle, puis cliquez sur  en haut à droite.
en haut à droite.