
Ajouter ou supprimer un graphique dans Keynote sur Mac
Lorsque vous créez un graphique dans Keynote, saisissez les données correspondantes dans l’éditeur de graphiques (et non dans le graphique lui-même). Si vous effectuez par la suite des modifications dans l’éditeur de graphiques, le graphique se met automatiquement à jour.
Ajouter un graphique à colonnes, à barres, linéaire, à couches, circulaire ou en anneau
Cliquez sur
 dans la barre d’outils, puis cliquez sur 2D, 3D ou Interactif pour voir différents types de graphiques.
dans la barre d’outils, puis cliquez sur 2D, 3D ou Interactif pour voir différents types de graphiques.Cliquez sur les flèches gauche et droite pour afficher d’autres styles.
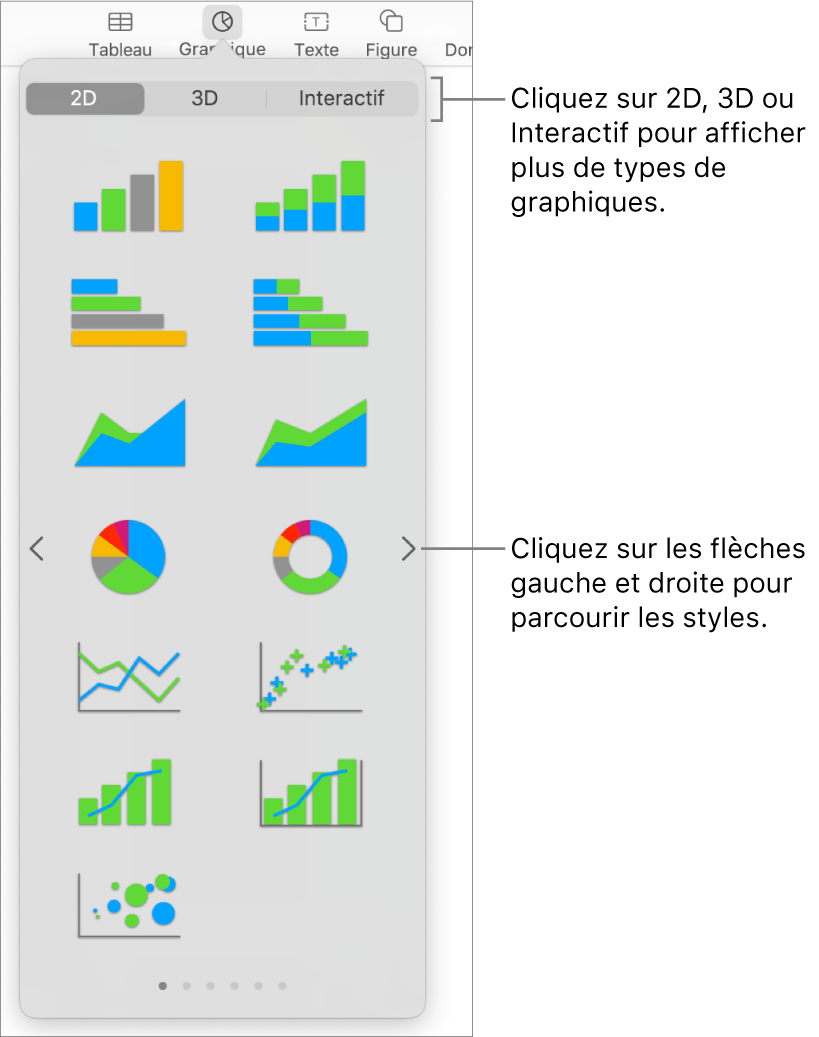
Cliquez sur un tableau pour l’ajouter à la diapositive.
Si vous ajoutez un graphique 3D, vous pouvez voir
 en son centre. Faites glisser cette commande pour ajuster l’orientation du graphique.
en son centre. Faites glisser cette commande pour ajuster l’orientation du graphique.Si vous ajoutez un graphique en anneau et souhaitez redimensionner son centre, cliquez sur l’onglet Segments dans la barre latérale Format
 , puis, dans la section « Rayon intérieur » de la barre latérale, faites glisser le curseur ou saisissez une valeur spécifique.
, puis, dans la section « Rayon intérieur » de la barre latérale, faites glisser le curseur ou saisissez une valeur spécifique.Pour ajouter des données, cliquez sur le graphique, cliquez sur le bouton « Modifier données » à côté du graphique, puis saisissez vos données dans l’éditeur de graphiques.
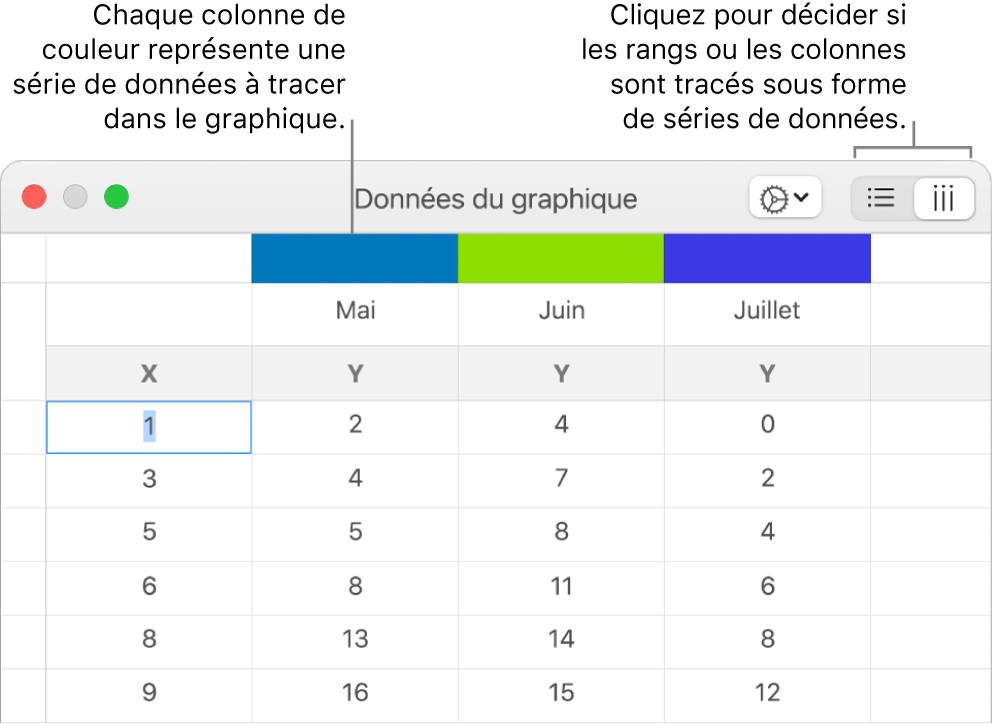
Pour indiquer si les rangs ou les colonnes doivent être tracés sous forme de série de données, cliquez sur l’un des boutons dans le coin supérieur droit du tableau.
Fermez l’éditeur de graphiques pour revenir à votre graphique.
Ajouter des graphiques à nuage de points
Les graphiques à nuages de points exposent les relations entre plusieurs ensembles de données. Ils affichent les données sous forme de points et nécessitent au moins deux colonnes ou rangs de données (valeurs x et y) pour tracer les points représentant les valeurs d’une série de données individuelle. Par défaut, chaque série de données dans un graphique à nuages de points partage la valeur de l’axe des abscisses. Il vous suffit d’ajouter un rang ou une colonne pour afficher une autre série de données.
Le graphique en nuage de points ci-dessous affiche la corrélation entre la vitesse de conduite et la consommation d’essence (kilométrage par litre).
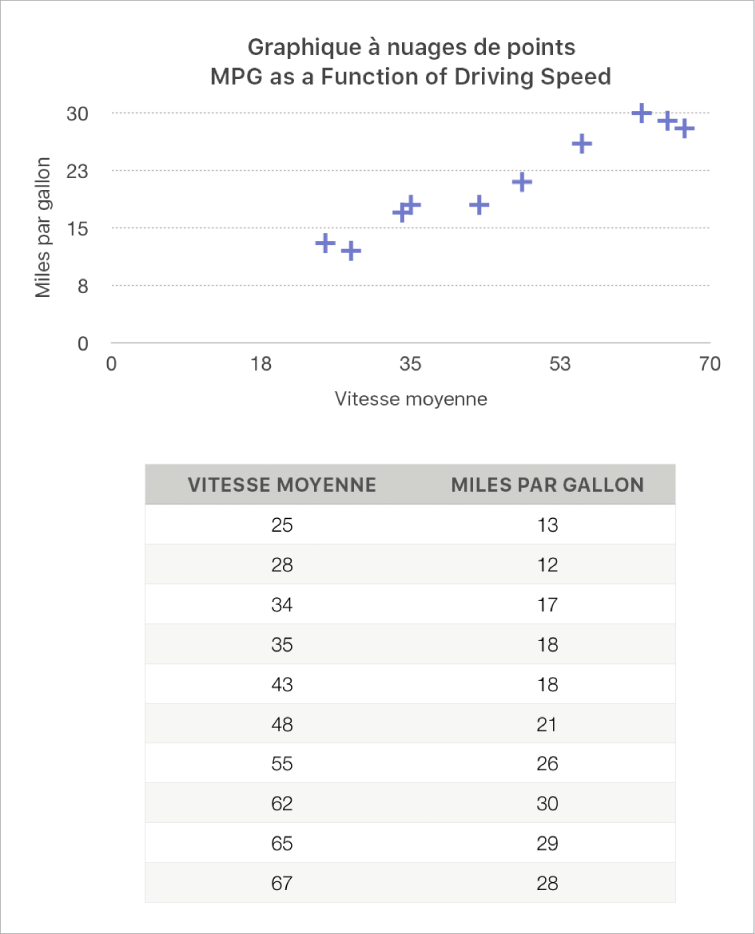
Cliquez sur
 dans la barre d’outils, puis cliquez sur 2D ou Interactif (il n’existe pas de graphiques à nuages de points 3D).
dans la barre d’outils, puis cliquez sur 2D ou Interactif (il n’existe pas de graphiques à nuages de points 3D).Cliquez sur les flèches gauche et droite pour afficher d’autres styles.
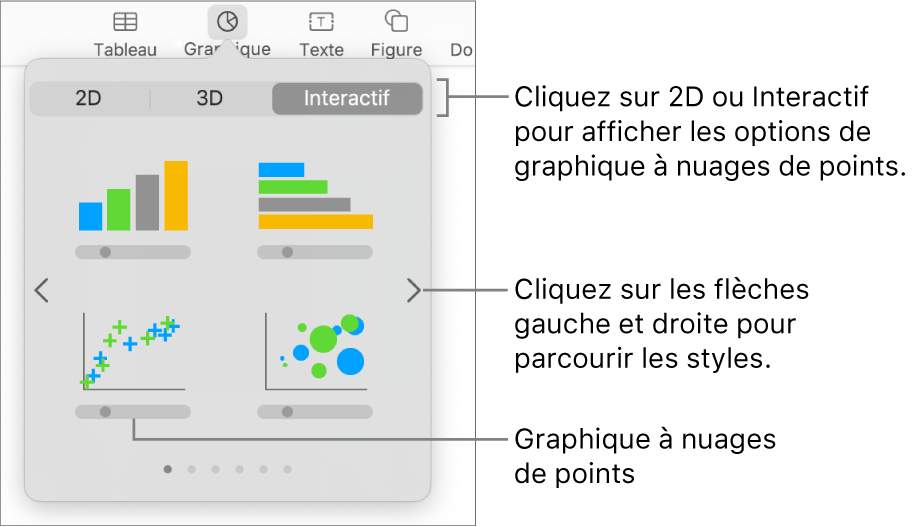
Cliquez sur un graphique en nuage de points ou faites en glisser un sur la diapositive.
Pour ajouter des données, cliquez sur le graphique, cliquez sur « Modifier données », puis saisissez vos données dans l’éditeur de graphiques.
Chaque rang ou colonne de couleur représente une série de données à tracer dans le graphique.
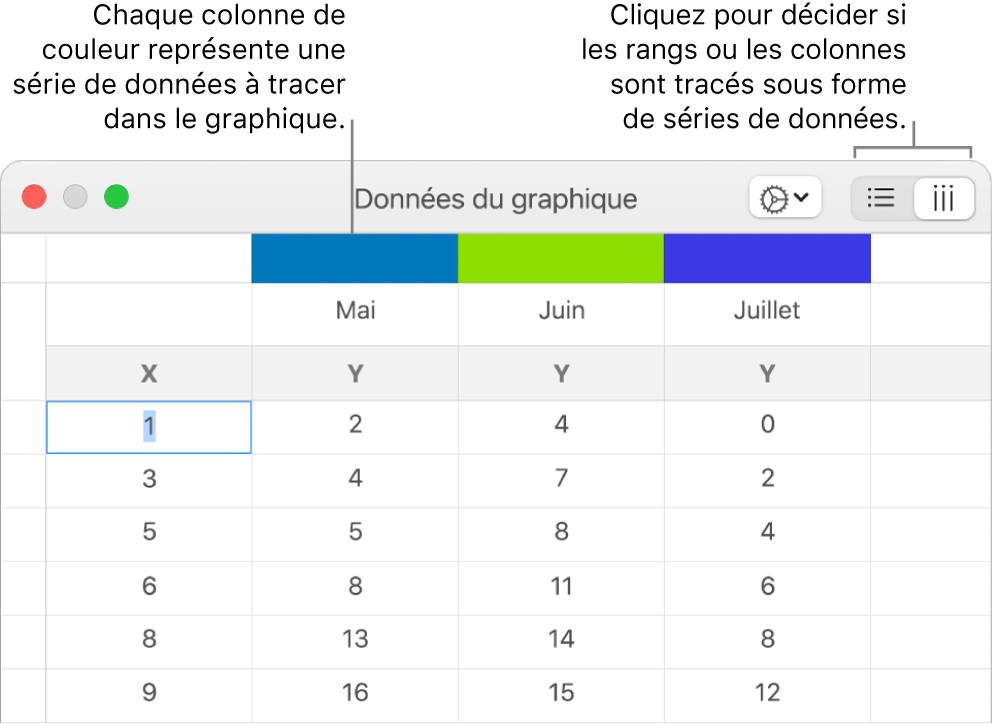
Effectuez l’une des opérations suivantes :
Pour indiquer si les rangs ou colonnes doivent être tracés sous forme de série de données : Cliquez sur un des boutons dans le coin supérieur droit de l’éditeur de graphiques.
Pour utiliser une valeur différente d’axe des abscisses pour chaque série de données : Cliquez sur
 , puis désélectionnez « Partager valeurs X ». Cliquez sur chaque cellule afin d’y saisir vos propres valeurs x et y pour la série de données.
, puis désélectionnez « Partager valeurs X ». Cliquez sur chaque cellule afin d’y saisir vos propres valeurs x et y pour la série de données.Pour ajouter une autre série de données : Saisissez un nouveau nom de série de données dans la colonne vide suivante (ou le rang vide suivant, si vous tracez à partir de rangs), puis appuyez sur Retour.
Fermez l’éditeur de graphiques pour revenir à votre graphique.
Ajouter des graphiques à bulles
Un graphique à bulles est un type de graphique en nuages de points dans lequel les données sont tracées sous forme de bulles, et non sous forme de points. Vous pouvez utiliser un graphique à bulles pour traiter des données en trois dimensions. Chaque série de données comporte une troisième dimension représentant la relation entre les valeurs comparées (x et y) et une valeur de taille (z). La valeur de taille détermine le diamètre de la bulle.
Par défaut, chaque série de données dans un graphique à bulles partage la valeur de l’axe des abscisses et, par conséquent, il vous suffit d’ajouter deux rangs ou colonnes de données supplémentaires pour afficher une autre série de données. Si vous choisissez d’utiliser des valeurs d’abscisse indépendantes, vous devez ajouter trois rangs ou colonnes supplémentaires (x, y et z) pour afficher une autre série de données.
Le graphique à bulles ci-dessous présente la variation du nombre d’unités vendues (y) selon le nombre de vendeurs (x). Les données sont tracées sous forme de bulles de diamètres différents. Plus le diamètre est grand, plus le montant total des ventes est élevé (z).
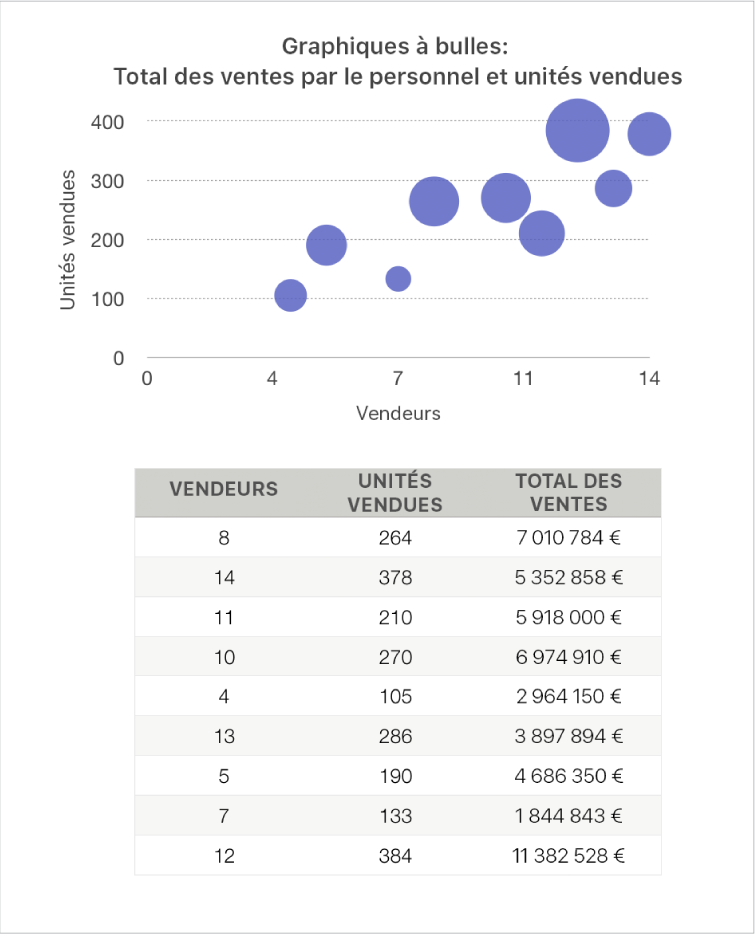
Cliquez sur
 dans la barre d’outils, puis cliquez sur 2D ou Interactif.
dans la barre d’outils, puis cliquez sur 2D ou Interactif.Cliquez sur les flèches gauche et droite pour afficher d’autres styles.
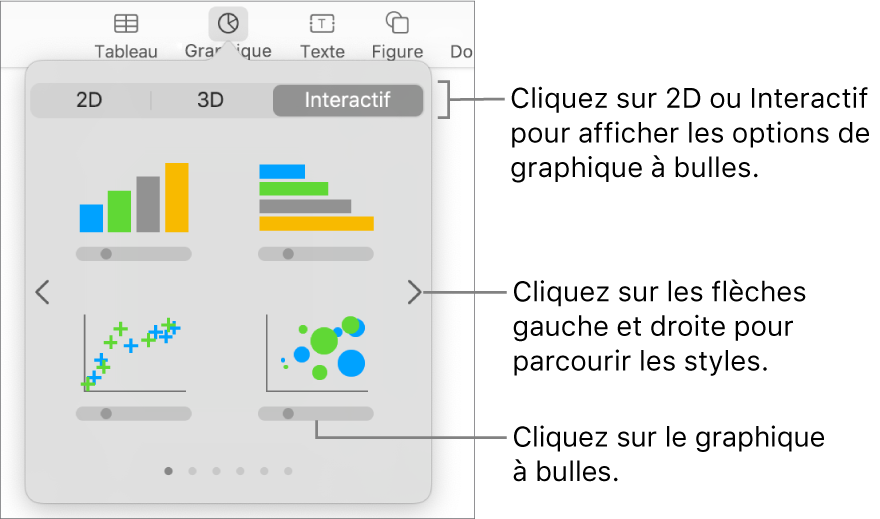
Cliquez sur un graphique à bulles ou faites en glisser un sur la diapositive.
Pour ajouter des données, cliquez sur le graphique, puis cliquez sur le bouton « Modifier données » à côté du graphique.
L’éditeur de graphiques apparaît, présentant des données de paramètre fictif (valeurs d’abscisse, d’ordonnée et de taille). Chaque colonne de couleur expose une série de données représentée dans le graphique.
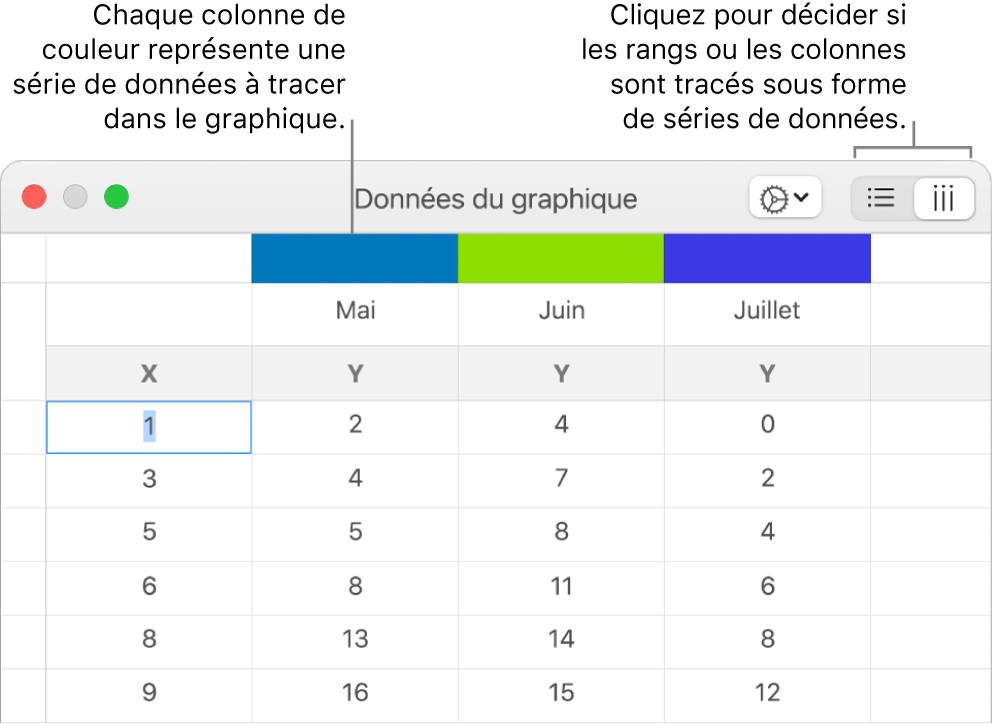
Cliquez sur chaque cellule afin d’y saisir vos propres valeurs x, y et de taille pour la série de données.
Pour ajouter une autre série de données, saisissez un nouveau nom de série de données dans la colonne vide suivante (ou le rang vide suivant, si vous tracez à partir de rangs), puis appuyez sur Retour.
Pour indiquer si les rangs ou les colonnes doivent être tracés sous forme de série de données, cliquez sur l’un des boutons dans le coin supérieur droit de l’éditeur de graphiques.
Si vous ne souhaitez pas utiliser les mêmes valeurs d’abscisse pour chaque série de données, cliquez sur
 , puis désélectionnez « Partager valeurs X ».
, puis désélectionnez « Partager valeurs X ».Dans la barre latérale Format
 , cliquez sur l’onglet Série.
, cliquez sur l’onglet Série.Dans la section Données de la bulle de la barre latérale, cliquez sur le menu local des valeurs de taille, puis choisissez le mode de représentation des valeurs de taille des bulles (zone ou diamètre).
Pour afficher des bulles avec une valeur négative, cochez la case « Afficher des bulles négatives ».
Fermez l’éditeur de graphiques pour revenir à votre graphique.
Ajouter un graphique interactif
Les graphiques interactifs peuvent servir à afficher des données telles que l’évolution des ventes par groupe, les dépenses par service ou encore l’évolution de la population par région et par continent. L’exemple ci-dessous montre l’évolution de trois espèces sur une période de trois ans.
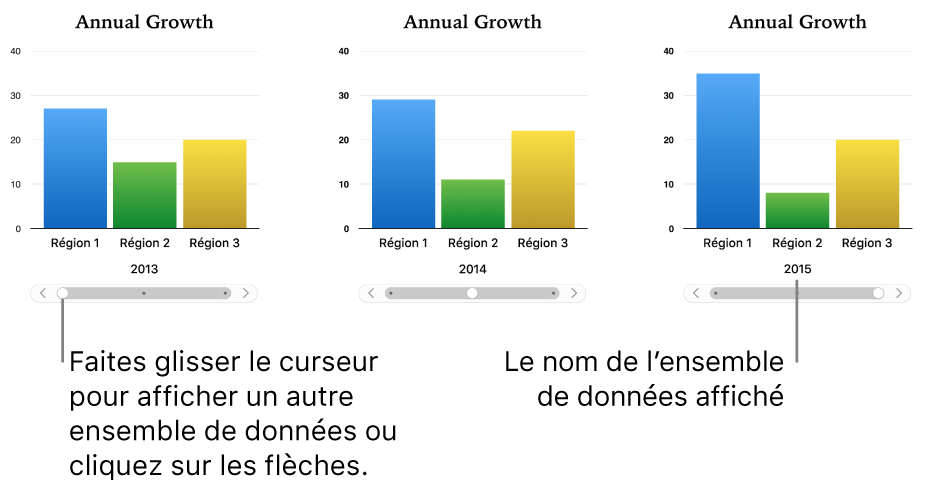
Vous pouvez interagir avec le graphique en utilisant un curseur et des boutons, ou uniquement des boutons.
Cliquez sur
 dans la barre d’outils, puis cliquez sur Interactif
dans la barre d’outils, puis cliquez sur InteractifCliquez sur les flèches gauche et droite pour afficher d’autres styles.
Cliquez sur un graphique ou faites en glisser un sur la diapositive.
Pour ajouter des données, cliquez sur le graphique, cliquez sur le bouton « Modifier données » à côté du graphique, puis saisissez vos données dans l’éditeur de graphiques.
Vous pouvez ajouter des nombres, des dates, des durées ainsi que des en-têtes de colonne et de rang dans les cellules de données. Pour mettre en forme les nombres, sélectionnez les cellules. Dans la barre latérale Format
 , cliquez sur l’onglet Série, puis cliquez sur le menu local Étiquettes de valeur.
, cliquez sur l’onglet Série, puis cliquez sur le menu local Étiquettes de valeur.Pour indiquer si les rangs ou les colonnes doivent être tracés sous forme de série de données, cliquez sur l’un des boutons dans le coin supérieur droit de l’éditeur de graphiques.
Les séries de données sont toujours tracées dans un graphique interactif, mais chaque ensemble de données s’affiche séparément.
Fermez l’éditeur de graphiques pour revenir à votre graphique.
Pour modifier le type de commande utilisé pour interagir avec le graphique, cliquez sur le graphique, puis dans la barre latérale Format
 , sur l’onglet Graphique.
, sur l’onglet Graphique.Cliquez sur le menu local sous Graphique interactif, puis sélectionnez Boutons uniquement.
Ajoutez un effet de composition de graphique magique à un graphique interactif pour animer les différentes séries de données du graphique. Consultez la tâche ci-dessous.
Ajouter un effet Graphique magique à un graphique interactif
Vous pouvez animer les différentes séries de données d’un graphique avec un effet de composition Graphique magique.
Cliquez sur le graphique interactif.
Dans la barre latérale Animer
 , cliquez sur l’onglet Entrée.
, cliquez sur l’onglet Entrée.Cliquez sur le bouton Ordre de composition en bas de la barre latérale, puis cliquez sur votre graphique dans la liste Ordre de composition.
Cliquez sur le menu Début, puis choisissez une option :
Au clic de souris : L’effet Graphique magique se lance lorsque vous cliquez sur la diapositive pendant la présentation.
Après la transition : L’effet Graphique magique se lance lorsque la diapositive s’ouvre pendant la présentation.
Cliquez sur Aperçu pour voir l’animation de la série de données de votre graphique.
Supprimer un graphique
Cliquez sur le graphique pour le sélectionner, puis appuyez sur la touche suppr du clavier.