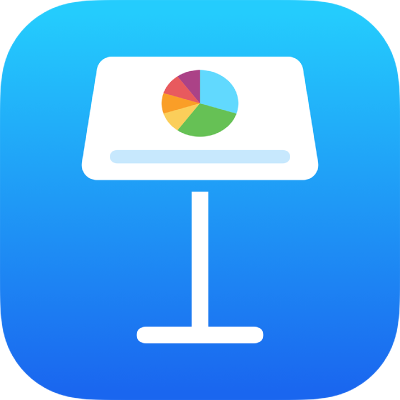
Ajouter et modifier le contenu d’une cellule dans Keynote sur iPad
Vous pouvez utiliser les boutons du clavier pour saisir le type de données de votre choix (lettres, chiffres ou symboles). Vous pouvez également copier et coller du contenu dans des cellules à partir d’une autre source.
Remarque : si vous ne pouvez pas ajouter de contenu à un tableau, vérifiez qu’il est déverrouillé. Sélectionnez le tableau, touchez ![]() , touchez Disposition, puis touchez Déverrouiller (si l’option Déverrouiller ne s’affiche pas, le tableau n’est pas verrouillé).
, touchez Disposition, puis touchez Déverrouiller (si l’option Déverrouiller ne s’affiche pas, le tableau n’est pas verrouillé).
Ajouter du contenu
Pour ajouter du contenu à une cellule vide : Touchez-la une ou deux fois de manière à afficher le point d’insertion et le clavier, puis commencez à saisir du texte.
Pour modifier le contenu : Touchez la cellule une ou deux fois pour faire apparaître le point d’insertion. Pour déplacer le point d’insertion, faites-le glisser à l’endroit où vous souhaitez saisir du texte.
Pour remplacer du texte spécifique : Sélectionnez le texte, puis remplacez-le.
Vous pouvez également ajouter un objet à une cellule et copier des rangs, des colonnes et des cellules d’un tableau depuis un tableau de Pages ou de Numbers.
Ajuster du texte pour qu’il tienne dans une cellule
Si une cellule n’est pas suffisamment large pour afficher tout le texte qu’elle contient, vous pouvez ajuster le texte de manière à ce qu’il apparaisse sur plusieurs lignes dans la cellule.
Pour ajuster le texte dans une cellule : Touchez la cellule, touchez
 , touchez Cellule, puis activez ou désactivez « Ajuster au texte ». (Si l’option Ajuster le texte ne s’affiche pas, balayez vers le haut depuis le bas des commandes.)
, touchez Cellule, puis activez ou désactivez « Ajuster au texte ». (Si l’option Ajuster le texte ne s’affiche pas, balayez vers le haut depuis le bas des commandes.)Pour ajuster le texte de tout un rang ou de toute une colonne : Sélectionnez le rang ou la colonne, touchez
 , touchez Cellule, puis activez ou désactivez « Ajuster au texte ».
, touchez Cellule, puis activez ou désactivez « Ajuster au texte ».
Effacer le contenu d’une cellule
Sélectionnez la cellule, touchez-la à nouveau, puis touchez Supprimer.
Effacer le contenu d’une plage de cellules
Sélectionnez les cellules à supprimer.
Touchez Supprimer.
Insérer un saut de ligne ou une tabulation dans le texte d’une cellule de tableau
Vous pouvez insérer un saut de ligne pour saisir plusieurs paragraphes de texte dans une cellule de tableau. Vous pouvez également insérer une tabulation.
Touchez deux fois une cellule.
Saisissez le premier paragraphe de votre texte, puis effectuez l’une des opérations suivantes :
Pour insérer un saut de ligne : Touchez dans la cellule dans laquelle insérer le saut de ligne, puis touchez Retour sur le côté droit du clavier.
Pour insérer une tabulation : Touchez dans la cellule dans laquelle insérer la tabulation, touchez à nouveau, touchez Insérer, puis touchez Tabulation.
Saisissez le texte du paragraphe suivant, puis insérez un saut de ligne ou une tabulation comme indiqué ci-dessus.
Ajouter un objet à une cellule
Vous pouvez coller des images, des figures, des lignes, des graphiques et des équations dans des cellules de tableau. Lorsque vous collez un objet dans une cellule, il est ajouté en tant que remplissage par image (arrière-plan) dans la cellule. Vous pouvez modifier la façon dont l’objet remplit la cellule ou ajouter du texte qui s’affiche en face de l’objet.
Remarque : si vous collez une figure contenant du texte, seul le texte est collé dans la cellule.
Touchez un objet dans votre présentation pour le sélectionner, puis touchez Couper ou Coller (si vous choisissez Couper, il est supprimé de son emplacement d’origine).
Touchez la cellule dans laquelle ajouter l’objet (il peut s’agir d’une cellule contenant déjà du texte).
Touchez à nouveau la cellule, puis touchez Coller.
Par défaut, Keynote adapte l’objet pour qu’il tienne dans la cellule. Pour modifier la taille de l’objet, vous pouvez redimensionner le rang.
Vous pouvez également copier un objet depuis une autre présentation ou depuis Pages ou Numbers.
Supprimer un objet d’une cellule
Touchez la cellule, puis touchez
 .
.Touchez Cellule en haut des commandes de mise en forme.
Touchez Remplissage de cellule (vous devrez peut-être balayer l’écran vers le haut pour afficher cette option), touchez Préréglage, puis touchez Aucun remplissage (vous devrez peut-être balayer l’écran vers la gauche pour afficher cette option).
Copier ou déplacer des cellules
Lorsque vous copiez une cellule ou déplacez les données d’une cellule ailleurs dans le tableau, toutes les propriétés de la cellule sont également copiées, notamment le format de ses données, son remplissage, sa bordure et les commentaires.
Sélectionnez les cellules à copier ou déplacer.
Procédez de l’une des manières suivantes :
Pour coller et écraser le contenu existant : Touchez la cellule, puis touchez Copier. Sélectionnez la cellule en haut à gauche dans laquelle coller les données, touchez à nouveau la cellule, puis touchez Coller.
Si votre série de données contient des formules, touchez Coller les formules ou Coller seulement les valeurs. Les nouvelles données écrasent toute donnée existante.
Pour coller des cellules en dehors d’un tableau existant afin de créer un nouveau tableau : Touchez l’écran au niveau du bord de la diapositive, puis touchez Coller. Un nouveau tableau est créé avec les cellules collées.
Pour déplacer les données : Après avoir sélectionné les cellules, touchez la sélection et maintenez le doigt dessus jusqu’à ce que les cellules se soulèvent du tableau, puis faites-les glisser vers un autre emplacement du tableau. Les données existantes sont remplacées par les nouvelles.
Vous pouvez également copier des cellules depuis une autre présentation ou depuis Pages ou Numbers.