
Modifier des figures et des lignes dans Keynote pour iCloud
Vous pouvez personnaliser les spécificités de certaines figures. Vous pouvez par exemple transformer l’étoile à cinq branches en une étoile à 20 branches et modifier l’arrondi des coins d’un carré.
Vous pouvez aussi modifier l’apparence des lignes, par exemple, les pourvoir de pointillés ou d’une flèche à une extrémité, ou faire des lignes de connexion (un type particulier de lignes que vous pouvez utiliser pour relier deux objets) courbées au lieu de droites.
Modifier les caractéristiques d’une figure
Vous pouvez modifier les caractéristiques propres à toute figure standard (appartenant à la catégorie Standard de la bibliothèque de figures) accompagnée d’un point vert lorsqu’elle est sélectionnée. Par exemple, vous pouvez ajouter plus de branches à une étoile à cinq branches.
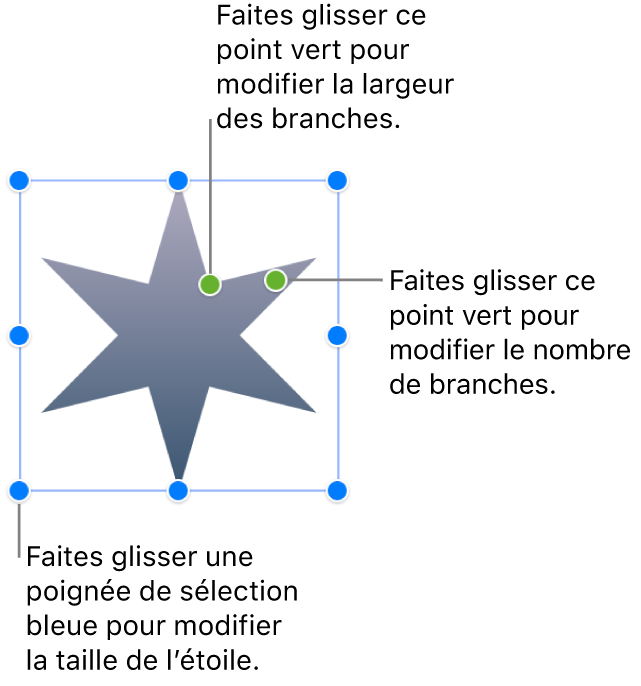
Accédez à Keynote pour iCloud
 , puis connectez-vous à votre compte Apple (si nécessaire).
, puis connectez-vous à votre compte Apple (si nécessaire).Dans votre présentation, sélectionnez l’une des figures suivantes :
bulle de citation
étoile
polygone
carré arrondi
ligne de connexion courbe
flèche (une forme de flèche, pas une ligne se terminant par une flèche)
double flèche
Si l’objet n’est pas accompagné de points verts (comme illustré ci-dessus), vous ne pouvez pas personnaliser sa forme.
Faites glisser un point vert vers le centre de l’objet, éloignez-le du centre ou faites-le tourner autour de l’objet.
Certaines figures sont accompagnées de plusieurs points verts qui correspondent chacun à une caractéristique de la figure.
Modifier le style d’une ligne ou ses extrémités
Vous pouvez changer le trait (par exemple, plein ou en pointillé), la couleur, l’épaisseur ou son extrémité (par exemple, flèche ou pas).
Accédez à Keynote pour iCloud
 , puis connectez-vous à votre compte Apple (si nécessaire).
, puis connectez-vous à votre compte Apple (si nécessaire).Dans votre présentation, sélectionnez une ligne.
Dans l’onglet Style de la barre latérale Format
 sur la droite, cochez la case située à côté de l’option Trait, puis choisissez un style de trait, une couleur et les extrémités.
sur la droite, cochez la case située à côté de l’option Trait, puis choisissez un style de trait, une couleur et les extrémités.
Modifier le style des lignes de connexion
Les lignes de connexion par défaut sont courbées, mais vous pouvez changer pour une ligne droite ou à angle droit et ajuster la position et l’angle de la courbe.
Astuce : lorsque vous sélectionnez une ligne et lorsqu’un point vert s’affiche en son centre, cela signifie que la ligne est une ligne de connexion. (Les lignes de connexion se trouvent en haut à droite la catégorie de figures Basiques).
Accédez à Keynote pour iCloud
 , puis connectez-vous à votre compte Apple (si nécessaire).
, puis connectez-vous à votre compte Apple (si nécessaire).Dans votre présentation, sélectionnez une ligne de connexion, puis cliquez sur Disposition en haut de la barre latérale Format
 située sur la droite.
située sur la droite.Cliquez sur le bouton « Ligne droite », Courbe ou Angle dans la section Connexion de la barre latérale.