
Créer un effet d’image dans l’image dans iMovie sur Mac
Un plan d’image dans l’image apparaît dans une fenêtre au-dessus d’un autre plan : par exemple, pour montrer une personne racontant l’action en train de se dérouler dans le plan principal.
Ajouter un effet d’image dans l’image
Dans l’app iMovie
 sur votre Mac, sélectionnez un plan ou une plage à utiliser en tant que plan d’image dans l’image et faites-le glisser au-dessus d’un plan dans la timeline.
sur votre Mac, sélectionnez un plan ou une plage à utiliser en tant que plan d’image dans l’image et faites-le glisser au-dessus d’un plan dans la timeline.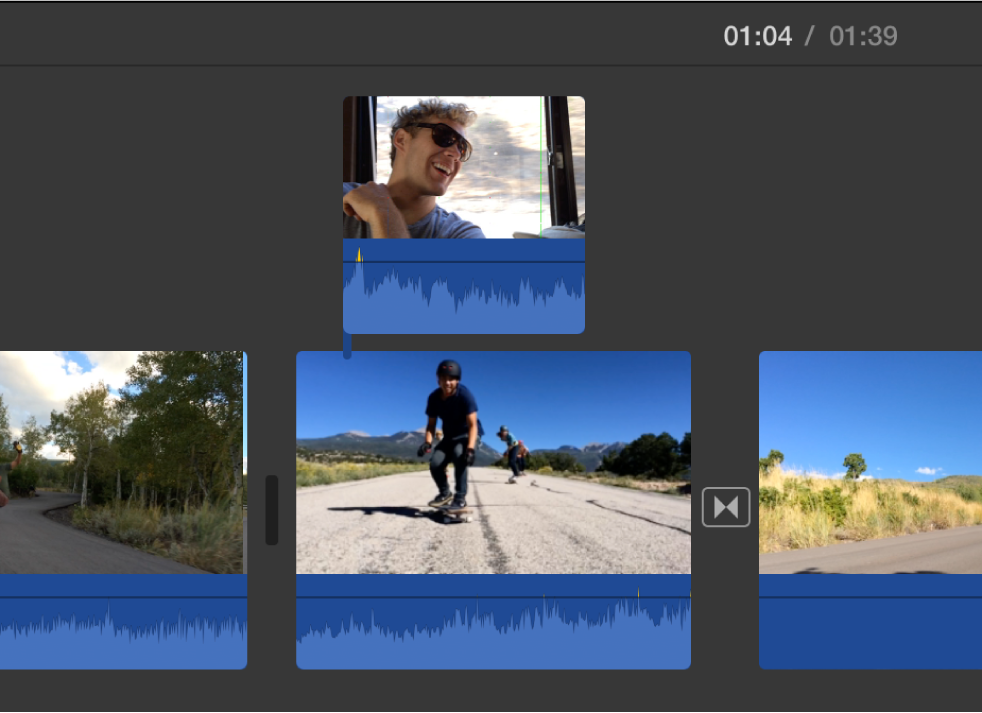
Lorsque vous voyez apparaître l’icône d’ajout (+) verte, relâchez le bouton de la souris.
Si les commandes d’incrustation vidéo n’apparaissent pas, cliquez sur le bouton Réglages d’incrustation vidéo.

Cliquez sur le menu local à gauche et choisissez Image dans l’image.
Dans le visualiseur, le plan d’image dans l’image s’affiche dans une fenêtre en médaillon au-dessus du plan auquel il est lié.
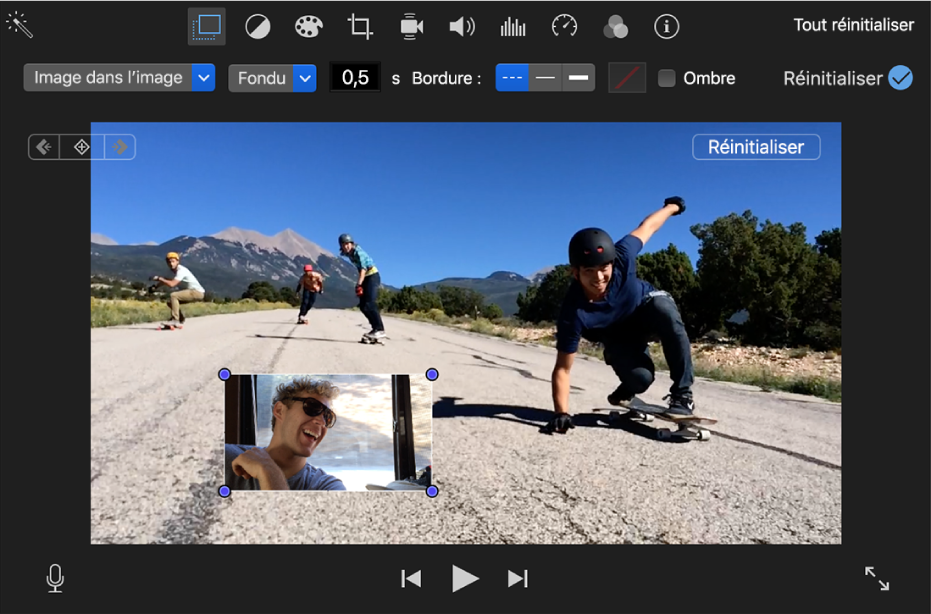
Pour repositionner le plan d’image dans l’image, faites-le glisser à un autre endroit dans le plan ou vers un autre plan. Vous pouvez également faire glisser ses extrémités pour l’allonger ou le raccourcir.
Pour appliquer la modification, cliquez sur le bouton Appliquer
 dans les commandes d’image dans l’image.
dans les commandes d’image dans l’image.
Ajuster un effet d’image dans l’image
Vous pouvez placer un plan d’image dans l’image où vous le souhaitez dans la timeline, le redimensionner, y ajouter une bordure ou encore le définir de façon à ce qu’il apparaisse agrandi ou avec un effet de fondu ou d’échange. Vous pouvez même faire en sorte que la vidéo d’origine soit lue en médaillon de la nouvelle vidéo en arrière-plan.
Dans l’app iMovie
 sur votre Mac, sélectionnez un plan dans la timeline doté d’un effet d’image dans l’image.
sur votre Mac, sélectionnez un plan dans la timeline doté d’un effet d’image dans l’image.Si les commandes d’image dans l’image n’apparaissent pas, cliquez sur le bouton Réglages d’incrustation vidéo.

Procédez de l’une des manières suivantes :
Pour repositionner le plan d’image dans l’image : Faites glisser la fenêtre d’image dans l’image dans le visualiseur.
Des lignes de repère jaunes apparaissent pour vous aider à aligner le plan avec le centre ou les bords verticaux et horizontaux de l’image.
Pour redimensionner la fenêtre d’image dans l’image : Faites glisser l’un des coins du plan dans le visualiseur.
Pour appliquer un effet au plan d’image dans l’image : Cliquez sur le menu local des styles de transitions et choisissez Fondu, Réduire/agrandir, Permuter.
Si vous optez pour Échange, le plan principal apparaît alors en médaillon tandis que la nouvelle vidéo s’affiche en arrière-plan dans ses dimensions d’origine.
Pour régler la durée de la transition d’effet : Saisissez une valeur dans le champ de durée de la transition à droite du menu local des styles de transitions.
Pour ajouter une bordure au plan d’image dans l’image : Cliquez sur le bouton pour choisir un type de bordure.
Pour ajouter une ombre portée au plan d’image dans l’image : Cochez la case Ombre.
Pour définir la couleur de bordure : Cliquez sur le cadre de couleur et sélectionnez une couleur dans la fenêtre Couleurs.
Pour appliquer vos modifications, cliquez sur le bouton Appliquer
 dans les commandes d’image dans l’image.
dans les commandes d’image dans l’image.
Animer la position d’un plan d’image dans l’image
Vous pouvez animer la position d’un plan d’image dans l’image pour qu’il se déplace lors de la lecture de votre film. Le chemin que suit l’image dans l’image se définit en plaçant des images clés à des points précis dans le temps.
Dans l’app iMovie
 sur votre Mac, sélectionnez un plan d’image dans l’image dans la timeline.
sur votre Mac, sélectionnez un plan d’image dans l’image dans la timeline.Si les commandes d’image dans l’image n’apparaissent pas, cliquez sur le bouton Réglages d’incrustation vidéo.

Placez la tête de lecture dans les limites du plan d’image dans l’image à l’endroit où vous voulez définir un repère.
Dans le visualiseur, cliquez sur le bouton Ajouter une image clé
 pour ajouter une image clé.
pour ajouter une image clé.Le bouton Ajouter une image clé devient le bouton Supprimer l’image clé
 , indiquant qu’il y a un ensemble d’images clés pour l’image en cours. Cliquez sur le bouton Supprimer l’image clé pour supprimer l’image clé actuelle.
, indiquant qu’il y a un ensemble d’images clés pour l’image en cours. Cliquez sur le bouton Supprimer l’image clé pour supprimer l’image clé actuelle.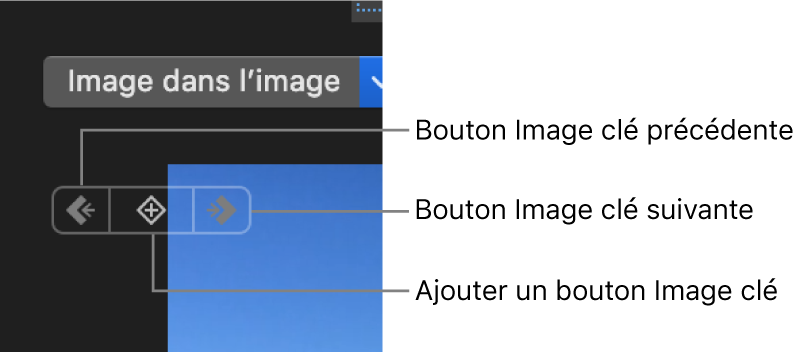
Si le bouton Image clé suivante
 ou Image clé précédente
ou Image clé précédente  est estompé, cela signifie qu’il n’existe aucune image-clé dans cette direction dans la timeline.
est estompé, cela signifie qu’il n’existe aucune image-clé dans cette direction dans la timeline.Placez la tête de lecture dans les limites du plan d’image dans l’image à l’endroit où vous voulez définir un autre repère.
Dans le visualiseur, ajustez la position du plan d’image dans l’image.
Continuez à déplacer le pointeur et à ajouter des images clés jusqu’à ce que vous ayez terminé.
Pour appliquer la modification, cliquez sur le bouton Appliquer
 dans les commandes d’image dans l’image.
dans les commandes d’image dans l’image.Lorsque vous lisez le film, le plan d’image dans l’image se déplace en suivant le chemin défini par les images clés que vous avez indiquées.