Augmenter sa productivité avec Calendrier, Notes, Rappels et Raccourcis
Votre iMac dispose d’apps intégrées qui vous permettent de travailler plus efficacement, de vous organiser et de gérer votre journée en toute simplicité. Cliquez sur le lien dans le tableau pour tirer profit de la puissance productive de Calendrier, Notes, Rappels et Raccourcis.
 Calendrier Suivez de près votre planification en créant plusieurs calendriers et en les gérant tous de façon centralisée. | 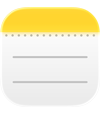 Notes Notes est votre emplacement privilégié pour prendre des notes de toutes sortes, à tout moment et où que vous soyez. Ajoutez des listes de pointage, des enregistrements audio, des images et plus encore. |
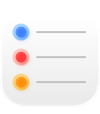 Rappels Créez, partagez et organisez vos listes de tâches avec l’app Rappels sur votre Mac. |  Raccourcis Créez de puissantes automatisations qui fonctionnent avec vos apps favorites pour effectuer vos tâches plus rapidement. Exécutez-les à l’aide de Spotlight, de Siri ou même automatiquement. |
Calendrier
Dans l’app Calendrier sur Mac, vous pouvez ajouter des calendriers, créer des évènements et des rappels, effectuer vos tâches et partager votre calendrier pour tenir d’autres personnes informées.
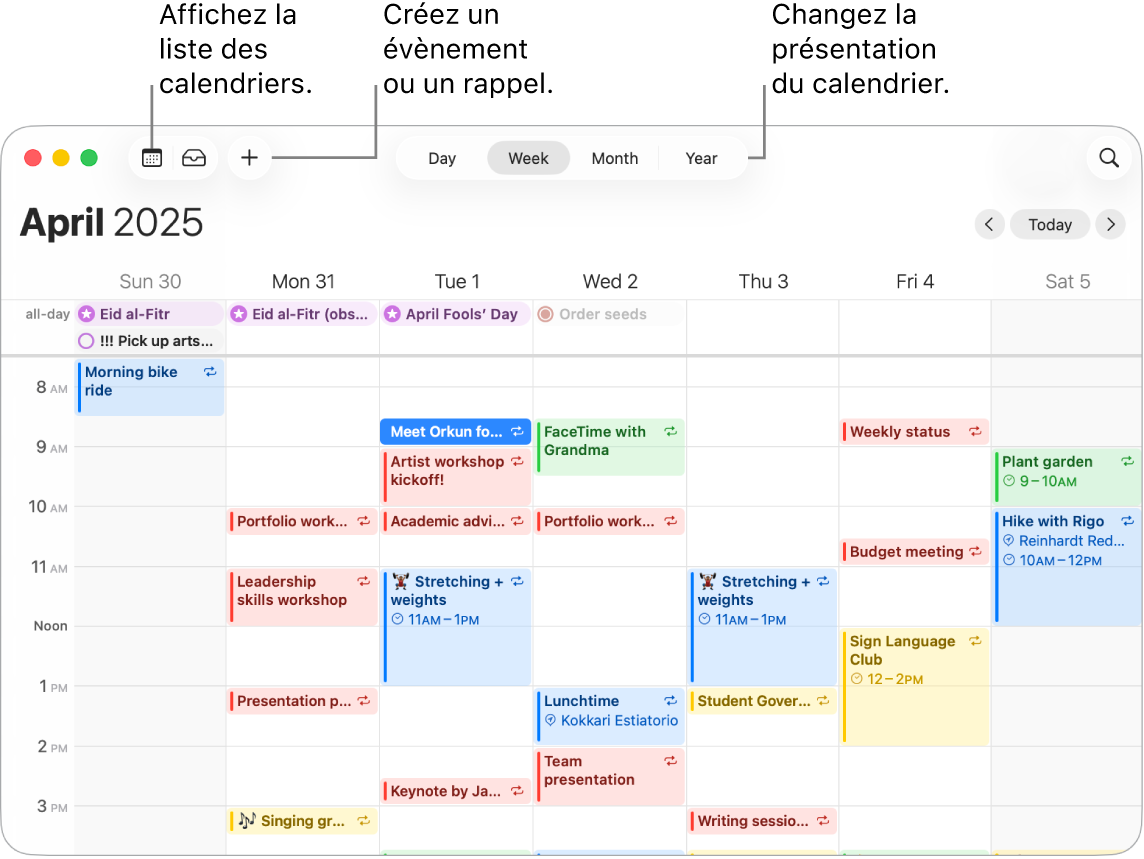
Ajoutez plusieurs comptes. Calendrier vous permet dʼajouter plusieurs comptes (iCloud, Google, Microsoft Exchange, etc.) et de gérer tous vos évènements depuis un emplacement unique. Ouvrez lʼapp Calendrier, choisissez Calendrier > Ajouter un compte, puis suivez les instructions à lʼécran.
Ajoutez des calendriers. Vous pouvez créer différents calendriers pour suivre différents programmes. Par exemple, gardez toutes vos réunions professionnelles dans un calendrier et tous les évènements de l’école de vos enfants dans un autre. Choisissez Fichier > Nouveau calendrier. Si vous possédez plusieurs comptes, choisissez celui que vous voulez utiliser pour le nouveau calendrier. Le nouveau calendrier apparaît dans la barre latérale. Pour modifier le nom ou la couleur du calendrier, cliquez dessus en maintenant la touche Contrôle enfoncée, puis choisissez « Lire les informations ».
Astuce : Vous pouvez choisir dʼafficher tous vos calendriers ou seulement certains. Cliquez sur 
Créez des évènements et des rappels. Pour créer un évènement ou un rappel, cliquez sur 
Siri : Demandez à Siri quelque chose comme “Crée un rendez-vous déjeuner jeudi avec Julien, Jean et Michel”.
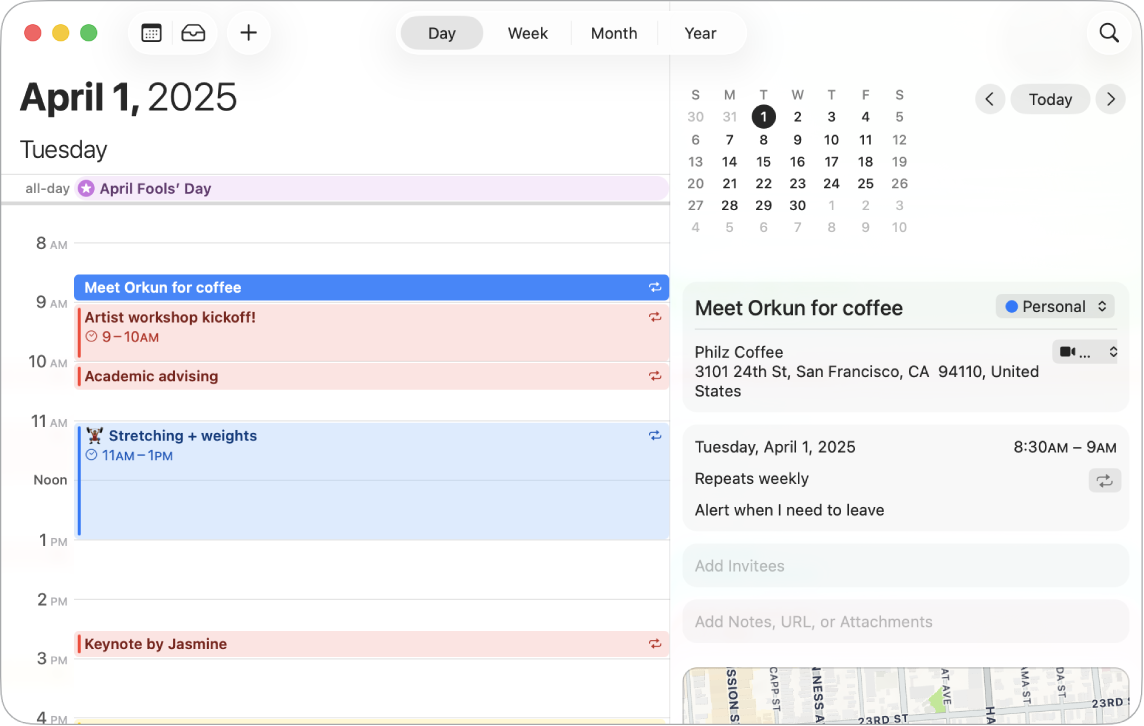
Partagez un calendrier avec d’autres personnes. iCloud simplifie le partage de calendriers. Tout en maintenant la touche Contrôle enfoncée, cliquez sur un calendrier sous votre compte iCloud dans la barre latérale, puis choisissez « Partager le calendrier ». Saisissez l’adresse e-mail de la personne avec laquelle vous souhaitez le partager.
En savoir plus. Consultez le Guide d’utilisation de Calendrier.
Notes
L’app Notes est l’endroit idéal pour prendre des notes et consigner ce qui est important. Vous pouvez collaborer sur des notes avec d’autres personnes, ajouter des listes de pointage, des images et des enregistrements audio, et même résoudre des expressions mathématiques en saisissant le signe égal.
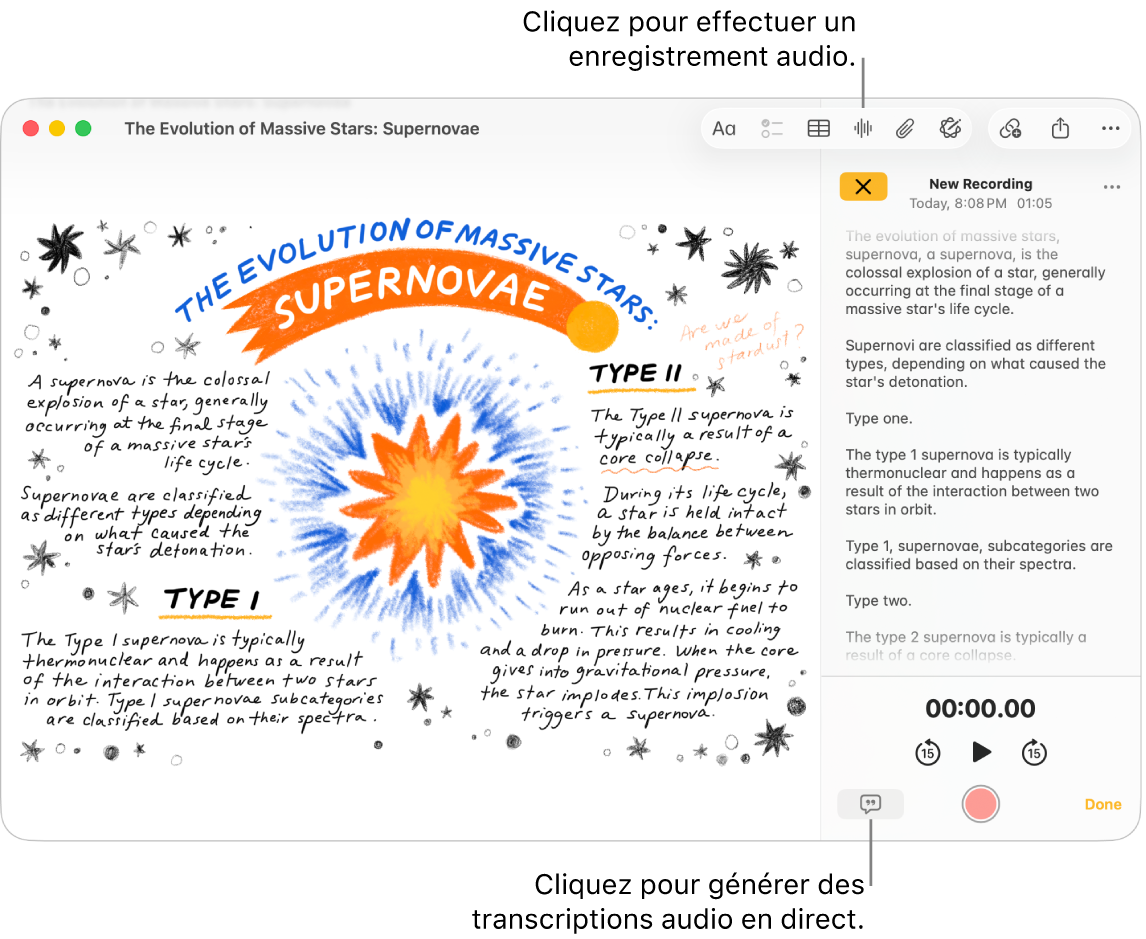
Créez ou modifiez une note. Cliquez sur 
Mettez en forme des notes et ajoutez-y du contenu. Vous pouvez ajouter des listes de pointage, des tableaux, des images, des enregistrements audio et plus encore à vos notes. Cliquez sur 

Collaborez sur une note. Vous pouvez envoyer une invitation à collaborer sur une liste via Messages ou Mail, ou partager le lien. Cliquez sur 

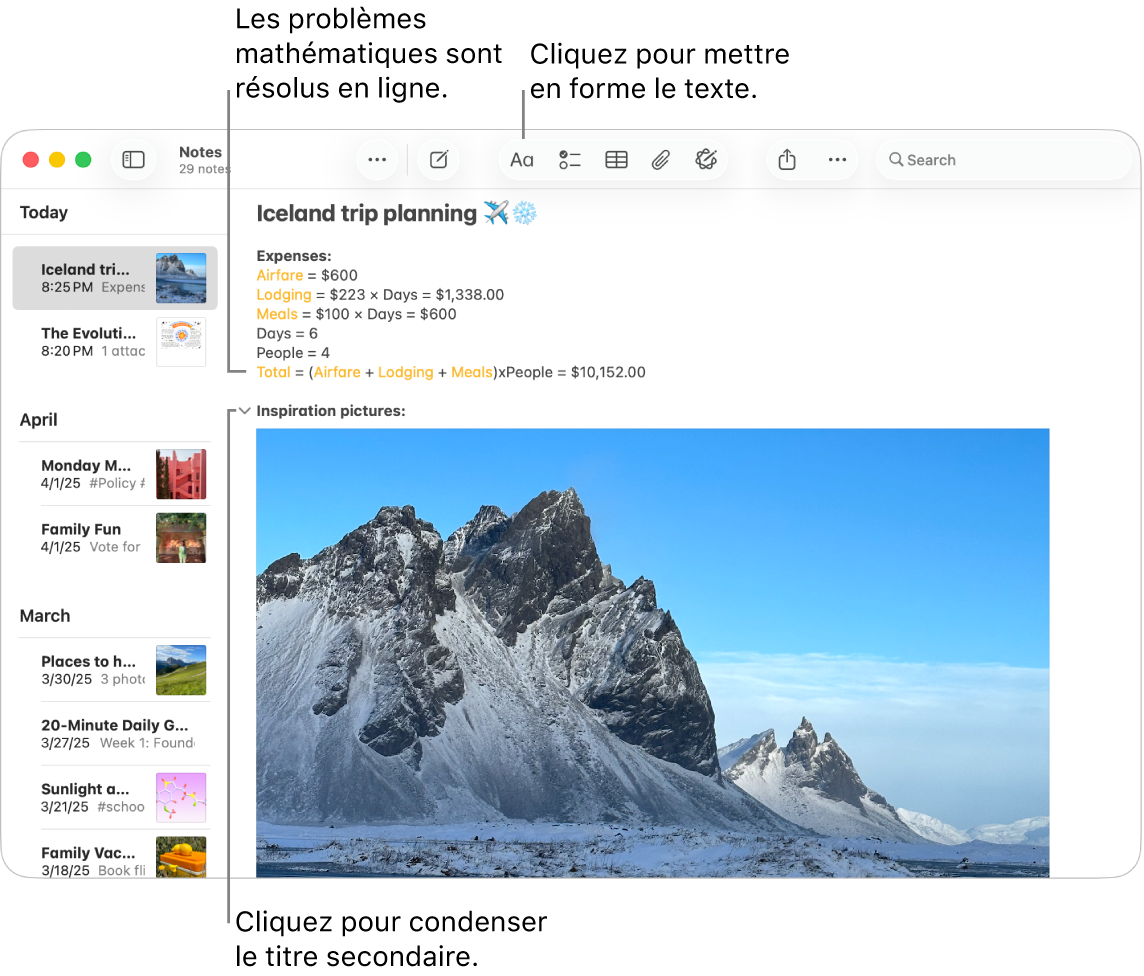
Résolvez des problèmes mathématiques. Effectuez des calculs, obtenez la valeur d’une expression et attribuez des variables, directement dans Notes. Pour définir une variable, saisissez une lettre ou un mot suivi du signe égal et de la valeur de la variable. Pour utiliser une variable, celle-ci doit précéder toute expression dans laquelle elle est utilisée. Pour résoudre une expression, saisissez l’expression suivie du signe égal.
Astuce : trouvez la note que vous voulez quand vous en avez besoin. Cliquez sur 
En savoir plus. Consultez le Guide d’utilisation de Notes.
Rappels
Rassemblez vos listes de tâches dans un emplacement unique dans l’app Rappels. Ajoutez des tâches, suivez votre progression et partagez la charge avec d’autres personnes. Gardez un œil sur vos rappels depuis d’autres appareils Apple lorsque vous utilisez iCloud.
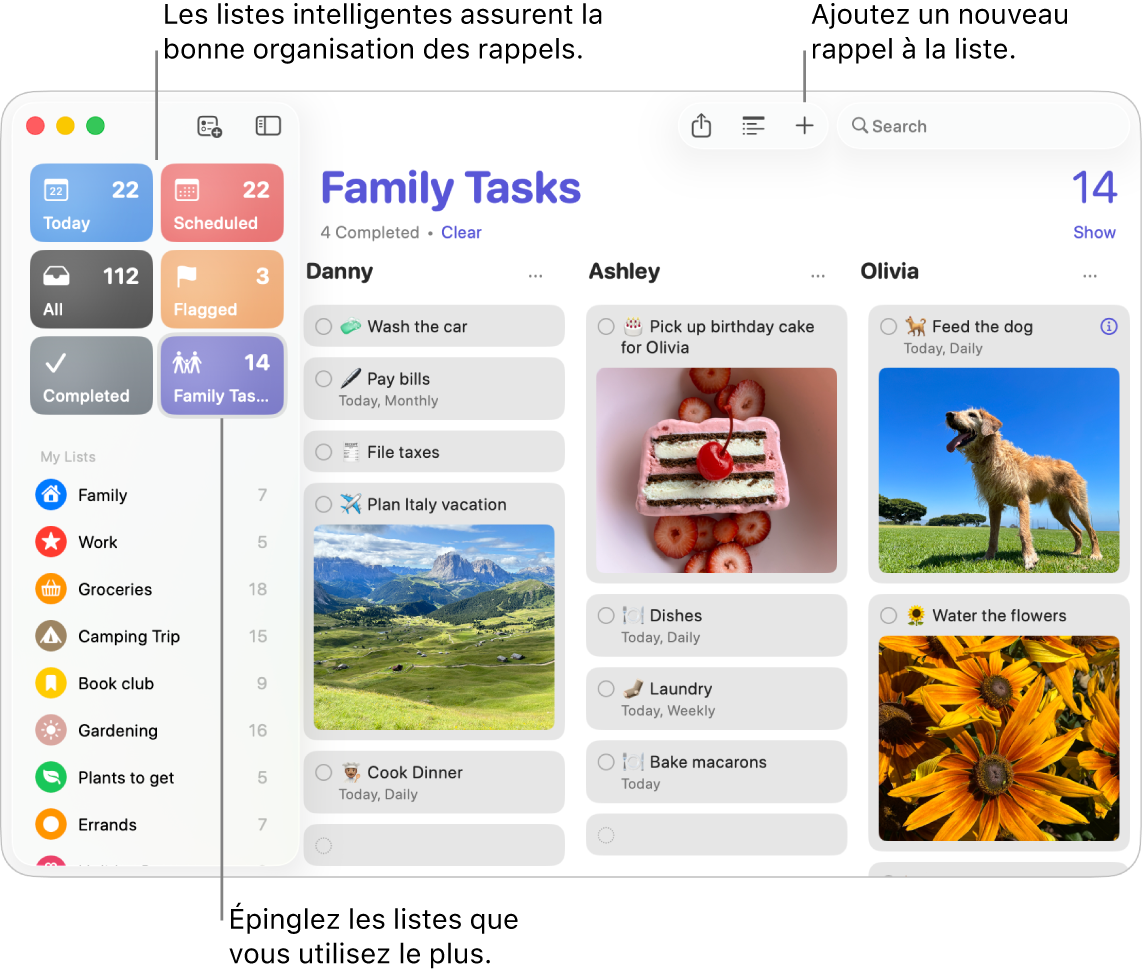
Créez une liste de rappels. Vous pouvez créer une liste pour chacun de vos projets afin de vous aider à organiser vos tâches. Avec les rappels iCloud, vous pouvez également créer des listes de courses classées automatiquement ou des listes intelligentes personnalisées en fonction de règles et de filtres que vous identifiez. Pour créer une liste, choisissez Fichier > Nouvelle liste.
Ajoutez ou modifiez un rappel. Cliquez sur l’espace situé sous le dernier élément d’une liste ou cliquez sur 

Siri : Demandez à Siri quelque chose comme “Rappelle-moi de passer au supermarché en partant”.
Collaborez sur une liste. Partagez la charge en envoyant une invitation à collaborer sur une liste. Cliquez sur 
Astuce : si vous êtes l’organisateur d’un groupe de partage familial, vous pouvez créer une liste de courses familiale qui est automatiquement partagée avec les membres de votre groupe de partage familial. Consultez la rubrique Créer une liste de courses familiale.
Remarque : les listes de courses ne sont pas disponibles dans toutes les langues.
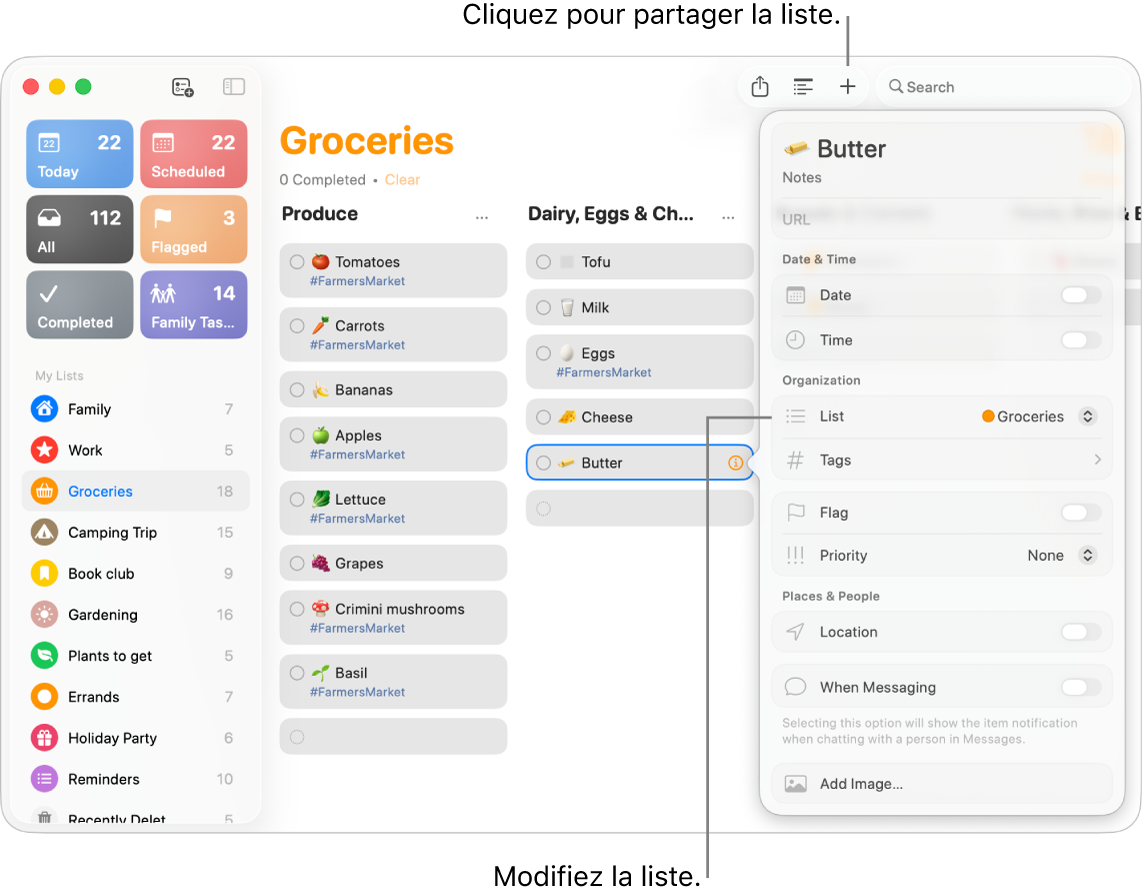
Consultez les rappels à venir. Ne perdez pas de vue les rappels à venir afin de ne jamais rien rater. Les rappels programmés s’affichent dans l’app Calendrier, ains que dans les listes Aujourd’hui et Programmés dans Rappels. Pour ajouter une date à un rappel, cliquez sur ce dernier, cliquez sur « Ajouter une date », puis sélectionnez la date à laquelle vous souhaitez recevoir le rappel.
En savoir plus. Consultez le Guide d’utilisation de Rappels.
Raccourcis
Utilisez Raccourcis pour créer de puissantes automatisations qui vous permettent d’effectuer vos tâches plus rapidement. Téléchargez des raccourcis prédéfinis dans la galerie de l’app Raccourcis, ou créez les vôtres en choisissant parmi des centaines d’actions intégrées provenant de vos apps favorites. Vous pouvez exécuter des raccourcis à l’aide de Spotlight, de Siri ou même automatiquement, afin de lancer un appel FaceTime avec votre famille, de démarrer une visioconférence, d’organiser rapidement vos fichiers et bien plus encore d’un simple clic.
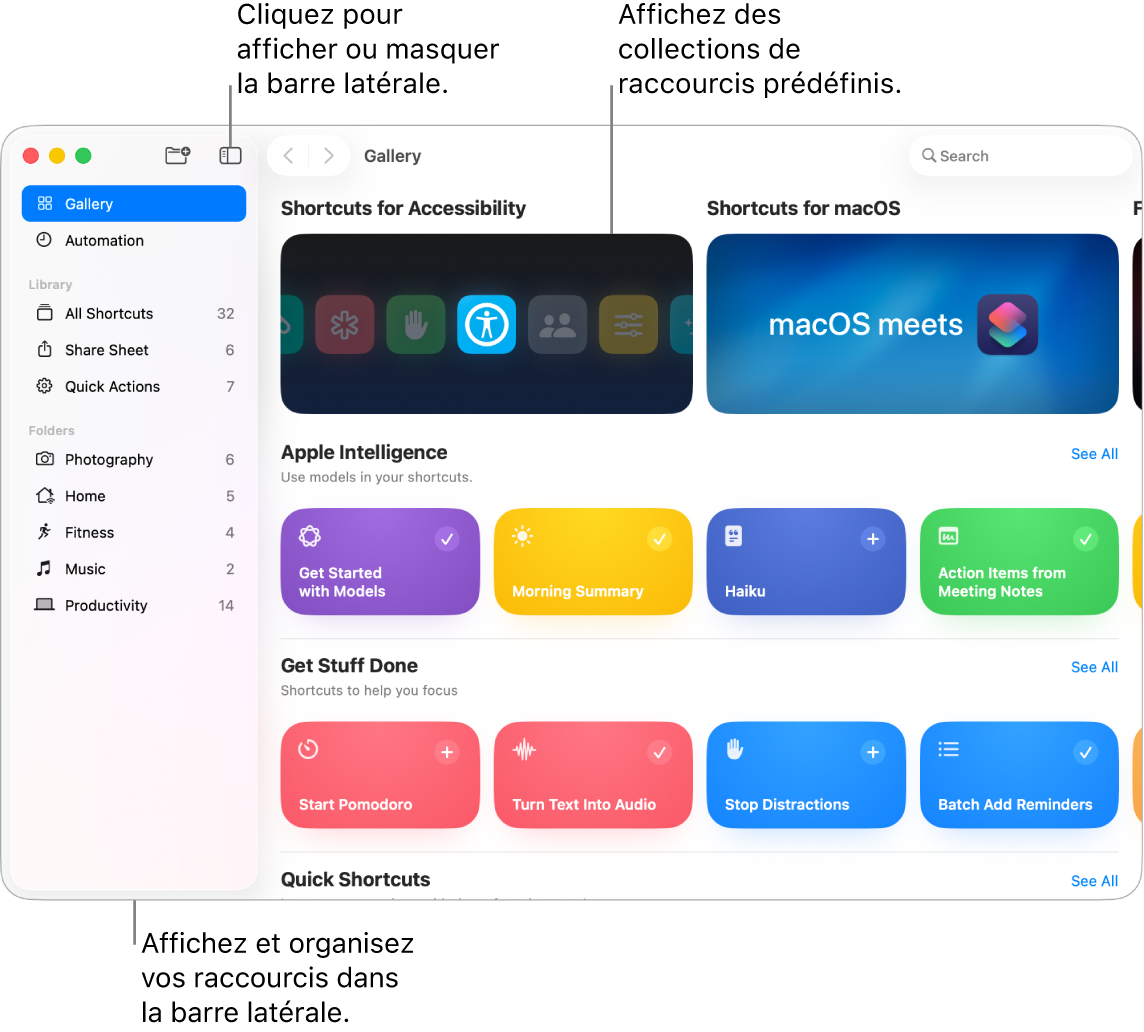
Parcourez la galerie pour trouver des raccourcis. Les raccourcis par défaut pour différentes tâches fréquentes sont regroupés dans des collections. Les raccourcis que vous créez, et les raccourcis prédéfinis que vous choisissez ou modifiez, apparaissent dans « Tous les raccourcis » dans la barre latérale.
Créez un raccourci à partir de la galerie. Choisissez un raccourci dans la galerie pour l’ajouter à vos raccourcis. Par exemple, dans la collection « Raccourcis rapides », cliquez sur 
Créez un raccourci personnalisé. Vous pouvez également créer vos propres raccourcis. Dans la section « Tous les raccourcis », cliquez sur 
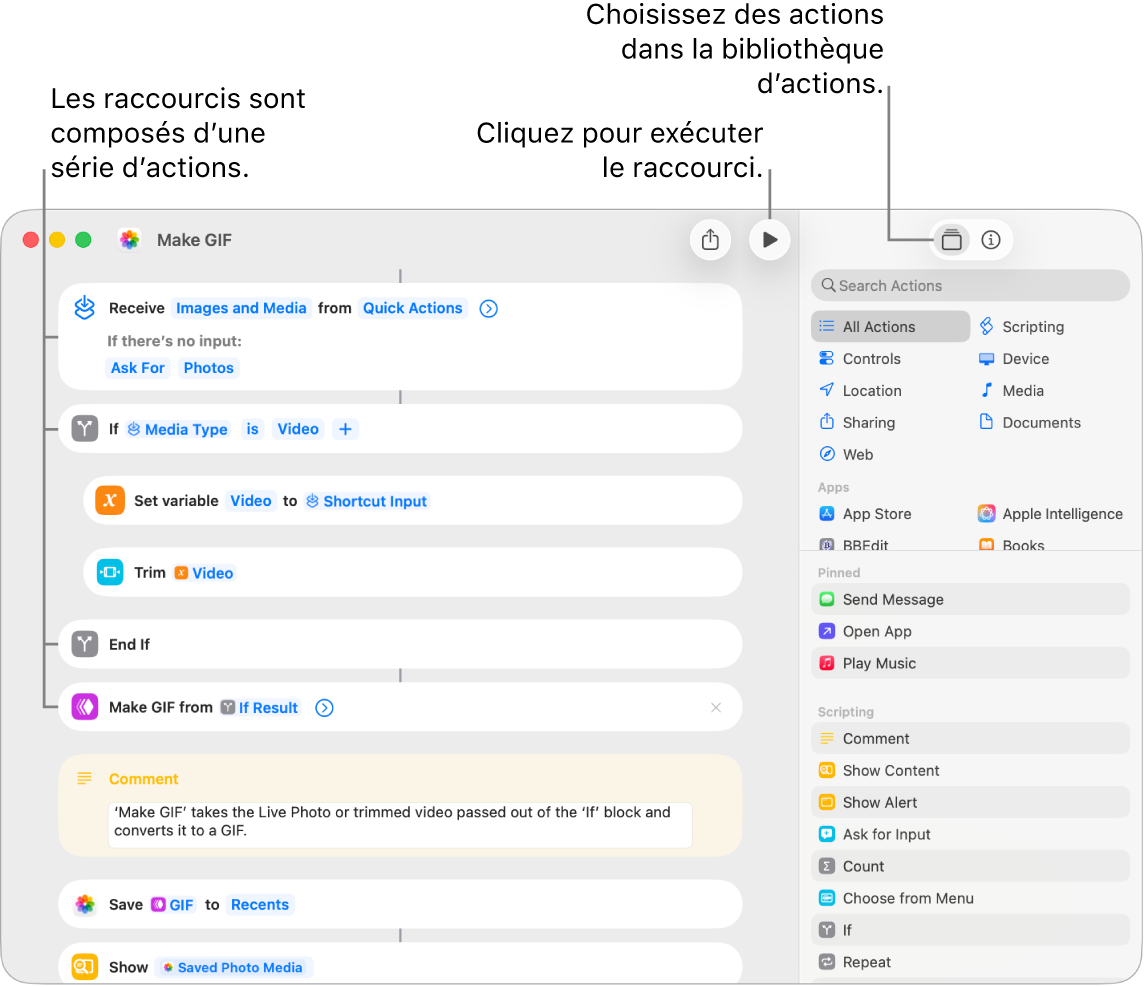
Raccourcis vers vos raccourcis. Vous pouvez exécuter des raccourcis d’un simple clic en les rendant disponibles dans Spotlight, Siri ou la barre des menus, ou les configurer pour qu’ils sʼexécutent automatiquement, par exemple à des heures précises ou lorsque vous effectuez certaines actions, comme enregistrer un fichier dans un dossier. Pour choisir comment exécuter un raccourci, cliquez deux fois dessus, cliquez sur 
Siri : Demandez à Siri quelque chose comme “Envoie la dernière image par message”.
En savoir plus. Consultez le guide d’utilisation de Raccourcis.