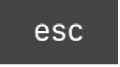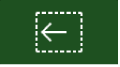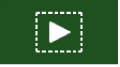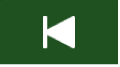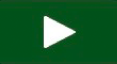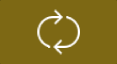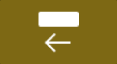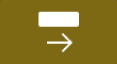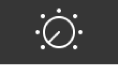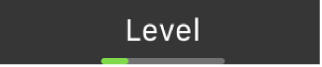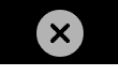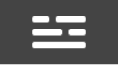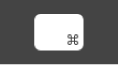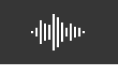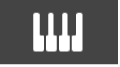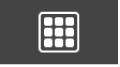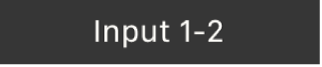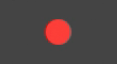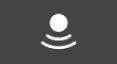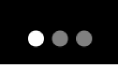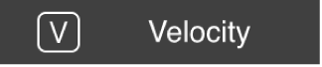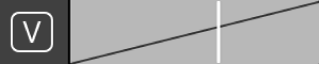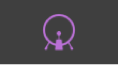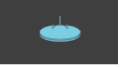Raccourcis de la Touch Bar dans GarageBand sur Mac
Si votre Mac possède une Touch Bar, vous pouvez utiliser des gestes pour démarrer et arrêter la lecture et l’enregistrement, naviguer entre vos morceaux, ajuster le volume des pistes et des instruments, et jouer d’instruments. Les commandes de la zone principale de la Touch Bar (à droite de la Control Strip) changent en fonction de l’écran de la Touch Bar que vous utilisez et de l’app sélectionnée.
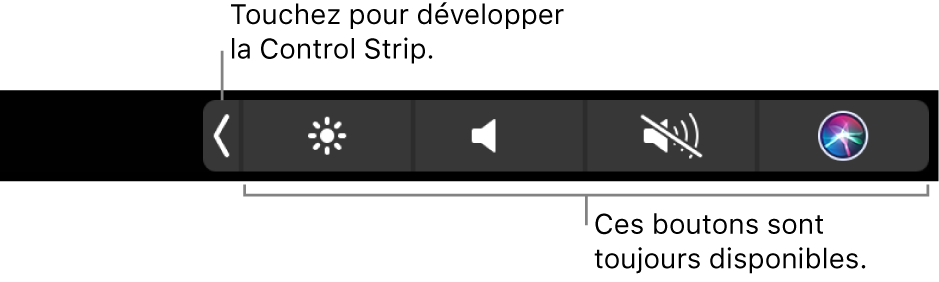
Pour en savoir plus sur la Control Strip et sur le bouton Esc., consultez la page Les indispensables du MacBook Pro. Pour en savoir plus sur la Touch Bar, consultez l’article Utilisation de la Touch Bar sur votre MacBook Pro de l’assistance Apple.
Raccourcis de la barre d’outils

Ces raccourcis apparaissent dans la Touch Bar la première fois que vous ouvrez GarageBand.
Icône | Nom | Description |
|---|---|---|
Esc. | Aucune fonction dans cet écran. | |
Aller au début de la sélection | Place la tête de lecture au début de la région sélectionnée. | |
Lire la sélection | Lance la lecture à partir du début de la région sélectionnée. | |
Aller au début du projet | Place la tête de lecture au début de votre projet. | |
lecture ou Stop | Lance ou arrête la lecture au niveau de la position actuelle de la tête de lecture. | |
Enregistrement | Lance l’enregistrement pistes dont l’enregistrement est activé au niveau de la position actuelle de la tête de lecture. | |
Lecture en boucle | Active ou désactive le mode de lecture en boucle. | |
Reculer la zone de lecture en boucle | Recule la zone de lecture en boucle de sa propre longueur. | |
Avancer la zone de lecture en boucle | Avance la zone de lecture en boucle de sa propre longueur. |
Raccourcis des Smart Controls

Lorsque vous touchez le bouton Smart Controls, les commandes suivantes apparaissent dans la Touch Bar.
Icône | Nom | Description |
|---|---|---|
Esc. | Aucune fonction dans cet écran. | |
Smart Controls | Bascule vers l’écran de configuration. | |
Niveau | Maintient le bouton Niveau jusqu’à ce qu’il se transforme en curseur Niveau. Faites glisser le curseur Niveau pour ajuster le volume de la piste. Relâchez le bouton lorsque vous avez terminé. Vous pouvez également toucher le bouton Niveau pour basculer vers l’écran du curseur Niveau. Sur cet écran, faites glisser le curseur Niveau pour ajuster le volume de la piste, puis touchez le bouton Fermer à gauche du curseur Niveau pour revenir à l’écran Commandes de piste. |
Le reste de l’écran Smart Control contient des boutons pour les commandes d’écran de la sous-fenêtre Smart Controls. Ces boutons s’adaptent à chaque type de piste et aux effets disponibles.
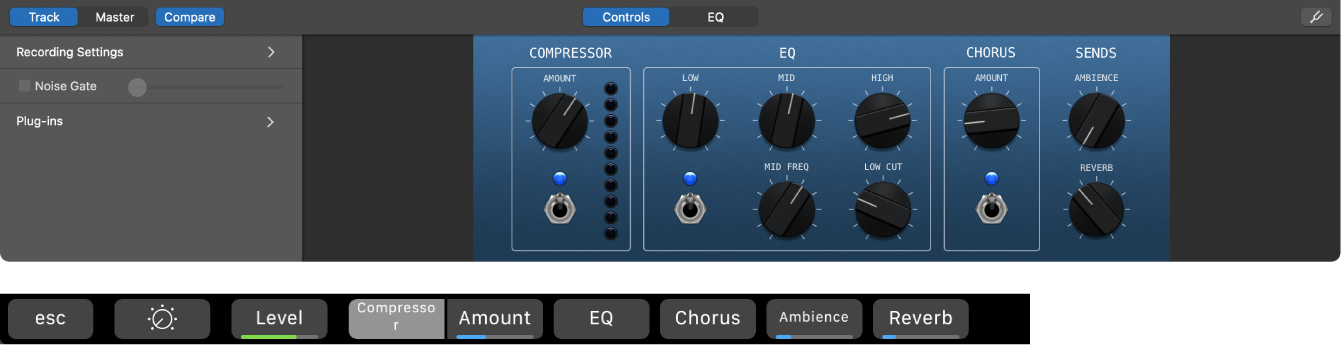
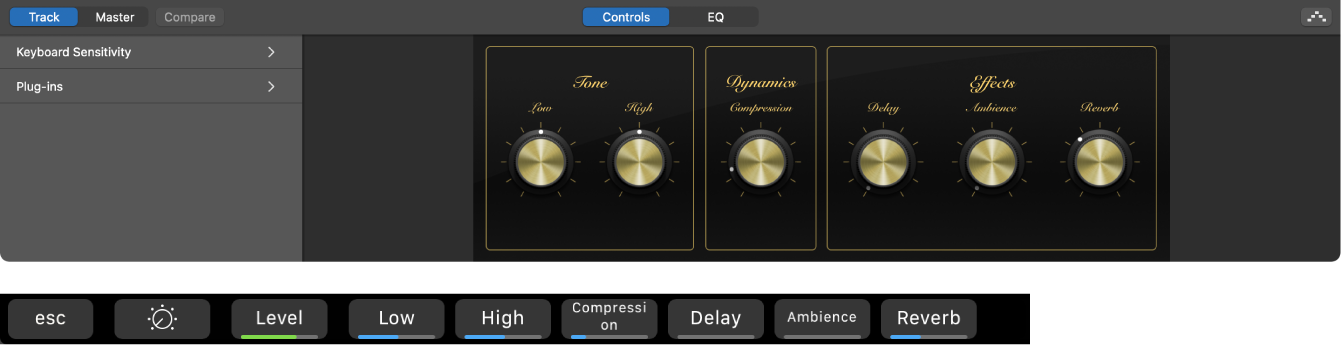
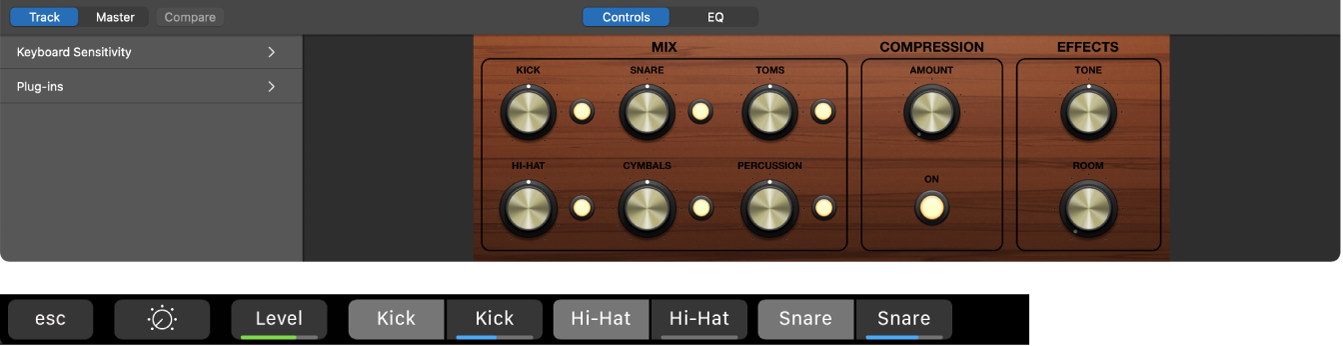
Options permettant d’ajuster les Smart Controls avec la Touch Bar :
Boutons contrôlant les niveaux (le bouton contient une ligne colorée sous le texte, ce qui indique un curseur) : Maintenez le bouton appuyé jusqu’à ce que le curseur apparaisse et faites glisser votre doigt pour régler le curseur. Relâchez le bouton lorsque vous avez terminé.
Vous pouvez également toucher le bouton pour basculer vers l’écran d’un curseur. Dans l’écran d’un curseur, faites glisser celui-ci vers la gauche ou la droite pour le régler, puis touchez le bouton Fermer pour revenir à l’écran des Smart Controls.
Boutons ne contrôlant pas des niveaux (pas de ligne colorée sous le texte) : Touchez le bouton pour accéder à des boutons supplémentaires ou bien pour activer ou désactiver l’option, selon le bouton concerné.
Raccourcis de configuration

Ces raccourcis apparaissent dans la Touch Bar sur l’écran de configuration. Remarquez que le cinquième bouton est différent pour chaque type de piste.
Icône | Nom | Description |
|---|---|---|
Fermer | Renvoie à l’écran précédent. | |
Smart Controls | Renvoie à l’écran Smart Controls. | |
Vue d’ensemble | Bascule vers l’écran Vue d’ensemble. | |
Raccourcis clavier | Bascule vers l’écran Raccourcis clavier. |
Le cinquième bouton de l’écran de configuration change en fonction du type de piste sélectionné dans la zone Pistes :
Icône | Nom | Description |
|---|---|---|
Audio | Bascule vers l’écran Audio (pistes audio uniquement). | |
Clavier | Bascule vers l’écran Clavier (pistes d’instrument uniquement). | |
Pads de batterie | Bascule vers l’écran Pads de batterie (Drummer ou patchs de batterie uniquement). |
Raccourcis de la vue d’ensemble

L’écran Vue d’ensemble est une représentation de la zone Pistes, chaque piste apparaissant sous la forme d’une fine ligne colorée. Le rectangle d’affichage indique la partie du morceau actuellement visible et la ligne verticale représente la position de la tête de lecture.
Deux boutons précèdent la vue d’ensemble :
Icône | Nom | Description |
|---|---|---|
Esc. | Aucune fonction dans ce mode. | |
Vue d’ensemble | Renvoie à l’écran de configuration. |
Pour utiliser la vue d’ensemble afin de vous déplacer dans votre morceau :
Faites glisser le rectangle d’affichage vers la gauche ou la droite pour déplacer la zone visible du projet.
Faites glisser la ligne pour déplacer la tête de lecture.
Raccourcis des Raccourcis clavier

Lorsque vous touchez le bouton Raccourcis clavier ![]() , les commandes suivantes apparaissent dans la Touch Bar :
, les commandes suivantes apparaissent dans la Touch Bar :
Icône | Nom | Description |
|---|---|---|
Esc. | Aucune fonction dans cet écran. | |
Raccourcis clavier | Renvoie à l’écran de configuration. | |
Aller au début de la sélection | Place la tête de lecture au début de la région sélectionnée. | |
Lire la sélection | Lance la lecture à partir du début de la région sélectionnée. | |
Aller au début du projet | Place la tête de lecture au début de votre projet. | |
lecture ou Stop | Lance ou arrête la lecture au niveau de la position actuelle de la tête de lecture. | |
Enregistrement | Lance l’enregistrement pistes dont l’enregistrement est activé au niveau de la position actuelle de la tête de lecture. | |
Lecture en boucle | Active ou désactive le mode de lecture en boucle. | |
Reculer la zone de lecture en boucle | Recule la zone de lecture en boucle de sa propre longueur. | |
Avancer la zone de lecture en boucle | Avance la zone de lecture en boucle de sa propre longueur. |
Raccourcis audio

Lorsque vous touchez le bouton Audio sur l’écran de configuration, la Touch Bar affiche les commandes suivantes :
Icône | Nom | Description |
|---|---|---|
Fermer | Renvoie à l’écran de configuration. | |
Entrée | Touchez le bouton Entrée pour accéder à l’écran du sélecteur d’entrée. Touchez le format d’entrée souhaité (mono ou stéréo) et l’entrée audio souhaitée pour la piste sélectionnée. Touchez Fermer pour revenir à l’écran Audio. | |
Curseur Gain | Faites glisser le curseur pour ajuster le gain d’entrée pour la piste sélectionnée. | |
Enregistrement activé | Active l’enregistrement pour la piste sélectionnée. | |
Monitoring Logiciel | Active le monitoring logiciel pour la piste sélectionnée. | |
Curseur Niveau | Faites glisser le curseur pour ajuster le volume pour la piste sélectionnée. |
Commandes de clavier

Lorsque vous touchez le bouton Clavier ![]() , vous pouvez utiliser la Touch Bar pour jouer le patch actif sur la piste d’instrument logiciel sélectionnée.
, vous pouvez utiliser la Touch Bar pour jouer le patch actif sur la piste d’instrument logiciel sélectionnée.
Touchez les touches du clavier de la Touch Bar pour jouer des notes.
Pour ajuster la plage d’octaves du clavier de la Touch Bar, touchez l’un des boutons d’octave à gauche du clavier de la Touch Bar.
Pour limiter les notes à une gamme musicale : Touchez le bouton Gamme, puis touchez pour sélectionner la note d’origine et le mode.
Touchez le bouton Fermer
 pour revenir à l’écran précédent de la Touch Bar.
pour revenir à l’écran précédent de la Touch Bar.
Raccourcis Pads de batterie

Lorsque vous touchez le bouton Pads de batterie, vous pouvez utiliser la Touch Bar pour jouer de la batterie sur un Drummer ou sur une piste d’instrument logiciel avec un patch de batterie.
Icône | Nom | Description |
|---|---|---|
Fermer | Ferme l’écran Pads de batterie. | |
Banques | Sélectionne l’une des trois banques d’icônes de percussions. | |
Vélocité Curseur Vélocité | Touchez le bouton Vélocité pour accéder au curseur Vélocité. Faites glisser la ligne pour obtenir la vélocité souhaitée. | |
Pad de batterie | Déclenche le son représenté par le bouton. |
Pour jouer d’une batterie avec la Touch Bar :
Touchez un bouton Pad de batterie spécifique pour déclencher le son correspondant.
Celui-ci sera joué à la vélocité définie dans le curseur Vélocité.