
Enregistrer une vidéo dans Clips
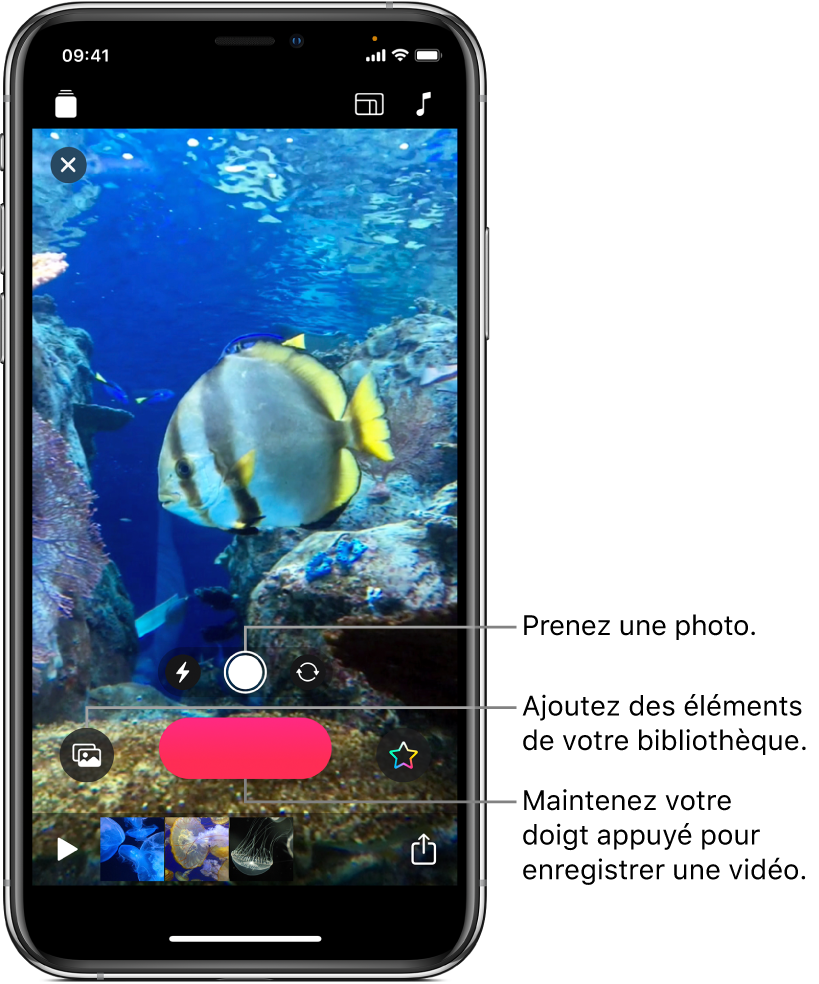
Débuter avec Clips est très simple. Créez une nouvelle vidéo et ajoutez des photos et des clips vidéo de votre bibliothèque, ou prenez des photos et enregistrez des clips directement pour votre vidéo. Vous pouvez même enregistrer une voix off en même temps que vous ajoutez des clips et des photos, et ajouter des sous-titres synchronisés avec votre voix.
Remarque : lorsque vous ouvrez Clips pour la première fois, voue êtes invité à autoriser lʼaccès à lʼappareil photo, au micro et à la photothèque. Pour modifier ces autorisations ultérieurement, consultez la rubrique Contrôler l’accès aux fonctionnalités matérielles et Contrôler l’accès aux informations des apps dans le guide dʼutilisation de lʼiPhone.
Créer une vidéo
Dans l’app Clips
 , touchez
, touchez  en haut à gauche.
en haut à gauche.Touchez « Nouveau projet »
 .
.
Définir les proportions d’un clip
Vous pouvez définir les proportions d’un clip (le rapport entre la largeur et la hauteur de l’image) avant de l’enregistrer. Sur iPhone, les clips sont enregistrés par défaut au format 16:9 (le format écran large le plus courant). Sur iPad, les clips sont enregistrés par défaut au format 4:3 (le format portrait le plus courant). Les vidéos partagées sur les réseaux sociaux sont généralement au format carré.
Tandis qu’une vidéo est ouverte dans l’app Clips
 , touchez
, touchez  dans le coin supérieur droit.
dans le coin supérieur droit.Touchez 16:9, 4:3 ou Carré.
Enregistrer un clip ou prendre une photo
Dans lʼapp Clips ![]() , effectuez lʼune des opérations suivantes :
, effectuez lʼune des opérations suivantes :
Enregistrer un clip vidéo : Touchez le bouton Enregistrer rouge et maintenez le doigt dessus.
Pour enregistrer continuellement, balayez vers le haut, puis touchez le bouton Enregistrer pour arrêter l’enregistrement.
Prendre une photo : Touchez le bouton d’obturateur, puis touchez le bouton Enregistrer et maintenez votre doigt dessus pendant la durée pendant laquelle vous souhaitez que la photo apparaisse dans votre vidéo.
Pour permuter entre les caméras des faces avant et arrière, touchez ![]() .
.
Ajouter des photos et des clips depuis la bibliothèque
Dans l’app Clips
 , touchez
, touchez  , puis touchez Photos.
, puis touchez Photos.Pour accéder à d’autres dossiers et albums, touchez Albums.
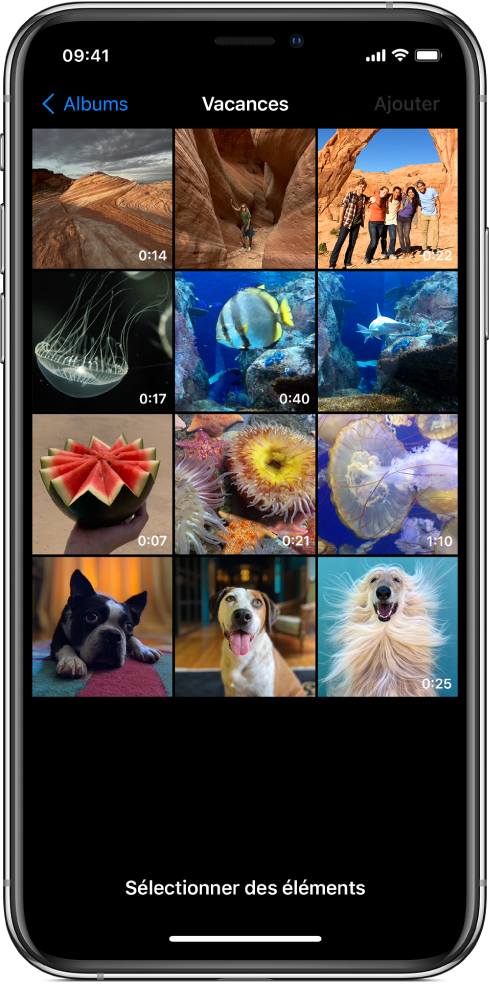
Touchez toutes les photos et tous les clips à ajouter, puis touchez Ajouter.
Effectuez l’une des actions suivantes :
Pour ajouter des photos ou des clips directement à votre vidéo : Touchez « Ajouter au projet ».
Les photos et clips conservent leur orientation et format d’origine lors de leur ajout à votre vidéo.
Pour obtenir un aperçu des photos ou clips et définir leur durée d’affichage : Touchez « Aperçu et enregistrement », puis touchez le bouton Enregistrer et maintenez votre doigt dessus pendant la durée pendant laquelle vous souhaitez que les photos ou clips apparaissent.
Copier une image d’une page web
Vous pouvez copier et coller une image JPEG, PNG ou TIFF depuis une page web dans Safari.
Dans Safari, touchez une image et maintenez votre doigt dessus, puis touchez Copier.
Tandis qu’une vidéo est ouverte dans l’app Clips
 , touchez l’image et maintenez votre doigt dessus dans le visualiseur, puis touchez Coller.
, touchez l’image et maintenez votre doigt dessus dans le visualiseur, puis touchez Coller.Touchez le bouton Enregistrer et maintenez votre doigt dessus pendant la durée pendant laquelle vous souhaitez que l’image apparaisse.
N’utilisez pas d’image sans autorisation.
Ajouter une voix off pendant l’enregistrement
Dans l’app Clips
 , parlez une fois que vous avez lancé l’enregistrement.
, parlez une fois que vous avez lancé l’enregistrement.Pour créer des titres animés avec votre voix, consultez la rubrique Enregistrer avec des titres live.