Contrôler l’audio spatial et le suivi de la tête
Lorsque vous regardez une série ou un film, lisez un morceau ou jouez à un jeu et que ce contenu est pris en charge, ou lorsque vous passez un appel FaceTime sur votre appareil, les AirPods 3, les AirPods 4, les AirPods Pro et les AirPods Max utilisent l’audio spatial et le suivi de la tête pour créer un environnement immersif comme au cinéma, avec un son qui vous entoure.
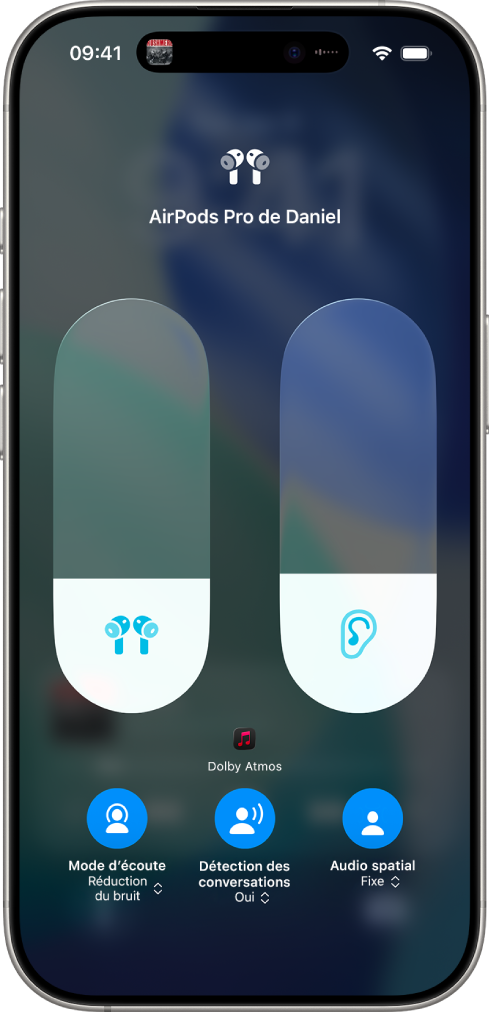
Découvrir le fonctionnement de l’audio spatial
Vous pouvez obtenir des informations supplémentaires sur l’audio spatial lorsque vous connectez des AirPods pris en charge à l’iPhone ou l’iPad.
Portez vos AirPods et vérifiez qu’ils sont connectés à votre appareil.
Accédez à l’app Réglages
 sur votre iPhone ou iPad.
sur votre iPhone ou iPad.Touchez le nom de vos AirPods en haut de l’écran.
Sous « Audio spatial », touchez « Découvrez comment cela fonctionne ».
Utiliser l’audio spatial personnalisé
Vous pouvez utiliser votre iPhone X ou ultérieur pour créer une représentation de la forme de votre oreille et de votre tête afin d’obtenir un audio spatial personnalisé. Votre profil d’audio spatial personnalise le son afin de s’adapter au mieux à la façon dont vous percevez le son, et synchronise ce profil sur l’ensemble de vos appareils Apple exécutant iOS 16, iPadOS 16.1, macOS 13 et tvOS 16 ou ultérieur et sur lesquels vous êtes connecté au même compte Apple.
Effectuez l’une des opérations suivantes :
Ouvrez le couvercle du boîtier contenant vos AirPods, tenez le boîtier à proximité de votre iPhone, puis suivez les instructions à l’écran.
Portez vos AirPods et vérifiez qu’ils sont connectés à votre appareil. Sur votre iPhone, accédez à l’app Réglages
 , puis touchez le nom de vos AirPods en haut de l’écran. Touchez « Audio spatial personnalisé », puis touchez « Personnaliser l’audio spatial ».
, puis touchez le nom de vos AirPods en haut de l’écran. Touchez « Audio spatial personnalisé », puis touchez « Personnaliser l’audio spatial ».
Pour en savoir plus sur la méthode à employer pour configurer l’audio spatial personnalisé, consultez l’article Écoute avec l’audio spatial personnalisé pour les AirPods et les Beats de l’assistance Apple.
Arrêter d’utiliser l’audio spatial personnalisé
Portez vos AirPods et vérifiez qu’ils sont connectés à votre appareil.
Effectuez l’une des opérations suivantes :
iPhone ou iPad : Accédez à l’app Réglages
 , puis touchez le nom de vos AirPods en haut de l’écran. Touchez « Audio spatial personnalisé », puis touchez « Ne plus utiliser l’audio spatial personnalisé ».
, puis touchez le nom de vos AirPods en haut de l’écran. Touchez « Audio spatial personnalisé », puis touchez « Ne plus utiliser l’audio spatial personnalisé ».Mac : Accédez à l’app Réglages Système
 , cliquez sur le nom de vos AirPods dans la barre latérale (vous devrez peut-être faire défiler la page vers le bas), puis cliquez sur « Ne plus utiliser l’audio spatial personnalisé ».
, cliquez sur le nom de vos AirPods dans la barre latérale (vous devrez peut-être faire défiler la page vers le bas), puis cliquez sur « Ne plus utiliser l’audio spatial personnalisé ».
Pour utiliser à nouveau l’audio spatial personnalisé, vous pouvez le configurer sur votre iPhone.
Contrôler l’audio spatial et le suivi de la tête sur l’iPhone ou l’iPad
Vous pouvez contrôler l’audio spatial et le suivi de la tête pour chaque app compatible dans le centre de contrôle
Si vous disposez d’AirPods Max (USB-C), vous pouvez également utiliser l’audio spatial et le suivi de la tête lorsque vous les connectez à votre appareil avec un câble USB-C (votre appareil doit exécuter iOS 18.4, iPadOS 18.4 ou ultérieur). Consultez la rubrique Connecter les AirPods Max avec un câble audio.
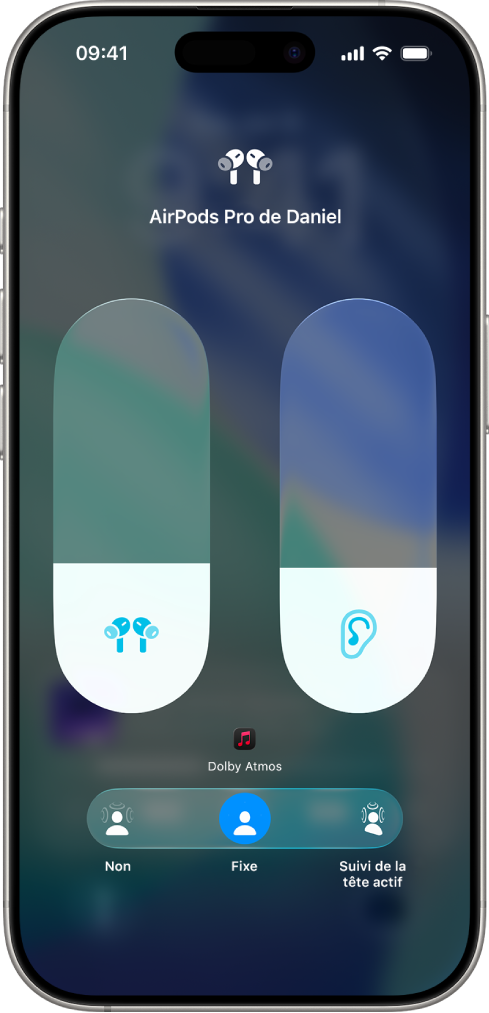
Portez vos AirPods et vérifiez qu’ils sont connectés à votre appareil.
Ouvrez le centre de contrôle, maintenez le doigt sur la commande de volume, puis touchez « Audio spatial » en bas à droite.
Touchez l’une des options suivantes :
Non : Désactive l’audio spatial et le suivi de la tête.
Fixe : Active l’audio spatial sans le suivi de la tête.
Suivi de la tête actif : Active l’audio spatial et le suivi de la tête. Le contenu audio que vous écoutez semble provenir de votre iPhone ou Mac.
Les réglages que vous choisissez sont enregistrés et seront automatiquement appliqués lors de votre prochaine utilisation de cette app. Par exemple, si vous touchez Fixe pendant que vous écoutez un morceau dans l’app Musique
 , le réglage Fixe sera utilisé automatiquement la prochaine fois que vous écouterez un morceau dans cette app.
, le réglage Fixe sera utilisé automatiquement la prochaine fois que vous écouterez un morceau dans cette app.
Remarque : si vous souhaitez désactiver le suivi de la tête pour l’ensemble des apps de votre iPhone de votre iPad, accédez à l’app Réglages ![]() , puis touchez Accessibilité. Touchez AirPods, touchez le nom de vos AirPods, puis désactivez « Suivre [appareil] ».
, puis touchez Accessibilité. Touchez AirPods, touchez le nom de vos AirPods, puis désactivez « Suivre [appareil] ».
Contrôler l’audio spatial et le suivi de la tête sur le Mac
Vous pouvez utiliser l’audio spatial et le suivi de la tête pour faire en sorte que le son des séries, films et morceaux semble provenir de partout autour de vous (sur les Mac dotés d’une puce Apple et exécutant macOS 12.3 ou ultérieur). Vous pouvez activer ou désactiver l’audio spatial ou le suivi de la tête pour chaque app prenant en charge ces fonctionnalités.
Si vous disposez d’AirPods Max (USB-C) vous pouvez également utiliser l’audio spatial et le suivi de la tête lorsque vous les connectez à votre Mac avec un câble USB-C (sur des ordinateurs Mac exécutant macOS 15.4 ou ultérieur). Consultez la rubrique Connecter les AirPods Max avec un câble audio.
Remarque : l’audio spatial n’est pas disponible pour toutes les apps ou tous les contenus.
Portez vos AirPods et vérifiez qu’ils sont connectés à votre Mac.
Cliquez sur l’icône des AirPods dans la barre des menus.
Si l’icône des AirPods n’est pas affichée dans la barre des menus, accédez à l’app Réglages Système
 , puis cliquez sur « Barre des menus » dans la barre latérale. Sous « Commandes de la barre des menus », sélectionnez Son
, puis cliquez sur « Barre des menus » dans la barre latérale. Sous « Commandes de la barre des menus », sélectionnez Son  . Vous devrez peut-être faire défiler vers le bas.
. Vous devrez peut-être faire défiler vers le bas.Choisissez l’une des options suivantes sous « Audio spatial » :
Non : Désactive l’audio spatial et le suivi de la tête.
Fixe : Active l’audio spatial sans le suivi de la tête.
Suivi de la tête actif : Active l’audio spatial et le suivi de la tête. Cela permet au son de suivre le mouvement de votre tête.
Contrôler l’audio spatial et le suivi de la tête sur l’Apple TV 4K
Vous pouvez personnaliser les réglages de l’audio spatial pour chaque app compatible à l’aide du centre de contrôle sur l’Apple TV 4K. Vous avez également la possibilité d’activer ou de désactiver le suivi de la tête pour toutes les apps (tvOS 15.1 ou ultérieur requis).
Remarque : l’audio spatial n’est pas disponible pour toutes les apps ou tous les contenus.
Portez vos AirPods et vérifiez qu’ils sont connectés à votre Apple TV 4K.
Ouvrez le centre de contrôle, sélectionnez vos AirPods, puis sélectionnez l’option « Audio spatial » pour l’activer ou la désactiver.
Les réglages que vous choisissez sont enregistrés et seront automatiquement appliqués lors de votre prochaine utilisation de cette app. Par exemple, si vous activez l’audio spatial pendant que vous utilisez l’app Apple TV
 avec vos AirPods, l’audio spatial sera automatiquement activé la prochaine fois que vous utiliserez cette app avec vos AirPods.
avec vos AirPods, l’audio spatial sera automatiquement activé la prochaine fois que vous utiliserez cette app avec vos AirPods.
Remarque : pour désactiver le suivi dynamique de la tête pour toutes les apps sur l’Apple TV 4K, appuyez deux fois sur ![]() sur la télécommande Siri Remote, puis accédez à l’app Réglages
sur la télécommande Siri Remote, puis accédez à l’app Réglages ![]() . Sélectionnez Accessibilité, sélectionnez AirPods, puis désactivez « Centrer l’audio sur le téléviseur ».
. Sélectionnez Accessibilité, sélectionnez AirPods, puis désactivez « Centrer l’audio sur le téléviseur ».