
Afficher les données de progression relatives à une classe, un devoir, une évaluation et un élève dans Pour l’école
Les devoirs vous offrent un moyen de partager des informations ou des activités à effectuer à la maison avec vos élèves. Les évaluations, quant à elles, vous permettent de déterminer dans quelle mesure un élève connaît un concept, un sujet ou une leçon. Lorsque vous envoyez des devoirs et des évaluations à vos élèves, Pour l’école vous fournit des informations sur la progression des élèves dans les évaluations et activités de devoir.
Grâce aux vues de la classe, des détails du devoir, des détails de l’évaluation et de la progression des élèves, vous pouvez voir où en sont vos élèves dans les activités des devoirs et les évaluations et identifier les élèves qui ont besoin de plus d’attention ou d’exercices plus difficiles.
L’affichage des données de progression n’est pas instantané. L’app Pour l’école a besoin de temps pour traiter les données avant de les afficher dans la vue du cours, la vue des détails du devoir et la vue de la progression de l’élève.
Remarque : Si votre établissement active la fonctionnalité Progression des élèves dans Apple School Manager et que les élèves effectuent des activités dans le cadre d’un devoir que vous avez envoyé, toutes les données de progression disponibles sont partagées avec vous.
Afficher la progression de la classe
La vue de classe montre la progression des élèves dans les devoirs et les évaluations dans la classe sélectionnée.
Dans l’app Pour l’école
 , touchez un cours dans la barre latérale.
, touchez un cours dans la barre latérale.Pour l’école affiche la vue de classe, qui inclut le travail à rendre cette semaine, les observations de la classe et les élèves.
Dans Devoirs & Évaluations, faites glisser vers la gauche pour consulter les évaluations, les devoirs et les progrès de la classe.
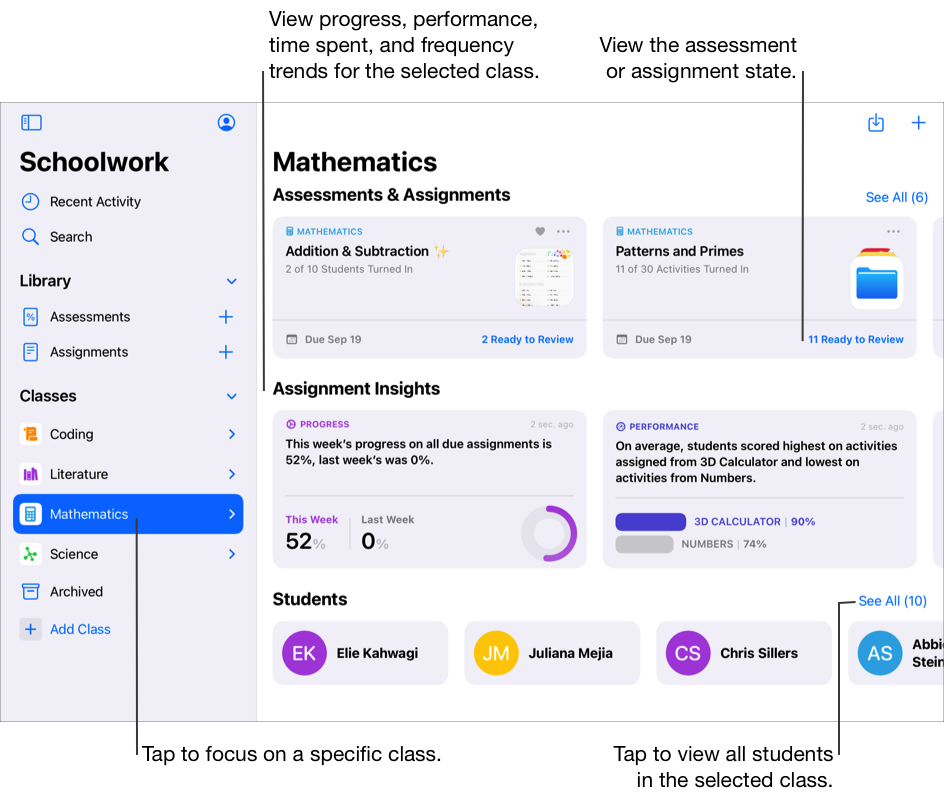
Afficher la progression des devoirs
La vue détaillée du devoir montre la progression des élèves dans les activités du devoir sélectionné.
Dans l’app Pour l’école
 , touchez Activité récente, Devoirs ou une classe dans la barre latérale.
, touchez Activité récente, Devoirs ou une classe dans la barre latérale.Touchez un devoir.
Pour l’école affiche la vue des détails du devoir, y compris toutes les activités attribuées antérieurement et les données de progression.
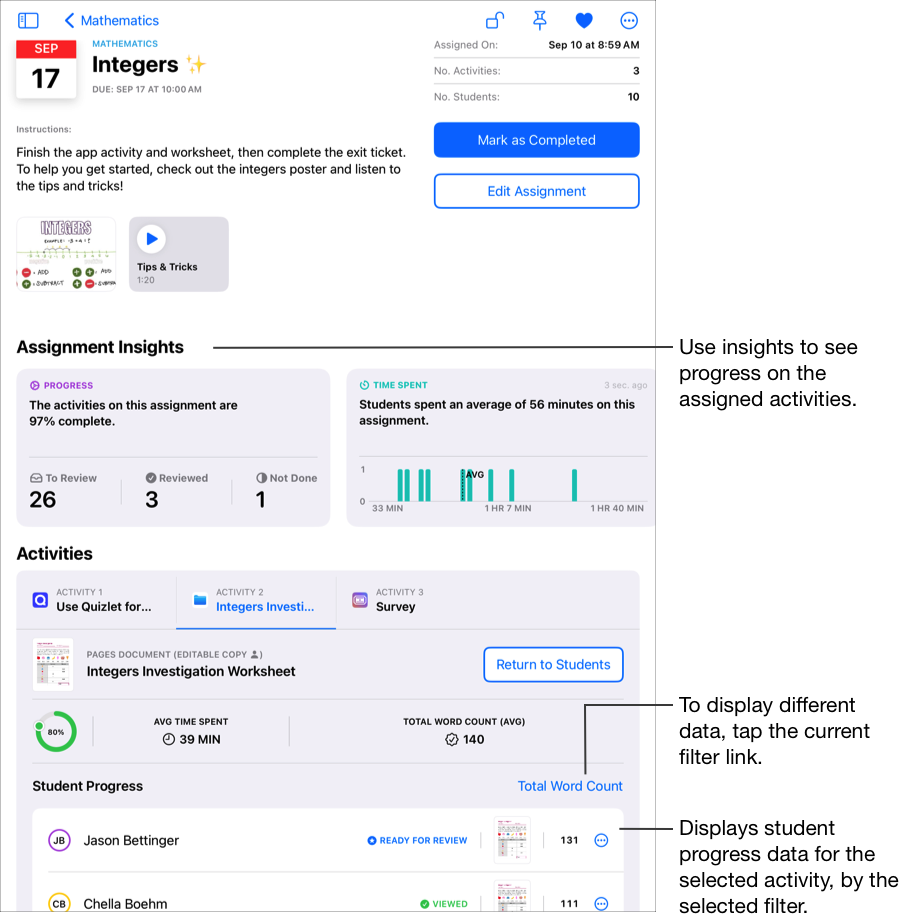
Remarque : Lorsque vous consultez la progression dans la vue détaillée des devoirs, si le signalement de la progression n’est pas activé pour un élève, Pour l’école indique alors Non disponible (N.d.) pour toutes les activités app avec suivi de la progression et ajoute un message dans la sous-fenêtre contextuelle de l’élève. Les élèves pour qui le suivi de la progression est désactivé doivent tout de même marquer une activité comme terminée une fois celle-ci finie.
Afficher la progression dans une évaluation
La vue des détails de l’évaluation montre la progression des élèves dans l’évaluation sélectionnée.
Dans l’app Pour l’école
 , touchez Activité récente, Évaluations ou une classe dans la barre latérale.
, touchez Activité récente, Évaluations ou une classe dans la barre latérale.Touchez une évaluation.
Pour l’école affiche la vue des détails de l’évaluation, y compris les données de progression.
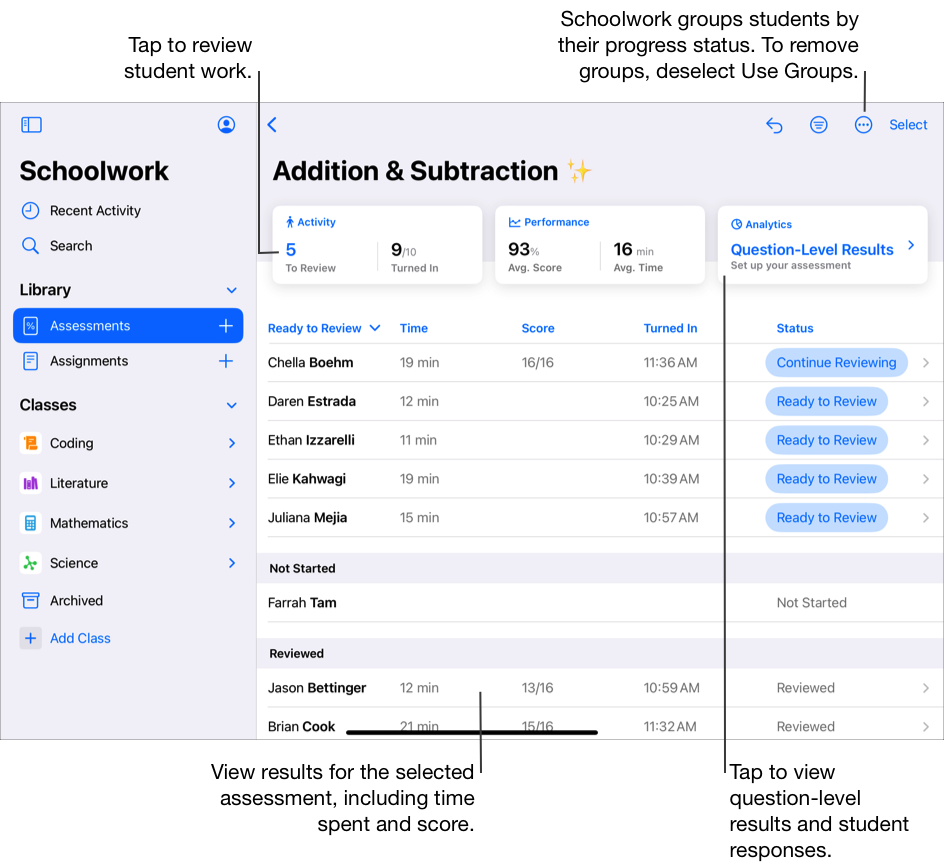
Remarque : Lorsque vous consultez la progression dans la vue détaillée des évaluations, si le signalement de la progression n’est pas activé pour un élève, Pour l’école affiche ![]() et ajoute un message dans la sous-fenêtre contextuelle de l’élève. Les élèves pour qui le suivi de la progression est désactivé doivent tout de même rendre leur travail lorsqu’ils terminent l’évaluation.
et ajoute un message dans la sous-fenêtre contextuelle de l’élève. Les élèves pour qui le suivi de la progression est désactivé doivent tout de même rendre leur travail lorsqu’ils terminent l’évaluation.
Afficher la progression d’un élève
La vue de la progression de l’élève donne un aperçu de l’avancement d’un élève spécifique dans une classe, toutes évaluations et activités de devoir confondues. Pour voir où en est l’élève sélectionné dans un devoir ou une évaluation spécifique, touchez Afficher le devoir ou Afficher l’évaluation.
Dans l’app Pour l’école
 , touchez un cours dans la barre latérale.
, touchez un cours dans la barre latérale.Touchez le nom de l’élève dont vous souhaitez afficher les données de progression.
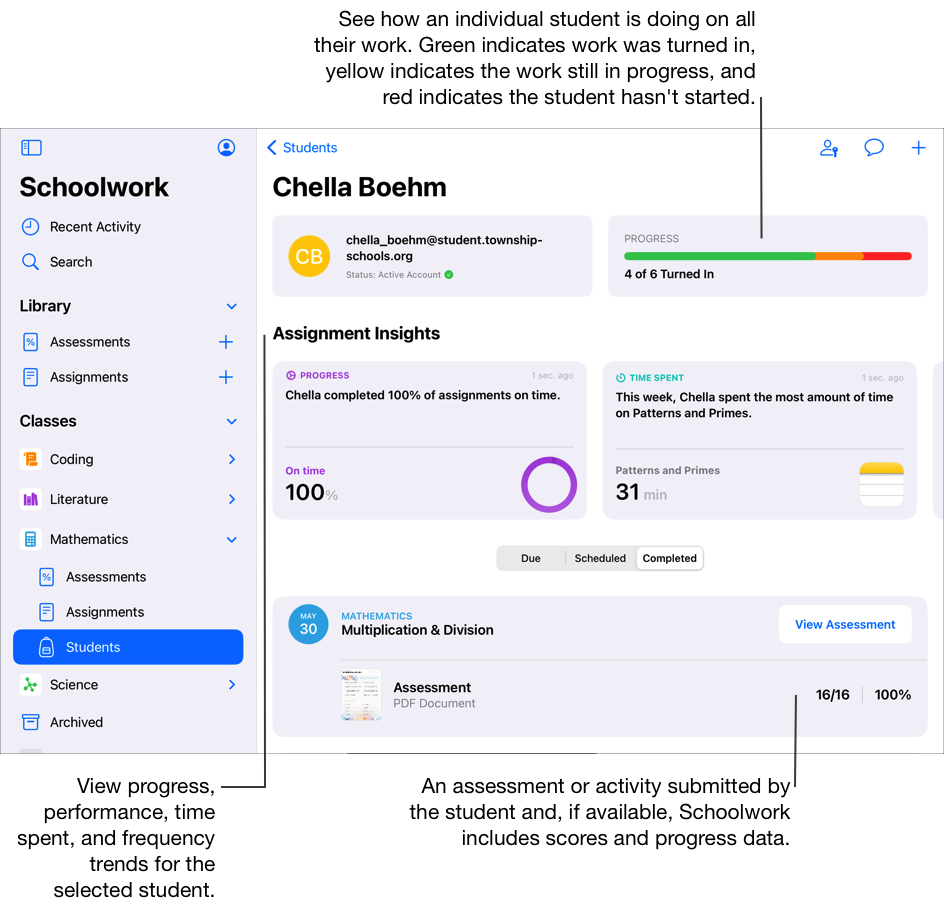
Examinez la barre de progression pour savoir combien de devoirs et évaluations l’élève sélectionné a rendus, puis effectuez une ou plusieurs des actions suivantes :
Pour afficher les travaux actifs, touchez À rendre, puis faites défiler les devoirs et les évaluations.
Pour afficher les travaux rendus, touchez Terminé, puis faites défiler les devoirs et les évaluations.
Pour voir où en est l’élève sélectionné dans un devoir ou une évaluation spécifique, touchez Afficher le devoir ou Afficher l’évaluation.
Touchez une activité pour afficher ses détails. Ensuite, appuyez‑vous sur ces détails pour adapter les consignes en fonction des besoins de l’élève.
Le pourcentage de progression d’un élève est une valeur qui regroupe toutes les tentatives d’un élève. La durée est une valeur qui tient compte de toutes les tentatives d’un élève. Si les données correspondent à un nombre de points, à une note ou à une quelconque autre valeur, cela signifie qu’elles concernent la dernière tentative d’un élève.
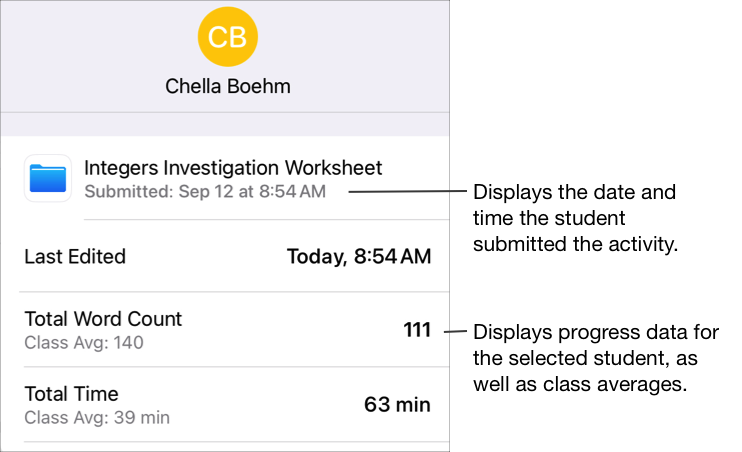
Afficher les données de progression en retard
Quand un élève rend son travail après la date d’échéance, Pour l’école affiche les données de progression, mais signale le travail comme étant en retard.
Remarque : Pour les activités qui indiquent la durée de travail et le pourcentage de progression, les données relatives aux retards incluent la progression des élèves pour toutes leurs tentatives avant et après l’échéance.
Dans l’app Pour l’école
 , touchez Activité récente, Devoirs, Évaluations ou une classe dans la barre latérale.
, touchez Activité récente, Devoirs, Évaluations ou une classe dans la barre latérale.Touchez le devoir ou l’évaluation que vous souhaitez consulter.
Pour les devoirs, touchez la ligne correspondant à l’élève ayant rendu son travail après l’échéance (
 ), puis touchez Données en retard pour afficher le détail des données de progression générées après l’échéance (disponible uniquement pour les apps avec suivi de la progression).
), puis touchez Données en retard pour afficher le détail des données de progression générées après l’échéance (disponible uniquement pour les apps avec suivi de la progression).
Remarque : Si les notifications sont autorisées pour l’app Pour l’école (accédez à Réglages 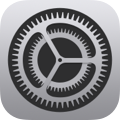 > Notifications > Pour l’école, puis touchez Autoriser les notifications), l’app vous envoie tous les jours à 8 h (heure locale sur votre appareil) une notification contenant un résumé des évaluations et des activités en retard et de celles prêtes à être corrigées. Touchez la notification pour afficher les détails. Si la notification porte sur plusieurs devoirs ou évaluations, touchez‑la pour ouvrir l’app Pour l’école, puis touchez le devoir ou l’évaluation de votre choix.
> Notifications > Pour l’école, puis touchez Autoriser les notifications), l’app vous envoie tous les jours à 8 h (heure locale sur votre appareil) une notification contenant un résumé des évaluations et des activités en retard et de celles prêtes à être corrigées. Touchez la notification pour afficher les détails. Si la notification porte sur plusieurs devoirs ou évaluations, touchez‑la pour ouvrir l’app Pour l’école, puis touchez le devoir ou l’évaluation de votre choix.