
Personnaliser la fenêtre de votre navigateur Safari sur Mac
Vous pouvez modifier la mise en page des barres, des boutons et signets de Safari pour qu’ils s’adaptent à votre style de navigation.
Utiliser la barre des favoris
Choisissez Présentation > Afficher la barre des favoris.
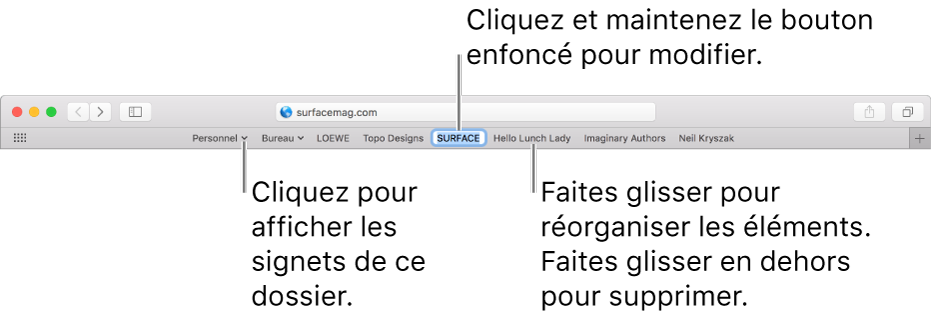
Afficher la barre d’état
Choisissez Présentation > Afficher la barre d’état. Lorsque vous placez le pointeur sur un lien, la barre d’état en bas de la fenêtre Safari affiche l’adresse complète du lien.

Personnaliser la barre d’outils
Choisissez Présentation > Personnaliser la barre d’outils, puis ajoutez, supprimez et réorganisez les éléments de la barre d’outils en les faisant glisser. Ainsi, vous pouvez ajouter un bouton Onglets iCloud qui présente une liste des pages web ouvertes sur vos autres appareils sur lesquels l’option Safari est activée dans les préférences iCloud.
Pour réorganiser rapidement les boutons de la barre d’outils : Maintenez la touche Commande enfoncée et faites glisser les boutons vers la droite ou vers la gauche. Ce raccourci ne fonctionne pas pour les boutons Précédent/Suivant, Barre latérale, Meilleurs sites, Accueil, Historique et Téléchargements, ni pour le champ de recherche intelligent.
Pour redimensionner la barre d’outils : Si vous voyez des crochets obliques
 à l’extrémité droite de la barre d’outils, cela signifie que la fenêtre est trop petite pour afficher tous les éléments de la barre d’outils. Agrandissez la fenêtre ou cliquez sur les crochets obliques pour voir le reste des éléments.
à l’extrémité droite de la barre d’outils, cela signifie que la fenêtre est trop petite pour afficher tous les éléments de la barre d’outils. Agrandissez la fenêtre ou cliquez sur les crochets obliques pour voir le reste des éléments.Pour supprimer un élément de la barre d’outils : Appuyez sur la touche Commande et maintenez-la enfoncée, puis faites glisser l’élément hors de la barre d’outils.
Pour afficher ou masquer la barre d’outils en mode plein écran : En affichage plein écran, choisissez Présentation > Toujours afficher la barre d’outils en plein écran.
Pour personnaliser davantage Safari, sélectionnez Safari > Préférences, puis modifiez les options.