
Travailler avec des fichiers partagés dans Swift Playgrounds sur Mac
De nombreux livres playground possèdent des modules qui contiennent des fichiers Swift partagés. Ces fichiers contiennent du code que tu peux utiliser sur n’importe quelle page de ton playground. Dans de nombreux livres playground, tu peux également ajouter tes propres modules et fichiers Swift.
Afficher des modules et des fichiers partagés
Si un livre playground possède des modules et des fichiers Swift partagés, tu peux les afficher dans le barre latérale de gauche.
Dans l’app Swift Playgrounds
 sur ton Mac, ouvre le playground, puis clique sur
sur ton Mac, ouvre le playground, puis clique sur  en haut à gauche pour ouvrir la barre latérale.
en haut à gauche pour ouvrir la barre latérale.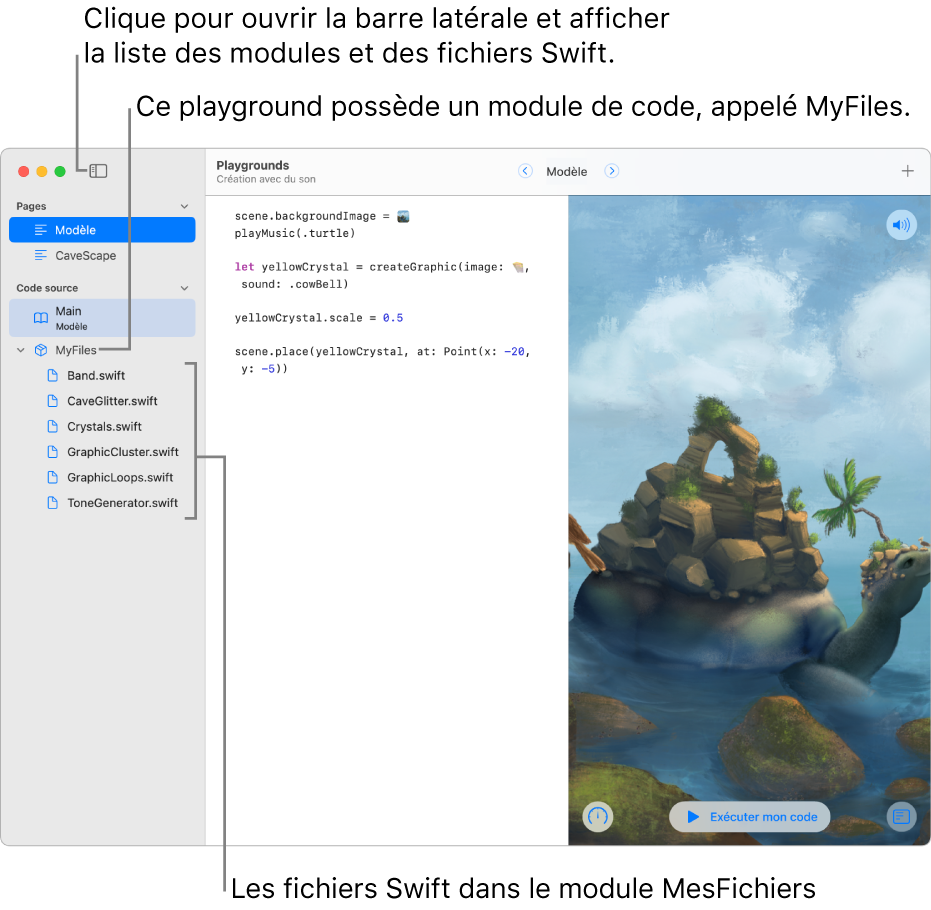
Les modules s’affichent sous l’ensemble des pages de la liste. Fais défiler la page vers le bas, si nécessaire, pour afficher les modules.
Les fichiers présents dans chaque module s’affichent sous le nom du module.
Ajouter un module
Tu peux ajouter des modules dans de nombreux livres playground.
Remarque : dans les livres playground qui sont en mode limité, tu ne peux ajouter ni supprimer aucun module. Dans un playground en mode limité, le bouton Ajouter ![]() ne s’affiche pas en regard de « Code source » quand tu y places ton curseur.
ne s’affiche pas en regard de « Code source » quand tu y places ton curseur.
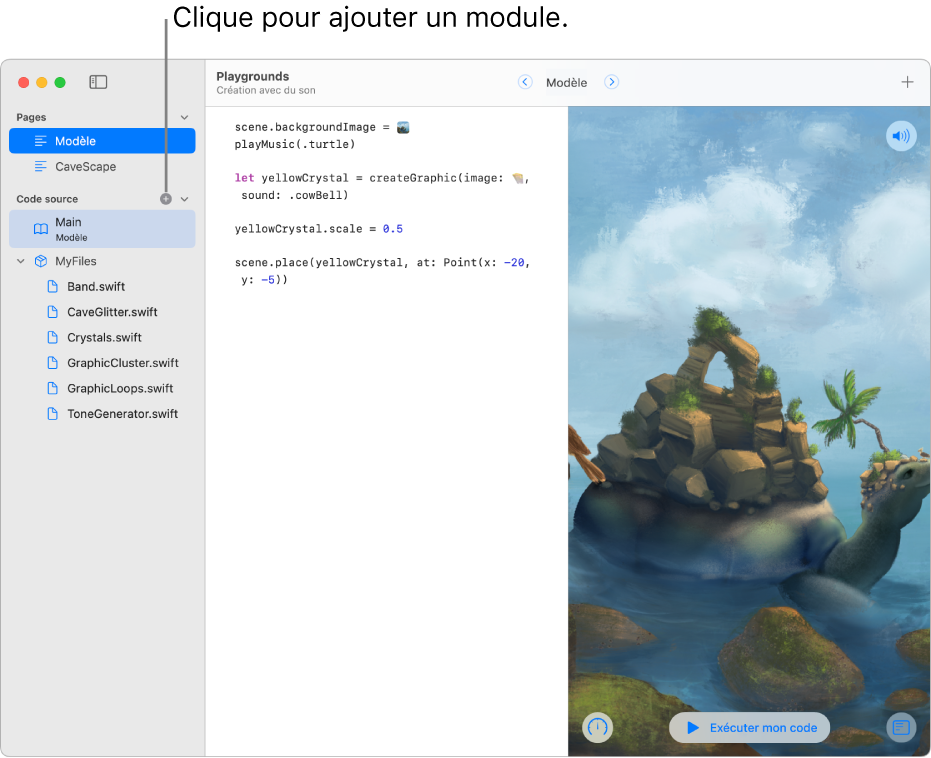
Dans le livre playground ouvert dans l’app Swift Playgrounds
 sur ton Mac, clique sur
sur ton Mac, clique sur  en haut à gauche pour ouvrir la barre latérale.
en haut à gauche pour ouvrir la barre latérale.Dans la barre latérale, déplace ton curseur vers « Code source », puis clique sur
 à côté. Si
à côté. Si  ne s’affiche pas, cela signifie que tu ne peux pas ajouter de module au playground.
ne s’affiche pas, cela signifie que tu ne peux pas ajouter de module au playground. Un nouveau module sans nom s’affiche sous les autres modules.
Saisis un nom pour le nouveau module, puis appuie sur Retour.
Ajouter un fichier
Tu peux ajouter des fichiers Swift à certains livres playground, y compris ceux en mode limité.
Dans le livre playground ouvert dans l’app Swift Playgrounds
 sur ton Mac, clique sur
sur ton Mac, clique sur  en haut à gauche pour ouvrir la barre latérale.
en haut à gauche pour ouvrir la barre latérale. Dans la barre latérale, déplace ton curseur à côté du module auquel tu souhaites ajouter le fichier, puis clique sur
 à côté du nom du module.
à côté du nom du module.Un nouveau fichier sans nom s’affiche sous les autres fichiers dans le module.
Saisis un nom pour le nouveau fichier, puis appuie sur Retour.
Le nouveau fichier s’ouvre dans un onglet distinct. Tu peux cliquer sur la zone de codage pour saisir ton code.
Tu peux ouvrir plusieurs fichiers à la fois : chaque fichier s’affiche dans un onglet distinct. Tu peux passer d’un fichier ouvert à un autre en cliquant sur les différents onglets.
Renommer un module ou un fichier partagé
Remarque : si tu renommes un module, assure-toi de mettre à jour tout fichier qu’y s’y réfère. Les commandes qui contiennent l’ancien nom ne fonctionneront pas correctement.
Dans le livre playground ouvert dans l’app Swift Playgrounds
 sur ton Mac, clique sur
sur ton Mac, clique sur  en haut à gauche pour ouvrir la barre latérale.
en haut à gauche pour ouvrir la barre latérale.Dans la barre latérale, clique sur le nom que tu souhaites modifier en maintenant la touche Contrôle enfoncée, puis choisis Renommer.
Saisissez un nouveau nom, puis appuyez sur Retour.
Supprimer un module ou un fichier partagé
AVERTISSEMENT : si tu supprimes un module ou un fichier Swift partagé, tu ne pourras plus le récupérer. Le code qu’il contient est supprimé, et toutes les commandes des autres fichiers qui y font référence ne fonctionneront plus.
Dans un playground ouvert dans l’app Swift Playgrounds
 sur ton Mac, clique sur
sur ton Mac, clique sur  en haut à gauche pour ouvrir la barre latérale.
en haut à gauche pour ouvrir la barre latérale.Clique sur le fichier ou module que tu souhaites supprimer tout en maintenant la touche Contrôle enfoncée, puis choisis Supprimer.