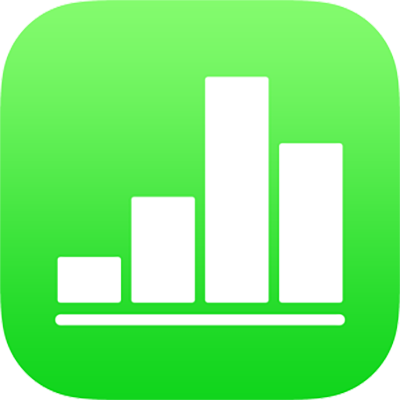
Utiliser l’Apple Pencil avec Numbers sur iPad
Vous pouvez utiliser votre Apple Pencil dans Numbers sur iPad pour convertir une écriture manuscrite en texte, créer des dessins et sélectionner des éléments et faire défiler les pages comme vous le faites avec votre doigt. Par défaut, lorsque vous utilisez l’Apple Pencil dans Numbers, un affichage du dessin et de l’écriture apparaît. Si vous souhaitez plutôt utiliser l’Apple Pencil pour faire défiler des pages et sélectionner des objets, vous pouvez modifier ses paramètres par défaut.
Remarque : pour convertir votre écriture manuscrite en texte à l’aide de Griffonner, vous devez avoir un iPad compatible avec la version iPadOS 14 installée. Griffonner n’est pas disponible dans toutes les langues. Pour en savoir plus, consultez cet article de l’assistance.
Modifier le comportement par défaut de l’Apple Pencil pour Numbers
Si vous souhaitez plutôt utiliser l’Apple Pencil pour faire défiler des pages et sélectionner des objets au lieu d’écrire ou de dessiner, modifiez ses paramètres par défaut. Les réglages Apple Pencil dans Numbers s’appliquent uniquement à Numbers. Si vous modifiez le réglage dans une feuille de calcul, la modification s’applique à toutes les feuilles de calcul Numbers, mais n’a pas d’incidence sur les autres apps, telles que Pages et Keynote.
Ouvrez une feuille de calcul Numbers, puis touchez
 .
.Touchez « Apple Pencil » (vous devrez peut-être faire défiler vers le bas pour voir l’option), puis activez « Sélectionner et faire défiler ».
Si votre Apple Pencil prend cette option en charge, vous pouvez activer « Toucher deux fois pour changer », puis toucher deux fois la partie inférieure de l’Apple Pencil pour activer et désactiver « Sélectionner et faire défiler ».
Si vous définissez les réglages par défaut sur « Sélectionner et faire défiler », vous pouvez toujours utiliser l’Apple Pencil pour dessiner dans Numbers. Touchez ![]() , touchez
, touchez ![]() , puis touchez Dessin.
, puis touchez Dessin.
Transformer une écriture manuscrite en texte
Griffonner est une fonctionnalité de l’iPad qui transforme votre écriture manuscrite en texte. Lorsque vous jumelez l’Apple Pencil avec un iPad pris en charge avec la version iPadOS 14 installée, la fonctionnalité Griffonner est activée par défaut. Pour vérifier le réglage Griffonner, ou le désactiver, accédez à Réglages ![]() > Apple Pencil.
> Apple Pencil.
Dans Numbers, touchez Apple Pencil dans une zone de texte, une figure, une cellule de tableau ou un champ de formulaire où vous souhaitez écrire.
Remarque : dans un tableau, touchez une cellule si vous souhaitez remplacer tout son contenu. Pour modifier une cellule, touchez à nouveau la cellule pour placer le point d’insertion à l’emplacement où vous souhaitez commencer à écrire.
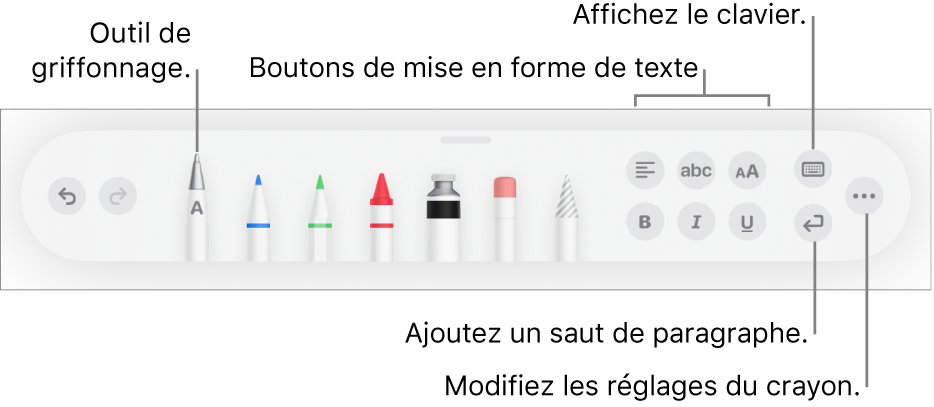
Touchez l’outil Griffonner, puis commencez à écrire.
Griffonner fonctionne même lorsque vous écrivez en dehors des limites de la zone de texte.
Remarque : l’outil Griffonner ne s’affiche pas dans la barre d’outils si vous désactivez Griffonner dans Réglages ou si une langue qui prend en charge Griffonner ne se trouve pas dans votre liste de langues.
Lorsque vous saisissez du texte avec l’Apple Pencil, vous pouvez effectuer l’une des opérations suivantes :
Pour supprimer un mot : Rayez-le.
Pour insérer du texte : Touchez une zone de texte et maintenez le doigt dessus, puis commencez à écrire lorsqu’un espace s’ouvre.
Pour joindre ou séparer des caractères : Dessinez une ligne verticale entre eux.
Pour sélectionner du texte : Entourez le texte ou dessinez une ligne qui le traverse. Faites glisser les poignées de sélection avec votre doigt pour modifier la sélection.
Pour commencer un nouveau paragraphe : Touchez
 dans la barre d’outils en bas de l’écran.
dans la barre d’outils en bas de l’écran.Pour afficher un clavier : Touchez
 dans la barre d’outils, puis touchez les touches du clavier pour corriger le texte, supprimer des caractères, ajouter des espaces et plus encore.
dans la barre d’outils, puis touchez les touches du clavier pour corriger le texte, supprimer des caractères, ajouter des espaces et plus encore.Pour basculer sur une autre langue prise en charge : Touchez et maintenez le doigt sur
 dans la barre d’outils, puis touchez la langue que vous voulez utiliser (vous devez déjà avoir ajouté le clavier dans Réglages > Général > Clavier > Claviers). Le bouton affiche brièvement les initiales de la langue sélectionnée (par exemple, EN pour l’anglais).
dans la barre d’outils, puis touchez la langue que vous voulez utiliser (vous devez déjà avoir ajouté le clavier dans Réglages > Général > Clavier > Claviers). Le bouton affiche brièvement les initiales de la langue sélectionnée (par exemple, EN pour l’anglais).Pour annuler la dernière action : Touchez
 dans la barre d’outils. Touchez plusieurs fois pour annuler toutes les actions récentes.
dans la barre d’outils. Touchez plusieurs fois pour annuler toutes les actions récentes.Pour ajouter une nouvelle zone de texte : Commencez à écrire en dehors des autres zones de texte (comme une autre zone de texte ou une cellule de tableau ou un tableau sélectionné). Une nouvelle zone de texte est créée pour votre texte.
Lorsque l’outil Griffonner est sélectionné, la barre d’outils contient également des boutons pour aligner le texte, changer la police et sa taille, mettre du texte en gras ou en italique, souligner du texte et ajouter un saut de paragraphe. Dans les cellules du tableau, les boutons de texte sont remplacés par les boutons pour le clavier des chiffres, le clavier de date, l’éditeur de formules et le menu d’actions.
Pour augmenter l’espace d’écriture, faites glisser la poignée de la barre d’outils afin de réduire la barre d’outils. Pour afficher de nouveau la barre d’outils complète, touchez la version réduite. Pour configurer la barre d’outils de sorte qu’elle se réduise automatiquement lorsque vous écrivez, touchez ![]() , puis activez « Réduction auto ».
, puis activez « Réduction auto ».