Appareil photo Continuité sur votre Mac
Grâce à l’appareil photo Continuité sur le Mac, votre iPhone peut faire office d’appareil photo supplémentaire pour votre Mac. Vous pouvez utiliser l’appareil photo de votre iPhone pour passer des appels vidéo, mais aussi pour prendre des photos et les insérer dans des documents ou les enregistrer sur votre Mac.
Remarque : vous devez posséder un iPhone XR ou un modèle plus récent pour pouvoir utiliser l’appareil photo Continuité comme webcam. Pour pouvoir partager des photos via l’appareil photo Continuité, vous avez besoin d’un iPhone ou d’un iPod touch avec iOS 12 (ou version ultérieure), ou d’un iPad avec iPadOS 13.1 (ou version ultérieure). Veillez à ce que le Wi‑Fi et le Bluetooth soient activés sur votre MacBook Pro et votre appareil iOS ou iPadOS, et qu’ils soient connectés avec le même identifiant Apple.
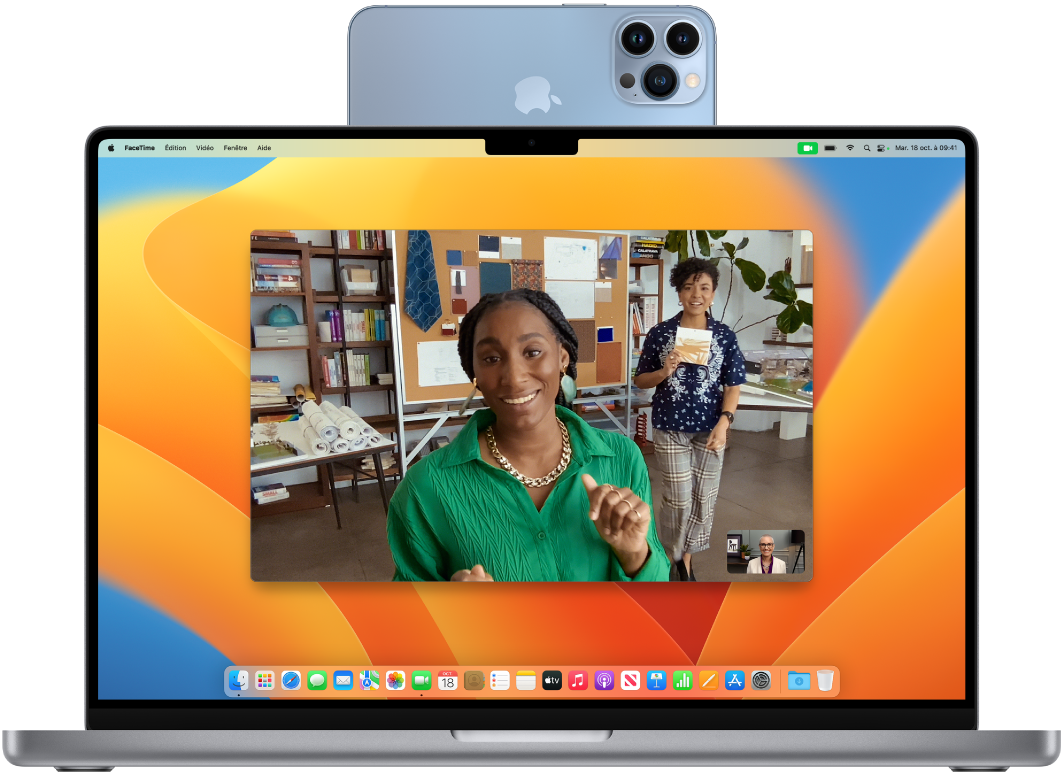
Travaillez sans fil. Une fois que vous avez configuré l’appareil photo Continuité, votre Mac peut automatiquement utiliser l’iPhone comme appareil photo lorsque celui-ci se trouve dans le rayon de détection du Mac. Si vous le souhaitez, vous pouvez également privilégier une connexion câblée. Consultez la rubrique Utiliser une caméra externe du guide d’utilisation de macOS.
Utilisez le micro de votre iPhone. Vous pouvez également faire en sorte que votre iPhone fasse office de micro pour votre Mac. Utilisez le menu Vidéo dans FaceTime pour sélectionner votre iPhone pendant un appel ou utilisez les réglages de l’app pour basculer sur le micro de votre iPhone pendant les appels vidéo. Vous pouvez également définir l’iPhone comme le micro de votre système depuis les réglages Audio dans « Réglages Système ».
Utilisez des effets vidéo. Lorsque vous utilisez l’appareil photo de votre iPhone pour passer des appels vidéo, vous pouvez accéder à des accès vidéo comme « Cadre centré », le mode Portrait, « Éclairage de studio » et « Desk View ». Le mode « Cadre centré » maintient la caméra cadrée sur vous lorsque vous vous déplacez, « Éclairage de studio » assombrit l’arrière-plan et illumine votre visage et le mode Portrait estompe l’arrière-plan et se focalise sur vous. Avec Desk View, lorsque vous utilisez votre iPhone comme webcam pour votre MacBook Pro, vous pouvez montrer votre visage, mais aussi ce qui se trouve devant vous. Pour utiliser des effets vidéo, cliquez sur le centre de contrôle ![]() dans la barre des menus, puis sélectionnez l’effet que vous souhaitez utiliser. Vous devez posséder un iPhone 11 ou un modèle plus récent pour pouvoir utiliser « Cadre centré » et « Desk View ». « Éclairage de studio » requiert un iPhone 12 ou un modèle plus récent.
dans la barre des menus, puis sélectionnez l’effet que vous souhaitez utiliser. Vous devez posséder un iPhone 11 ou un modèle plus récent pour pouvoir utiliser « Cadre centré » et « Desk View ». « Éclairage de studio » requiert un iPhone 12 ou un modèle plus récent.
Insérez une image ou une numérisation. Utilisez l’appareil photo de votre iPhone, iPad ou iPod touch pour numériser des documents ou prendre une photo de quelque chose à proximité. L’image s’affiche instantanément sur votre Mac. Dans une app comme Mail, Notes ou Messages, sélectionnez l’emplacement où vous souhaitez enregistrer l’image, choisissez Fichier (ou Insérer) > Importer depuis iPhone ou iPad, choisissez « Prendre une photo » ou « Scanner des documents », puis prenez la photo ou numérisez l’image sur votre appareil iOS ou iPadOS. Vous devrez peut-être sélectionner votre appareil iOS ou iPadOS avant de prendre la photo. Touchez Utiliser la photo ou Conserver le scan. Vous pouvez également toucher Reprendre si vous voulez réessayer.
Dans une app comme Pages, sélectionnez l’emplacement où vous souhaitez insérer l’image, cliquez en maintenant la touche Contrôle enfoncée, choisissez « Importer une image » et prenez la photo. Vous devrez peut-être sélectionner votre appareil avant de prendre la photo.
Remarque : pour effectuer une numérisation sur votre appareil iOS ou iPadOS, faites glisser le cadre jusqu’à ce qu’il contienne ce que vous souhaitez afficher, touchez « Conserver le scan », puis touchez Enregistrer. Touchez Reprendre pour numériser le contenu une nouvelle fois le contenu.
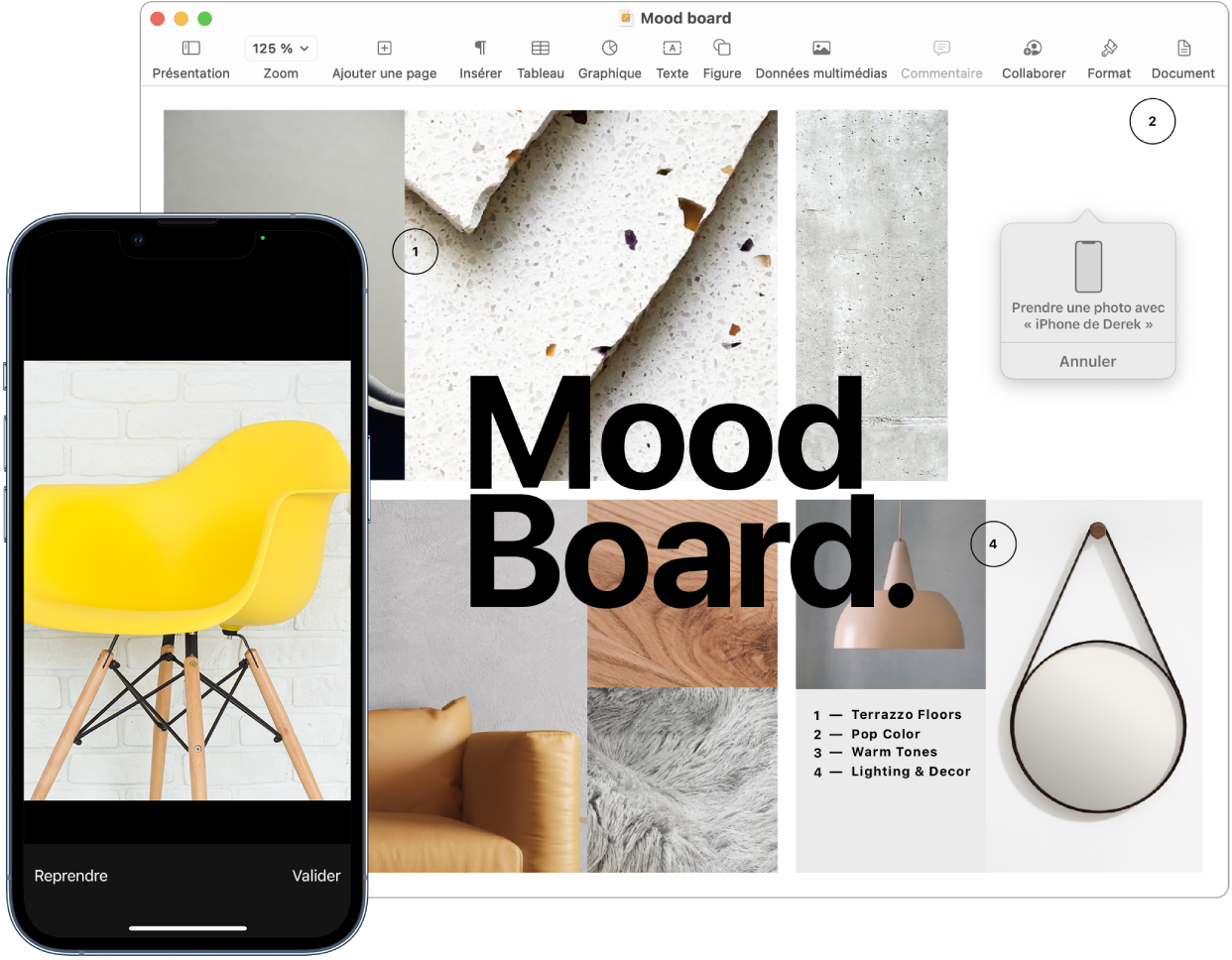
La photo ou la numérisation apparaît là où vous le souhaitez dans votre document.
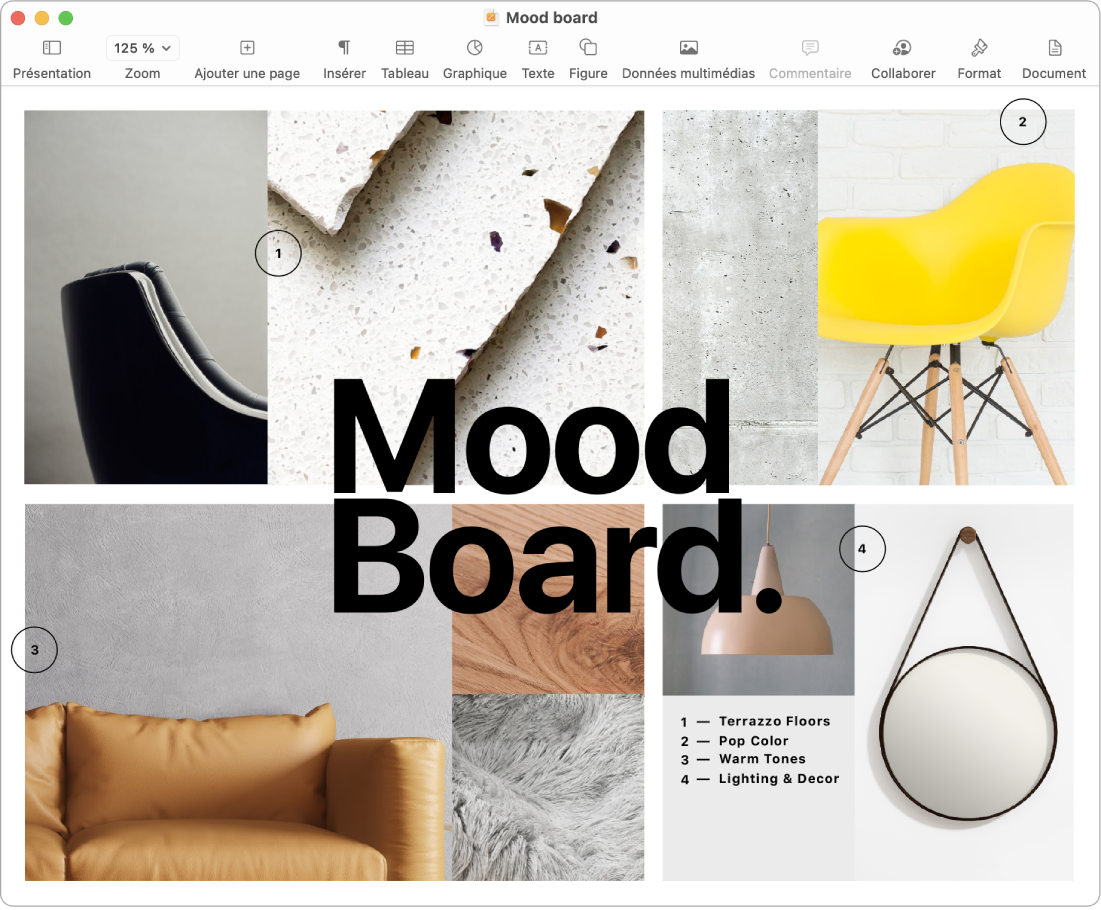
En savoir plus. Consultez les rubriques Utiliser l’iPhone comme webcam et Insérer des photos et des numérisations avec l’appareil photo Continuité sur Mac du guide d’utilisation de macOS.