
Édition de votre réponse d’impulsion dans Impulse Response Utility
Une fois vos pistes audio déconvoluées, il se peut que vous deviez supprimer des silences au début ou à la fin du fichier, ajuster des temps de fondu sortant, etc. Impulse Response Utility vous permet de supprimer le bruit, de couper, de rogner et d’appliquer un fondu à vos fichiers audio dans la zone d’édition. Il est recommandé de supprimer le bruit de votre fichier audio avant d’effectuer d’autres éditions.
Affichage d’un fichier audio dans la zone d’édition
Dans Impulse Response Utility, sélectionnez une piste dans la section Inputs/Tracks.
Votre fichier audio apparaît automatiquement dans la zone d’édition.
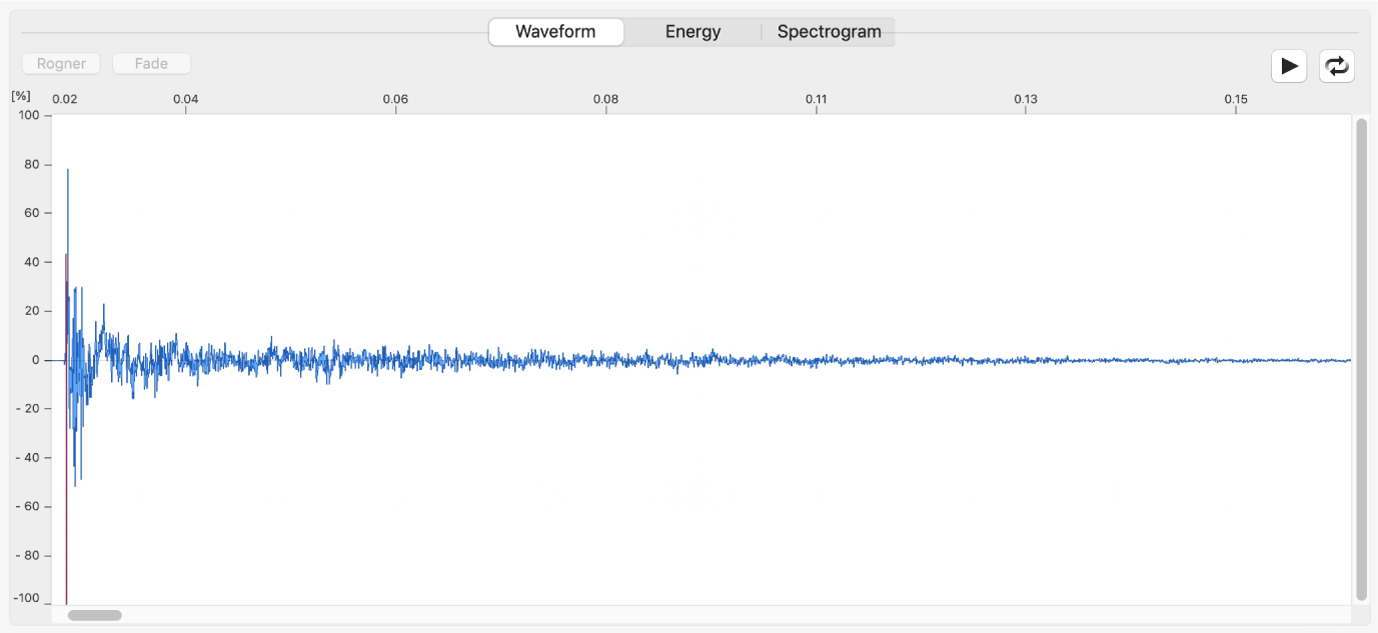
Vous pouvez choisir entre trois présentations d’affichage différentes à l’aide des boutons dans la partie supérieure de la zone d’édition : Ces présentations vous permettent d’analyser vos formes d’onde et d’identifier facilement les parties à couper ou à rogner, ou celles auxquelles vous voulez appliquer un fondu. Le mode Spectrogram, qui affiche simultanément la fréquence, le niveau et le temps, est particulièrement bien adapté à une analyse très détaillée de votre audio.
Bouton Waveform : cliquer pour afficher l’audio enregistré sous la forme d’une forme d’onde standard. L’axe horizontal affiche le temps écoulé. L’axe vertical affiche le niveau sonore sous forme de pourcentage.
Bouton Energy : cliquer pour afficher la répartition de l’énergie acoustique dans le temps. L’axe horizontal affiche le temps écoulé. L’axe vertical affiche les niveaux audio en décibels.
Bouton Spectrogram : cliquer pour afficher la répartition de la fréquence dans le temps. L’axe horizontal affiche le temps écoulé. L’axe vertical affiche les fréquences colorées en fonction de la plage de décibels. Afficher la légende des couleurs dans le coin supérieur droit de la zone d’édition.
Sélection et lecture d’une partie d’un fichier audio dans la zone d’édition
Dans Impulse Response Utility, faites glisser le pointeur horizontalement sur une section audio.
Cliquez sur le bouton Play
 pour écouter votre sélection. Cliquez sur le bouton Cycle
pour écouter votre sélection. Cliquez sur le bouton Cycle  pour lire la piste sélectionnée en continu.
pour lire la piste sélectionnée en continu.
Astuce : utilisez la barre d’espace pour mettre en pause ou reprendre la lecture ou la touche C pour mettre en pause ou reprendre la lecture en boucle.
Suppression du bruit dans un fichier audio
Dans Impulse Response Utility, assurez-vous que le fichier audio dont vous voulez supprimer le bruit est visible dans la zone d’édition (la présentation Energy est particulièrement adaptée à la situation), puis choisissez Edit > Denoise.
Le bruit présent dans le fichier est automatiquement supprimé. Cela se reflète clairement dans l’affichage Spectrogram actualisé.
Modification de la partie sélectionnée d’un fichier audio
Dans Impulse Response Utility, choisissez l’une des opérations suivantes en utilisant les deux boutons d’édition situés dans le coin supérieur gauche de la zone d’édition :
Bouton Rogner : Le fait de cliquer sur ce bouton supprime l’audio à droite et à gauche de votre sélection, sans toucher à l’audio sélectionné. Vous pouvez également choisir Edit > Crop (ou appuyer sur Commande + X) à cette fin.
Remarque : si vous effectuez une sélection n’incluant ni le début ni la fin de l’audio, le bouton d’édition de gauche applique la fonction Crop lorsque vous cliquez dessus.
Bouton Cut : cliquez sur ce bouton pour supprimer l’audio sélectionné. L’audio non sélectionné n’est pas affecté. Vous pouvez également choisir Edit > Cut (ou appuyer sur Commande + X) à cette fin.
Remarque : si vous effectuez une sélection incluant le début ou la fin de l’audio, le bouton d’édition de gauche applique la fonction Couper.
Bouton Fade : cliquez sur ce bouton pour créer un fondu progressif sur toute la longueur de la zone sélectionnée. Vous pouvez également choisir Edit > Fade (ou appuyer sur Commande + F). si vous effectuez une sélection incluant le début ou la fin de l’audio, vous pouvez sélectionner la fonction Fade.
Important : pour préserver la cohérence de phase entre toutes les pistes de votre réponse d’impulsion, les opérations d’édition sont appliquées de la même manière à toutes les pistes. Pour veiller à ce que toutes les pistes de votre réponse d’impulsion soient éditées de la même manière, Impulse Response Utility interrompt la fonction d’enregistrement du projet dès que vous avez commencé l’édition.
Télécharger le guide :
Guide d’utilisation d’Utilitaire de réponse d’impulsion Livres