Guide d’utilisation de Logic Pro pour iPad
- Nouveautés de Logic Pro 1.1
-
- Qu’est-ce que Logic Pro ?
- Zones de travail
- Travail avec des boutons de fonction
- Travail avec des valeurs numériques
-
- Introduction aux pistes
- Création de pistes
- Création de pistes à l’aide de la fonction glisser-déposer
- Choix du type de région par défaut pour une piste d’instrument logiciel
- Sélection de pistes
- Duplication de pistes
- Réorganisation des pistes
- Changement du nom de pistes
- Changement d’icônes de pistes
- Changement des couleurs des pistes
- Utilisation de l’accordeur sur une piste audio
- Affichage de la piste de sortie dans la zone de pistes
- Suppression de pistes
-
- Introduction aux en-têtes de pistes
- Désactivation du son et activation de la lecture solo de pistes
- Réglage du volume des pistes
- Activation de l’enregistrement de pistes
- Utilisation du monitoring de l’entrée sur les pistes audio
- Désactivation de pistes
- Gel de pistes
- Personnalisation des en-têtes de piste
- Modification des paramètres de piste
- Début d'un abonnement Logic Pro
- Comment obtenir de l’aide
-
- Introduction aux surfaces de lecture
- Utilisation des commandes latérales avec les surfaces de lecture
- Utilisation de la surface de lecture Clavier
- Utilisation de la surface de lecture Pads de batterie
- Utilisation de la surface de lecture Touche
- Utilisation de la surface de lecture Bandes d’accord
- Utilisation de la surface de lecture Bandes de guitare
-
- Introduction à l’enregistrement
-
- Avant d’enregistrer des instruments logiciels
- Enregistrement d’instruments logiciels
- Enregistrement de prises d’instrument logiciel supplémentaires
- Enregistrement sur plusieurs pistes d’instruments logiciels
- Enregistrement de plusieurs appareils MIDI sur plusieurs pistes
- Enregistrement simultané d’instruments logiciels et audio
- Fusion d’enregistrements d’instruments logiciels
- Retouche d’enregistrements d’instruments logiciels
- Remplacement d’enregistrements d’instruments logiciels
- Capture de la dernière performance MIDI
- Usage du métronome
- Utilisation du décompte
-
- Introduction à l’arrangement
-
- Introduction aux régions
- Sélection de régions
- Couper, copier et coller des régions
- Déplacement de régions
- Suppression des blancs entre les régions
- Retard de lecture de régions
- Élagage de régions
- Mise de régions en boucle
- Répétition de régions
- Désactivation du son de régions
- Scission et fusion de régions
- Étirement de régions
- Séparation d’une région MIDI par tonalité de note
- Bounce des régions à leur place
- Modification du gain de régions audio
- Création de régions dans la zone Pistes
- Conversion d’une région MIDI en région Drummer ou en région de motif
- Renommage de régions
- Changement de la couleur des régions
- Suppression de régions
- Création de fondus sur des régions audio
- Accès aux fonctions de mixage avec le curseur
-
- Introduction à Live Loops
- Lancement et arrêt de cellules Live Loops
- Utilisation de cellules Live Loops
- Modification des réglages de boucle pour des cellules
- Mode d’interaction de la grille des Live Loops et de la zone de pistes
- Modification de cellules
- Modification de scènes
- Utilisation de l’éditeur de cellule
- Bounce des cellules
- Enregistrement d’une performance Live Loops
-
- Introduction
-
-
- Vue d’ensemble de l’éditeur de partition défilante
- Sélection de notes
- Ajout de notes
- Suppression de notes
- Désactivation du son de notes
- Élagage de notes
- Déplacement de notes
- Copie de notes
- Raccourcissement de superpositions
- Forcer le legato
- Verrouillage de la position des notes
- Transposition de notes
- Modification de la vélocité des notes
- Modification de la vélocité de relâchement
- Changement du canal MIDI
- Définition des identifiants d’articulation
- Quantification de la synchronisation
- Quantification de la tonalité
- Modification de Live Loops dans l’éditeur de cellule
-
- Introduction au séquenceur pas à pas
- Utilisation du séquenceur pas à pas avec Drum Machine Designer
- Enregistrement de motifs dans le séquenceur pas à pas en live
- Motifs d’enregistrement de pas dans le séquenceur pas à pas
- Chargement et enregistrement de motifs
- Modification de la lecture de motif
- Modification de pas
- Modification de rangées
- Modification des réglages de motif, rangée et pas dans le séquenceur pas à pas dans l’inspecteur
- Personnalisation du séquenceur pas à pas
-
- Introduction au mixage
-
- Types de tranches de console
- Commandes de tranches de console
- Affichage du niveau de crête et écrêtage
- Réglage du volume de tranche de console
- Réglage du format d’entrée des tranches de console
- Réglage de la sortie d’une tranche de console
- Réglage de la position de panoramique des tranches de console
- Désactivation ou lecture en solo du son des tranches de console
- Utilisation de modules dans la table de mixage
-
- Introduction à l’automation
- Affichage d’automation
- Écriture d’automation en temps réel
- Utilisation de l’automation avec des groupes de table de mixage
- Automation de cellule dans les Live Loops
- Annulation, désactivation ou suppression d’automation
- Lecture d’automation
- Création d’une automation avec le séquenceur pas à pas
-
- Vue d’ensemble des modules d’effets
-
- Vue d’ensemble des amplificateurs et des pédales
-
- Vue d’ensemble des modules d’instruments
-
- Vue d’ensemble de l’ES2
- Vue d’ensemble de l’interface
-
- Vue d’ensemble de la modulation
-
- Vue d’ensemble de l’enveloppe Vector
- Utilisation des points de l’enveloppe Vector
- Utilisation des points Solo et Sustain de l’enveloppe Vector
- Définition des durées de segment d’enveloppe Vector
- Commandes du pad X/Y de l’enveloppe Vector
- Menu Vector Envelope Actions
- Contrôles de boucle de l’enveloppe Vector
- Comportement de la phase de relâchement de l’enveloppe Vector
- Formes de transition entre les points de l’enveloppe Vector
- Utilisation du redimensionnement temporel de l’enveloppe Vector
- Utilisation du Mod Pad
- Référence des sources de modulation
- Référence des sources de modulation Via
-
- Vue d’ensemble de Sample Alchemy
- Vue d’ensemble de l’interface
- Ajout de données source
- Enregistrement d’un préréglage
- Mode d’édition
- Modes Play
- Vue d’ensemble des sources
- Modes de synthèse
- Commandes granulaires
- Effets additifs
- Commandes d’effet additif
- Effets spectraux
- Commandes d’effet spectral
- Module Filter
- Filtres Lowpass et Highpass
- Filtre Comb PM
- Filtre Downsampler
- Filtre FM
- Générateurs d’enveloppe
- Mod Matrix
- Routage de modulation
- Mode Motion
- Mode Trim
- Menu More
- Sampler
-
- Introduction aux synthétiseurs
- Principes fondamentaux des synthétiseurs
-
- Vue d’ensemble des autres méthodes de synthèse
- Synthèse par échantillonnage
- Synthèse par modulation de fréquence (FM)
- Synthèse par modélisation des composantes
- Synthèse par table d’ondes, vectorielle et arithmétique linéaire (LA)
- Synthèse additive
- Synthèse spectrale
- Resynthesis
- Synthèse par distorsion de phase
- Synthèse granulaire
- Copyright
Paramètres globaux de l’effet Space Designer de Logic Pro pour iPad
Les paramètres de sortie et de détails influent sur l’entrée, la sortie ou le comportement général de l’effet.
Remarque : certains paramètres abordés dans cette section ne sont disponibles qu’en mode Sampled IR ou Synthesized IR. La plupart des paramètres sont disponibles pour les deux modes. Certains paramètres sont spécifiquement liés à un usage stéréo et ne sont pas disponibles lorsque vous utilisez Space Designer dans d’autres formats de canaux.

Paramètres Details
Lorsque votre réponse d’impulsion est chargée ou générée, utilisez ces paramètres pour déterminer la façon dont Space Designer agit sur le signal global et sur la réponse d’impulsion.
Menu local Qualité : choisissez la fréquence d’échantillonnage. Lo-Fi produit une réverbération granuleuse. Low diminue de moitié la fréquence d’échantillonnage de l’application hôte. Medium correspond à la fréquence d’échantillonnage de l’application hôte. High offre un son lisse et propre.
Champ Definition : détermine un point de croisement (en pourcentage de la durée totale) pour réduire la résolution de la réponse d’impulsion synthétisée. Cela permet de simuler une diffusion à réverbération et d’économiser des ressources processeur.
Bouton Latency Compensation : active ou désactive la fonction de compensation de la latence interne. Lorsqu’il est actif, le signal direct dans la section de sortie est retardé pour correspondre au retard de traitement du signal de l’effet.
Les calculs complexes qu’effectue Space Designer nécessitent un peu de temps, ce qui entraîne un retard dû au traitement, appelé latence, entre le signal direct en entrée et le signal traité pour la sortie. La latence de traitement de Space Designer augmente si l’option Low ou Lo-Fi est sélectionnée dans le menu local Quality. Elle n’augmente pas à des fréquences d’échantillonnage supérieures à 44,1 kHz (réglages du menu local Quality sur Medium ou High).
Remarque : cette fonctionnalité de compensation n’est pas liée à la compensation de la latence dans Logic Pro, elle se produit entièrement dans Space Designer.
Bouton Rev Vol Comp : désactive ou active la fonction de correspondance du volume de réponse d’impulsion interne.
La fonctionnalité de compensation du volume de la réverbération tente de faire correspondre le volume perçu, et non le volume réel, entre les fichiers de réponse d’impulsion. Elle doit généralement être laissée activée même s’il est possible qu’elle ne fonctionne pas avec tous les types de réponses d’impulsion. Si vous disposez d’une réponse d’impulsion de niveau différent, désactivez la compensation du volume, puis réglez les niveaux d’entrée et de sortie en conséquence.
Bouton Reverse : inverse la réponse d’impulsion et les enveloppes. Lorsque la réponse d’impulsion est inversée, vous utilisez la queue et non la tête de l’échantillon. Vous pouvez être amené à régler les valeurs de paramètre Predelay et autres lorsque vous réalisez une inversion.
Menu local Reset : choisissez une commande de menu.
EQ : rétablit les valeurs par défaut de l’égaliseur de sortie (Output EQ).
Volume Envelope : rétablit les valeurs par défaut de l’enveloppe de volume.
Filter Envelope : rétablit les valeurs par défaut de l’enveloppe de filtre.
Density Envelope : rétablit les valeurs par défaut de l’enveloppe de densité.
Paramètres de sortie
 Commandes Dry/Wet Output : règlent les niveaux de sortie du signal sec (source) et du signal humide (effet).
Commandes Dry/Wet Output : règlent les niveaux de sortie du signal sec (source) et du signal humide (effet).
Définition de la fréquence d’échantillonnage et de la durée de préservation de la réponse d’impulsion
Si vous modifiez la fréquence d’échantillonnage vers le haut ou le bas, la fréquence (et la longueur) de la réponse d’impulsion augmente ou diminue, dans une certaine mesure, la qualité sonore globale de la réverbération. L’augmentation de la fréquence d’échantillonnage n’a d’intérêt que si l’échantillon de réponse d’impulsion original contient réellement des fréquences plus élevées. Lorsque vous réduisez la fréquence d’échantillonnage, évaluez à l’oreille que la qualité sonore vous convient.
Remarque : les surfaces d'une salle, à l’exception du béton et des tuiles, ont en général des réflexions minimales dans les plages de fréquences plus élevées, les réponses d’impulsion mi-débit et plein débit ont pratiquement le même son.
Dans Logic Pro, choisissez l’une des options suivantes dans le menu local Quality pour définir la fréquence d’échantillonnage d’une réponse d’impulsion :
Lo-Fi : ce réglage divise la fréquence d’échantillonnage par quatre. Si la fréquence d’échantillonnage du projet est de 96 kHz, celle de la réponse d’impulsion est réduite à 24 kHz. Si la fréquence d’échantillonnage du projet est de 44,1 kHz, celle de la réponse d’impulsion est réduite à 11,025 kHz et ainsi de suite.
Low : ce réglage réduit en fait de moitié la fréquence d’échantillonnage. Si la fréquence d’échantillonnage du projet est de 96 kHz, celle de la réponse d’impulsion est convertie en 48 kHz. Si la fréquence d’échantillonnage du projet est de 44,1 kHz, celle de la réponse d’impulsion est convertie en 22,05 kHz et ainsi de suite.
Si vous sélectionnez une fréquence d’échantillonnage de moitié, la réponse d’impulsion devient deux fois plus longue. La fréquence la plus élevée pouvant être réverbérée est divisée par deux. Cela entraîne un comportement qui équivaut à doubler chaque dimension d’une pièce virtuelle, multipliant ainsi le volume de la pièce par huit. Le réglage en faible qualité (Low et Lo-Fi) peut également servir à créer des effets numériques intéressants de tempo, de tonalité ou rétro. Un autre avantage lié à la réduction de la fréquence d’échantillonnage est que le traitement requiert beaucoup moins de ressources, ce qui rend le réglage de plus faible qualité pratique pour les grandes salles ouvertes.
Ce comportement s’applique également si vous choisissez Lo-Fi, mais la fréquence d’échantillonnage est alors divisée par quatre et la durée de la réponse d’impulsion est multipliée par quatre.
Medium : Space Designer utilise la fréquence d’échantillonnage actuelle du projet. La fréquence d’échantillonnage d’une réponse d’impulsion chargée est automatiquement convertie le cas échéant à celle du projet actif. Par exemple, cela vous permet de charger une réponse d’impulsion de 44,1 kHz dans un projet s’exécutant à 96 kHz, et vice versa.
High : Space Designer utilise la fréquence d’échantillonnage la plus élevée possible.
Pour conserver la durée de la réponse d’impulsion lorsque vous modifiez la fréquence d’échantillonnage : réglez la valeur du potentiomètre Size. L’utilisation de ce paramètre en conjonction avec le choix que vous faites dans le menu local Quality peut générer des résultats intéressants.
Si vous exécutez Space Designer dans un projet qui utilise une fréquence d’échantillonnage plus élevée que la réponse d’impulsion, vous pouvez également réduire la fréquence d’échantillonnage de cette dernière. Réglez la valeur du potentiomètre Size pour réduire le temps de traitement sans compromettre pour autant la qualité de la réverbération.
Astuce : vous pouvez effectuer des ajustements similaires lorsque vous vous trouvez en mode Synthesized IR. La plupart des sons typiques d’une réverbération ne contiennent pas de contenus conséquents dans des fréquences élevées. Si votre projet est lu en 96 kHz, par exemple, vous devez utiliser un filtre passe-bas pour obtenir la douceur caractéristique de la réponse de fréquence de nombreux sons de réverbération. Avec une approche différente, il est préférable de commencer par réduire les fréquences élevées en choisissant une fréquence inférieure dans le menu local Quality, puis d’appliquer le filtre passe-bas pour préserver suffisamment les ressources processeur. Il est bon de noter que les réponses d’impulsion plus longues (issues de l’échantillon ou synthétisées) entraînent une charge plus lourde sur le processeur.
Usage du paramètre Definition de Space Designer
Le paramètre Definition émule la diffusion de motifs de réverbération naturels en mode Synthesized IR.
La grande majorité des informations spatiales d’une réverbération naturelle est contenue dans les premières millisecondes. Vers la fin de la réverbération, le motif de réflexions (les signaux qui rebondissent sur les murs, etc.) devient plus diffus. En d’autres termes, les signaux qui se reflètent deviennent plus faibles et de moins en moins directionnels : ils contiennent donc moins d’informations spatiales. Afin d’émuler ce phénomène, utilisez uniquement la résolution maximale de réponse d’impulsion au début de la réverbération, puis une résolution moindre vers la fin.
Dans Logic Pro, faites glisser le pointeur verticalement dans le champ Definition pour définir le point de croisement, à savoir l’endroit où le passage à la résolution de réponse d’impulsion réduite se produit.
Le champ Definition est affiché sous forme de pourcentage où 100 % équivaut à la durée de la réponse d’impulsion en pleine résolution.
Définition des paramètres de sortie de Space Designer
Dans Logic Pro, utilisez les paramètres de sortie pour régler la balance entre les signaux directs (secs) et les signaux traités (humides).
Space Designer comporte deux curseurs pour la sortie (un curseur Dry pour le signal direct et un curseur Wet pour le signal de réverbération) lorsque vous l’insérez comme effet mono, mono à stéréo ou stéréo.
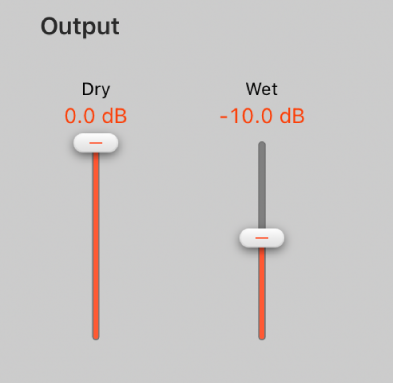
Réglez le niveau du curseur Dry : déplacez-le afin de déterminer le niveau du signal sans effet (ou signal « sec »). Placez ce curseur sur 0 (muet) si Space Designer est inséré dans un canal de bus ou lorsque vous utilisez des réponses d’impulsion de modélisation telles que des simulations de haut-parleur.
Réglez le niveau du curseur Wet : déplacez-le pour régler le niveau du signal de l’effet.