
Ajouter des bordures et des règles (lignes) dans Keynote pour iCloud
Vous pouvez ajouter une règle (ligne) continue, en tirets ou pointillés au-dessus du paragraphe, au-dessous de celui-ci ou les deux dans une zone de texte ou une figure. Vous pouvez également ajouter une bordure continue, en tirets ou pointillés autour d’un ou de plusieurs paragraphes.
Ajouter une bordure ou une règle aux paragraphes
Cliquez dans le paragraphe ou sélectionnez le texte dans lequel vous souhaitez jouter une bordure ou une règle.
Dans la
 barre latérale Format située à droite, cliquez sur le bouton Disposition, près du haut.
barre latérale Format située à droite, cliquez sur le bouton Disposition, près du haut.Cochez la case Bordures et Règles, puis cliquez sur le menu contextuel au-dessous et choisissez un type de ligne (continue, tirets, ou pointillés).
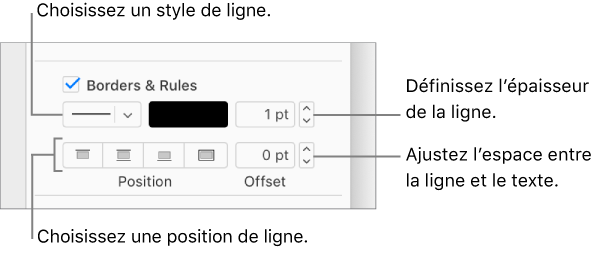
Effectuez l’une des opérations suivantes :
Définir l’endroit où la ligne apparaît : cliquez sur un bouton de position.
Modifier l’épaisseur de la ligne : cliquez sur les flèches du champ de valeur situé à côté des commandes de couleur de la ligne.
Modifier la couleur de la ligne : pour choisir une couleur correspondant à votre modèle, cliquez sur la source de couleur. Pour choisir parmi une grande variété de couleurs, cliquez la roue des couleurs.
Modifier la largeur de l’espace entre la bordure ou la règle et le texte : cliquez sur les flèches Décalage.
Pour supprimer la bordure ou la règle, cliquez dans le paragraphe concerné, puis décochez la case Bordures et Règles.
Supprimer une bordure ou une règle
Si vous avez plusieurs bordures et règles ou si vous n’êtes pas sûr de la façon dont celles-ci ont été ajoutées, essayez l’une des méthodes suivantes pour la supprimer.
Dans la
 barre latérale Format située à droite, cliquez sur le bouton Disposition, près du haut.
barre latérale Format située à droite, cliquez sur le bouton Disposition, près du haut.Effectuez l’une des opérations suivantes :
Supprimer une règle : cliquez dans le texte (ou dans l’espace vide s’il n’y a pas de texte) juste au-dessus de la règle. Si la case Bordures et Règles n’est pas cochée dans la barre latérale, cliquez dans le texte (ou l’espace vide) immédiatement au-dessous de la règle. (La case est cochée lorsque le point d’insertion se situe dans le paragraphe dans lequel la règle a été ajoutée.)
Supprimer la bordure autour de plusieurs paragraphes : faites glisser pour sélectionner tous les éléments (texte, lignes vides, etc.) présents à l’intérieur de la bordure.
Supprimer la bordure autour d’une seule phrase ou d’un seul paragraphe : cliquez n’importe où dans le texte.
Supprimer la bordure autour d’une ou de plusieurs lignes vides (sans texte) : s’il n’y a qu’une seule ligne vide à l’intérieur de la bordure, cliquez à l’intérieur de la bordure. S’il y a plusieurs lignes vides, faites glisser pour sélectionner tous les éléments présents à l’intérieur de la bordure.
Décochez la case Bordures et Règles.
Vous pouvez également supprimer une bordure vide ou une règle ayant des lignes vides au-dessus ou au-dessous d’elle, en sélectionnant les lignes vides puis en appuyant sur la touche Supprimer de votre clavier.
Remarque : Si vous rencontrez des difficultés pour supprimer une bordure ou une règle en suivant les instructions ci-dessus, cliquez dessus. Si des poignées de sélection apparaissent, il s’agit en réalité d’un objet de type figure, et vous devez appuyer sur la touche Supprimer de votre clavier pour le supprimer. (Si vous voyez des petites « x » aux angles d’une bordure ou aux extrémités d’une ligne, la figure est verrouillée. Vous devez la déverrouiller avant de pouvoir la supprimer.)