
Ajouter, réorganiser et supprimer des images dans des messages dans iTunes U pour le Web
Vous pouvez utiliser les commandes de mise en forme de message pour ajouter une image à un message et modifier rapidement l’aspect qu’aura le message pour vos étudiants. Vous pouvez en outre ajouter des images diverses. Il n’existe donc aucune limite à la créativité de vos messages.
iTunes U affiche la mise en forme appliquée pendant que vous apportez vos modifications dans la zone du message et dans iTunes U sur votre appareil iOS, mais pas dans le volet Messages.
Ajouter des images à un message
Dans iTunes U
 pour le Web, créez ou modifiez un message dans le volet Messages.
pour le Web, créez ou modifiez un message dans le volet Messages.Effectuez l’une des opérations suivantes :
Faites glisser une image vers le champ Message.
Cliquez sur
 , puis choisissez l’une des options suivantes :
, puis choisissez l’une des options suivantes :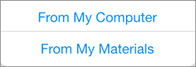
Sélectionnez « De mon ordinateur », choisissez un fichier de votre ordinateur (d’une taille maximale de 2 Go), puis cliquez sur Choisir.
Sélectionnez « De mes documents », cliquez sur « Ce cours » ou « Mes documents », puis cliquez sur le bouton Ajouter de l’image à ajouter au message. Pour restreindre la liste des images, saisissez dans le champ de recherche les critères de recherche correspondant à l’image souhaitée.
Répétez l’étape 2 pour ajouter d’autres images à votre message.
iTunes U affiche la première image ajoutée au message dans le volet Messages | Tous les messages (cours à rythme libre), Messages récents (cours en session), Tous (cours en session), rubrique ou Brouillons.
Effectuez l’une des opérations suivantes :
Cliquez sur Poster.
Cliquez sur Enregistrer le brouillon, puis sur Terminé.
Cliquez sur Enregistrer si votre message a déjà été publié dans votre cours.
iTunes U enregistre les nouvelles images dans le cours, sauvegarde votre message et met à jour le volet Messages. Si vous ajoutez plusieurs images, iTunes U publie votre message à l’attention de vos étudiants une fois toutes les images téléchargées.
Remarque : Les nouvelles images ajoutées aux messages ne s’affichent pas dans Ma bibliothèque de documents et iTunes U ne les comptabilise pas dans votre limite de stockage de 20 Go (instructeurs non affiliés uniquement).
Réorganiser des images dans des messages
Les commandes de mise en forme des messages vous permettent d’ajouter diverses images à vos messages et ainsi de les rendre plus créatives. Vous pouvez également modifier leur apparence. Par défaut, iTunes U référence les images des messages dans leur ordre d’ajout.
Vous avez la possibilité de réorganiser les images d’un message en les faisant glisser vers un nouvel emplacement dans le champ Message.
Dans iTunes U
 pour le Web, cliquez sur Messages > Tous les messages (cours à rythme libre), Messages récents (cours en session) ou Tous (cours en session), dans la rubrique, ou dans les Brouillons associés au cours où se trouve le message pour lequel vous souhaitez réorganiser les images.
pour le Web, cliquez sur Messages > Tous les messages (cours à rythme libre), Messages récents (cours en session) ou Tous (cours en session), dans la rubrique, ou dans les Brouillons associés au cours où se trouve le message pour lequel vous souhaitez réorganiser les images.Positionnez le pointeur sur le message à modifier, puis cliquez sur
 (ou cliquez sur le message).
(ou cliquez sur le message).Sur la page de détail du message, cliquez sur Modifier.
Faites glisser l’image vers le haut ou vers le bas dans le champ Message.
Une barre d’insertion s’affiche pour indiquer où vous pouvez déposer votre sélection. iTunes U réorganise les images dans le champ Message.
Effectuez l’une des opérations suivantes :
Cliquez sur Enregistrer le brouillon, puis sur Terminé.
Cliquez sur Enregistrer si votre message a déjà été publié dans votre cours.
iTunes U enregistre votre message et met à jour la page de détail correspondante.
Remarque : iTunes U affiche la première image dans le champ Message de Messages | Tous les messages (cours à rythme libre), Messages récents (cours en session), Tous (cours en session), dans la rubrique ou dans les Brouillons.
Supprimer une image dans un message
Lorsqu’une image publiée dans un message ne sert plus, vous pouvez la supprimer.
Dans iTunes U
 pour le Web, cliquez sur Messages > Tous les messages (cours à rythme libre), Messages récents (cours en session), Tous (cours en session), dans la rubrique ou dans les Brouillons associés au cours dans lequel vous souhaitez supprimer l’image d’un message.
pour le Web, cliquez sur Messages > Tous les messages (cours à rythme libre), Messages récents (cours en session), Tous (cours en session), dans la rubrique ou dans les Brouillons associés au cours dans lequel vous souhaitez supprimer l’image d’un message.Positionnez le pointeur sur le message à modifier, puis cliquez sur
 (ou cliquez sur le message).
(ou cliquez sur le message).Sur la page de détail du message, cliquez sur Modifier.
Sélectionnez l’image à supprimer, puis appuyez sur la touche Supprimer.
iTunes U retire l’image du message.
Remarque : Vous pouvez également appuyer sur la touche de retour arrière pour supprimer une image. Placez le pointeur après l’image, puis appuyez sur Supprimer.