
Ajuster du contenu audio dans iMovie sur iPad
Après avoir organisé vos clips audio dans la timeline, vous pouvez peaufiner les niveaux sonores, effectuer des fondus entrants ou sortants, voire modifier la vitesse de vos clips.
Afficher ou masquer les formes d’ondes audio
Les formes d’ondes audio sont des représentations visuelles du son. Il est possible d’afficher les formes d’ondes audio pour ajuster et comparer les niveaux de volume d’un clip à l’autre, ou pour faire correspondre les clips audio à votre vidéo.
Remarque : les photos ne comportant pas d’audio, elles ne disposent pas de formes d’onde.
Votre projet étant ouvert, touchez le bouton Formes d’ondes audio
 .
. Les formes d’ondes audio changent tandis que vous ajustez le volume du clip. De plus, elles obéissent à des codes couleur aux pics jaunes et rouges, qui vous permettent d’identifier les moments où l’audio est fort ou déformé. Dans cet exemple, le clip audio séparé (en bleu) contient certains de ces pics.
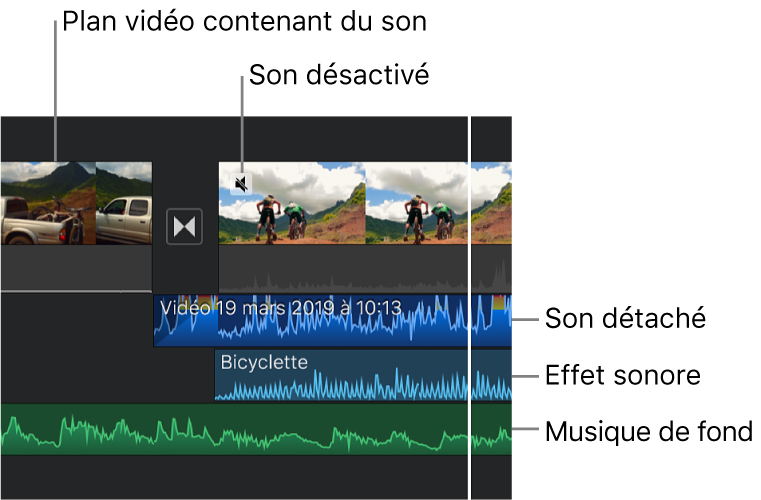
Le pic jaune indique que l’audio se situe juste au-dessus de la plage de volume idéale. Le pic rouge indique que l’audio est trop forte et potentiellement déformée. Il vous est recommandé de baisser le volume du clip jusqu’à ce que le rouge soit presque, voire complètement absent.
Si vous coupez le son d’un clip, la forme d’onde apparaît grisée, mais reste visible.
Ajuster le volume
Votre projet étant ouvert, touchez un clip dans la timeline pour faire apparaître l’inspecteur en bas de l’écran.
Touchez le bouton Audio
 .
.Procédez de l’une des manières suivantes :
Pour activer ou désactiver le son d’un clip : Touchez le bouton Silence
 situé près du curseur de réglage du volume. Lorsque le son du clip est désactivé, touchez de nouveau le bouton Silence
situé près du curseur de réglage du volume. Lorsque le son du clip est désactivé, touchez de nouveau le bouton Silence  pour l’activer.
pour l’activer.Lorsque vous désactivez le son d’un clip vidéo, l’icône de sourdine s’affiche également dans le coin supérieur gauche du clip dans la timeline.
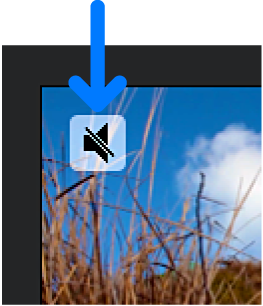
Pour ajuster le volume : Faites glisser le curseur de réglage du volume vers la gauche ou la droite.
Pour vous assurer qu’il est possible d’entendre le son de vos clips vidéo par-dessus la musique de fond, iMovie applique une atténuation (« ducking ») audio à la musique de fond. L’atténuation diminue le volume des clips de musique de fond chaque fois que le son d’un clip vidéo est lu au même moment. Lorsque le son d’un clip vidéo est désactivé, aucune atténuation n’est appliquée.
Touchez hors de l’inspecteur pour le fermer.
Effectuer un fondu entrant ou sortant
Il est possible d’ajouter des fondus entrants ou sortants aux clips audio dans la timeline à l’aide des poignées prévues à cet effet.
Les fondus apparaissent sous la forme de zones grisées dans le clip pour représenter les endroits où le volume augmente ou diminue.
Si vous avez un clip vidéo comportant de l’audio, vous devez commencer par séparer l’audio dans un clip distinct avant de créer des fondus entrants ou sortants. Consultez la rubrique Organiser des clips audio dans iMovie sur iPad.
Votre projet étant ouvert, touchez un clip audio dans la timeline pour faire apparaître l’inspecteur en bas de l’écran.
Touchez le bouton Audio
 .
.Touchez Fondu pour faire apparaître les poignées correspondantes au début et à la fin de votre clip.
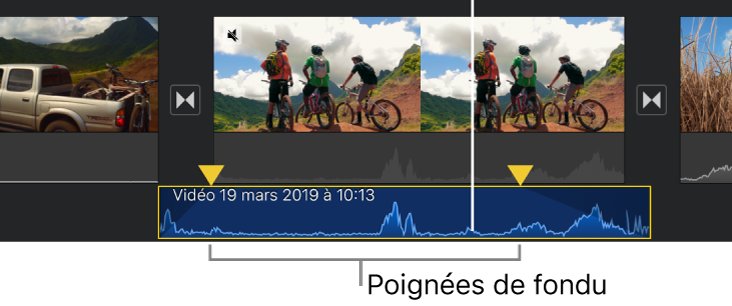
Faites glisser les poignées de fondu pour définir la durée des fondus entrants et sortants.
Ajuster la vitesse
Il est possible d’ajuster la vitesse des clips audio dans iMovie. Vous pouvez même peaufiner les ajustements de vitesse pour un seul clip en le divisant en plages, dont chacune a sa propre vitesse. Vous pouvez, par exemple, définir plusieurs plages pour qu’un clip ralentisse, s’accélère, puis ralentisse à nouveau.
Remarque : vous ne pouvez pas ajuster la vitesse d’une bande-son ou d’une piste de musique de thème ajoutée depuis le menu Bandes-son. Consultez la rubrique Ajouter une bande-son ou une musique de thème.
Votre projet étant ouvert, touchez un clip audio dans la timeline pour faire apparaître l’inspecteur en bas de l’écran.
Touchez le bouton Vitesse
 .
.Une barre jaune apparaît sur le clip, dont chaque extrémité est pourvue de poignée de plage.
Pour créer des plages dans un clip, effectuez l’une des opérations suivantes :
Faites glisser l’une des poignées de plage jaunes.
Touchez Ajouter dans l’inspecteur pour créer une autre plage.
Dans l’inspecteur, faites glisser le curseur vers la droite pour accélérer la vitesse, et vers la gauche pour la ralentir.
Tandis que vous effectuez le glissement, la vitesse relative est affichée en bas du clip (2x signifie deux fois plus vite que la normale, 1/2, deux fois moins que la normale, etc.).
Si vous souhaitez créer des plages supplémentaires, touchez la partie du clip en dehors de la plage actuellement sélectionnée ou touchez Ajouter dans l’inspecteur pour créer une limite de plage au niveau de la tête de lecture.
Faites glisser les poignées de plage jaunes pour ajuster la plage, puis ajustez la vitesse de la plage à l’aide du curseur.
Toutes les plages créées sont indiquées par une ligne blanche continue dans le clip.
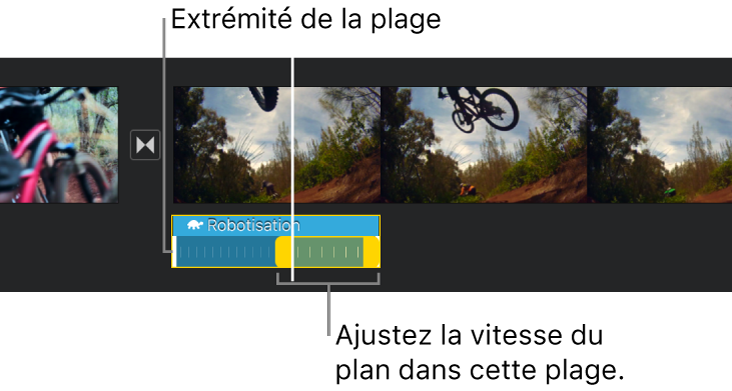
Pour réinitialiser vos ajustements, touchez Réinitialiser dans l’inspecteur.
Lorsque vous avez terminé, touchez n’importe où hors de l’inspecteur pour le masquer.
Par défaut, iMovie conserve le ton des clips audio qui sont lus en accéléré ou au ralenti. Pour modifier ce paramètre, touchez le bouton Paramètres du projet ![]() , puis touchez pour activer « La vitesse modifie le ton ». Ainsi, la voix enregistrée sera plus haute en accéléré et plus basse au ralenti.
, puis touchez pour activer « La vitesse modifie le ton ». Ainsi, la voix enregistrée sera plus haute en accéléré et plus basse au ralenti.