Garder le contact avec FaceTime, Mail, Messages et Téléphone
Votre iMac dispose d’apps intégrées qui vous permettent de garder le contact avec vos proches, qu’ils soient à proximité ou à l’autre bout du monde. Cliquez sur le lien dans le tableau pour en savoir plus sur FaceTime, Mail, Messages et Téléphone.
 FaceTime Passez et recevez des appels vidéo et audio dans l’app FaceTime sur votre Mac. |  Envoyez et recevez des e-mails, et gérez vos comptes de messagerie. |
 Messages Envoyez et recevez des iMessages et des SMS/MMS avec l’app Messages sur Mac. |  Téléphone Passez et recevez des appels dans l’app Téléphone de votre Mac. |
FaceTime
Avec FaceTime, vous pouvez passer des appels vidéo et audio à vos proches, et communiquer avec jusqu’à 32 personnes dans un appel FaceTime en groupe. Vous n’êtes pas disponible pour parler ? Envoyez un message ou configurez un rappel vous indiquant de rappeler plus tard, directement dans l’app.

Connectez-vous à FaceTime. Avant de pouvoir passer et recevoir des appels vidéo et audio, vous devez vous connecter à FaceTime. Saisissez l’adresse e-mail ou le numéro de téléphone de votre compte Apple et votre mot de passe dans la fenêtre FaceTime, puis cliquez sur Connexion. Vous ne savez pas si vous disposez d’un compte Apple ? Si vous possédez un iPhone, accédez à Réglages, puis touchez votre nom. L’adresse e-mail que vous avez utilisée pour votre compte Apple s’affiche sous votre nom en haut de l’écran.
Siri : Demandez à Siri quelque chose comme “FaceTime avec maman”.
Passez un appel FaceTime. Utilisez la caméra 12MP Center Stage sur votre Mac afin de passer des appels vidéo FaceTime. Cliquez sur ![]() , saisissez le nom, le numéro de téléphone ou l’adresse e-mail de la personne que vous souhaitez appeler, puis cliquez sur
, saisissez le nom, le numéro de téléphone ou l’adresse e-mail de la personne que vous souhaitez appeler, puis cliquez sur 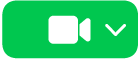
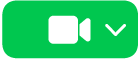
Astuce : ajoutez jusqu’à 32 personnes à un appel en groupe. Pour créer un lien unique à partager avec un groupe, cliquez sur ![]() , puis sur « Créer un lien ». Copiez le lien dans le presse-papiers ou partagez-le directement avec vos amis dans Messages ou Mail, ou ajoutez le lien à un évènement Calendrier pour programmer un appel ultérieurement. Vous pouvez désormais utiliser un lien pour rejoindre des appels FaceTime sur des appareils non Apple.
, puis sur « Créer un lien ». Copiez le lien dans le presse-papiers ou partagez-le directement avec vos amis dans Messages ou Mail, ou ajoutez le lien à un évènement Calendrier pour programmer un appel ultérieurement. Vous pouvez désormais utiliser un lien pour rejoindre des appels FaceTime sur des appareils non Apple.
Acceptez ou refusez des appels. Lorsque vous recevez un appel FaceTime, cliquez sur ![]() pour le prendre en appel vidéo. Pour le prendre en appel audio uniquement, cliquez sur la flèche vers le bas en regard de
pour le prendre en appel vidéo. Pour le prendre en appel audio uniquement, cliquez sur la flèche vers le bas en regard de ![]() , puis choisissez « Prendre en appel audio ». Si vous ne pouvez pas prendre un appel, cliquez sur
, puis choisissez « Prendre en appel audio ». Si vous ne pouvez pas prendre un appel, cliquez sur ![]() , ou cliquez sur la flèche vers le bas en regard de
, ou cliquez sur la flèche vers le bas en regard de ![]() pour envoyer un message ou configurer un rappel vous indiquant de rappeler plus tard.
pour envoyer un message ou configurer un rappel vous indiquant de rappeler plus tard.
Choisissez votre arrière-plan. Vous pouvez choisir un arrière-plan virtuel pour vous exprimer ou simplement cacher l’étendage derrière vous. Pour changer votre arrière-plan, accédez à l’app FaceTime, cliquez sur ![]() dans la barre des menus, puis cliquez sur Arrière-plan. Cliquez sur l’arrière-plan pour choisir l’un des magnifiques arrière-plans intégrés, ou importez votre propre arrière-plan depuis Photos ou le Finder.
dans la barre des menus, puis cliquez sur Arrière-plan. Cliquez sur l’arrière-plan pour choisir l’un des magnifiques arrière-plans intégrés, ou importez votre propre arrière-plan depuis Photos ou le Finder.
En savoir plus. Consultez le Guide d’utilisation de FaceTime.
Lisez, rédigez et envoyez des e-mails à partir de tous vos comptes (Cloud, Gmail, Exchange, Yahoo, Outlook, etc.), le tout depuis une seule app.
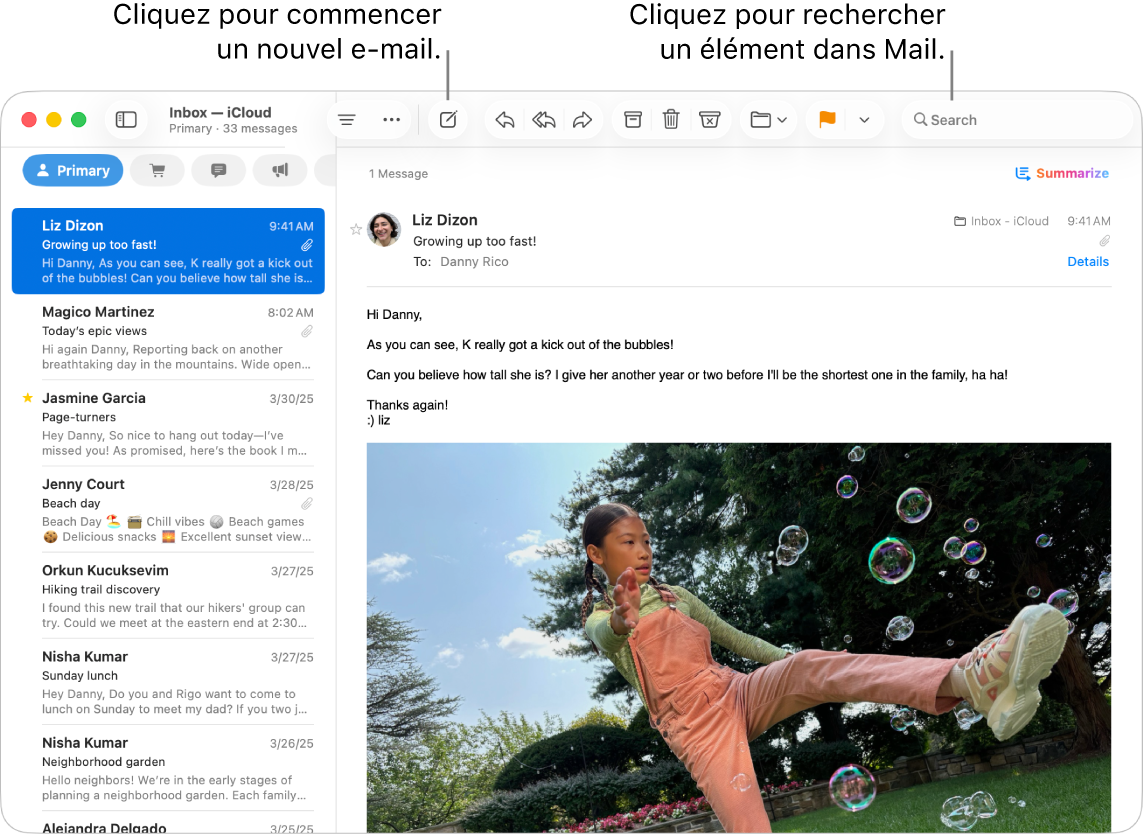
Configurez vos comptes e-mail. Vous connecter à plusieurs sites web pour consulter vos comptes e-mail vous semble fastidieux ? Configurez Mail avec tous vos comptes de façon à pouvoir consulter tous vos e-mails depuis une seule app. Choisissez Mail > Ajouter un compte.
Envoyez ou programmez un e-mail. Pour commencer un nouvel e-mail, cliquez sur 

![]() pour programmer l’envoi à une heure ultérieure.
pour programmer l’envoi à une heure ultérieure.
Envoyez des photos ou d’autres fichiers. Vous pouvez inclure des photos, des documents et plus encore dans les e-mails que vous rédigez. Pour ajouter des fichiers ou des photos, cliquez sur ![]() , cliquez sur « Joindre des fichiers ou des photos », puis sélectionnez le fichier ou la photo que vous souhaitez envoyer.
, cliquez sur « Joindre des fichiers ou des photos », puis sélectionnez le fichier ou la photo que vous souhaitez envoyer.
Siri : Demandez à Siri quelque chose comme “Envoie un e-mail à Florence”.
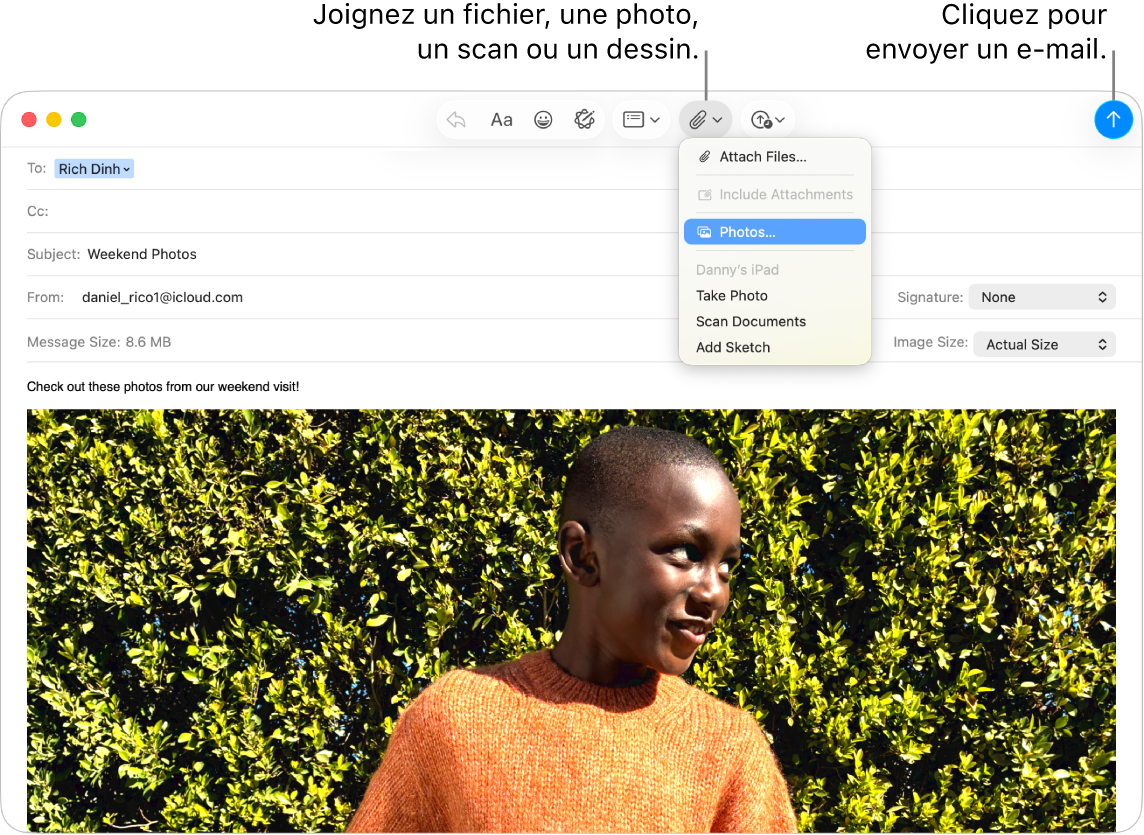
Trouvez rapidement des e‑mails. Vous pouvez rapidement trouver des e-mails avec vos propres mots. Dans Mail, cliquez sur 
Astuce : vous pouvez choisir de laisser Mail classer vos e-mails dans des catégories pour une meilleure organisation. Pour activer les catégories, choisissez Présentation > Afficher les catégories d’e-mails. Vous pouvez également définir des règles personnalisées pour filtrer les e-mails. Par exemple, vous pouvez bloquer les e-mails d’un expéditeur en particulier en les déplaçant directement vers la corbeille. Pour ajouter une règle, choisissez Mail > Réglages > Règles, puis cliquez sur « Ajouter une règle ».
En savoir plus. Consultez le Guide d’utilisation de Mail.
Messages
Gardez le contact en envoyant et en recevant des messages et des contenus multimédias directement depuis votre Mac. La recherche vous permet de rapidement et facilement trouver des messages, et vous pouvez épingler vos conversations favorites en haut pour pouvoir rapidement contacter les personnes avec lesquelles vous discutez le plus.
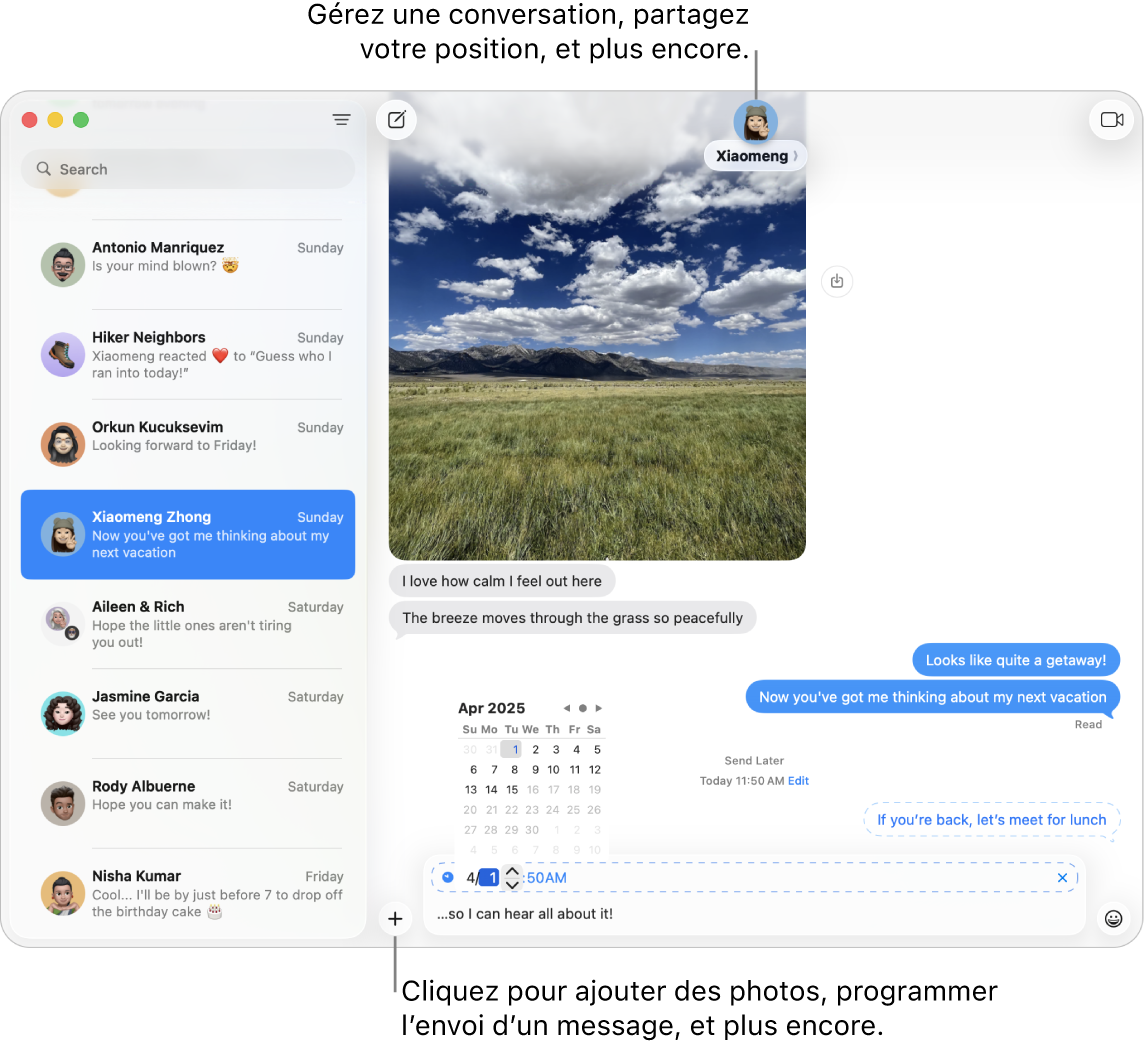
Envoyez des messages à n’importe qui, depuis n’importe quel appareil, à tout moment. Lorsque vous vous connectez à votre compte Apple, vous pouvez utiliser iMessage pour échanger un nombre illimité de messages avec toute personne disposant d’un appareil Apple. Si vous disposez d’un iPhone, vous pouvez également transmettre les SMS/MMS de votre iPhone vers votre Mac. Cliquez sur ![]() pour lancer une conversation.
pour lancer une conversation.
Consultez l’article Quelle est la différence entre iMessage et SMS/MMS ? de l’assistance Apple pour en savoir plus sur les différents types de messages.
Siri : Demandez à Siri quelque chose comme “Envoie un message à maman pour lui dire que je serai en retard”.
Ce n’est pas le bon moment pour envoyer un message ? Vous pouvez programmer l’envoi d’un message à une heure définie. Cliquez sur 
Ajoutez des photos, des autocollants, et plus encore. Dans une conversation, cliquez sur 
Astuce : avec macOS Tahoe, vous pouvez créer rapidement un sondage pour voter sur une question directement dans une conversation de groupe, par exemple pour savoir où vos amis veulent se retrouver pour faire un brunch. Dans une conversation Messages, cliquez sur 
Trouvez le bon message. Trouvez rapidement le message que vous cherchez en tapant le nom d’une personne ou des mots clés dans le champ de recherche. Combinez les filtres de recherche pour affiner encore votre recherche. Vos résultats sont organisés par catégorie, telles que conversations, messages et photos.
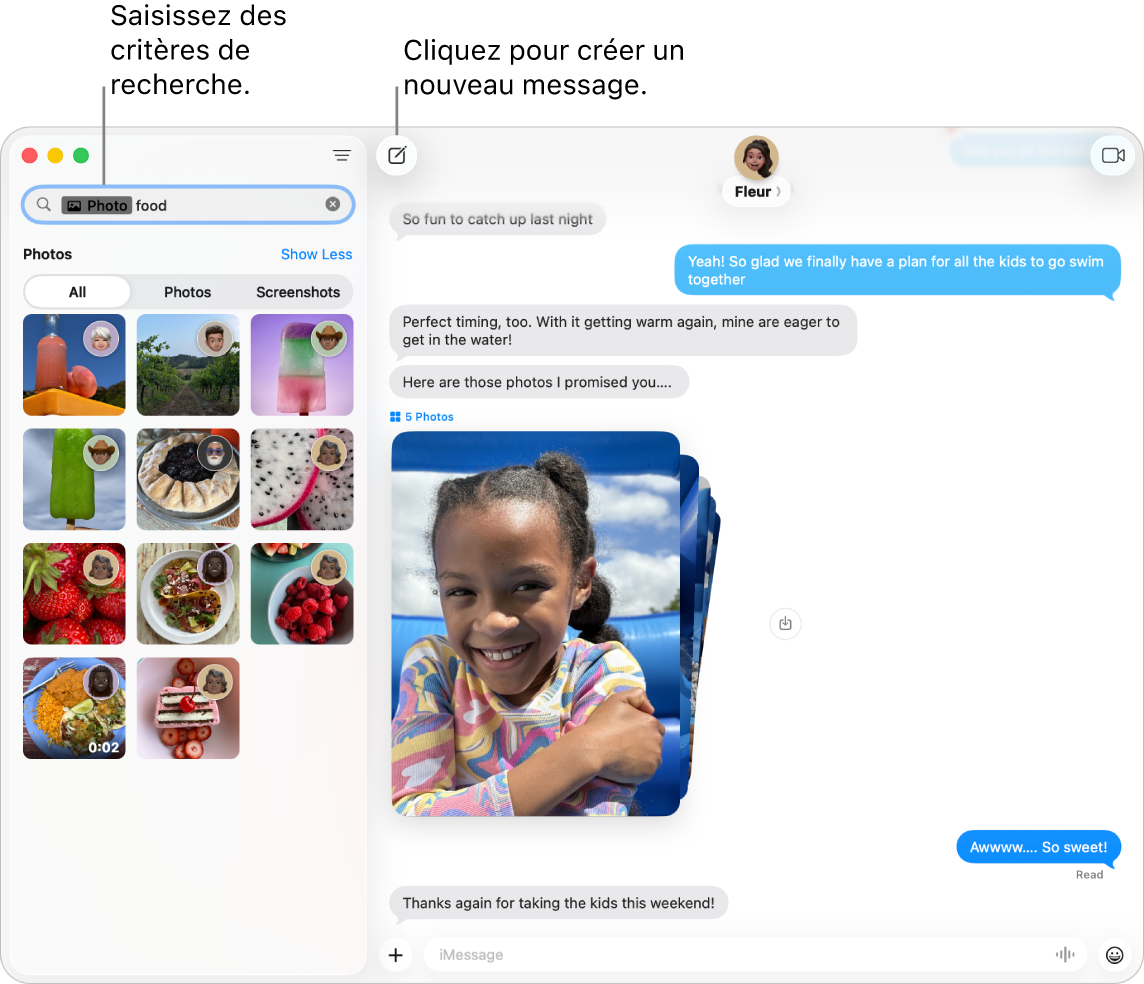
Gardez vos conversations favorites en haut. Épinglez vos conversations favorites en haut de la liste des messages en les faisant glisser jusqu’en haut. Les nouveaux messages, les Tapbacks et les indicateurs de saisie s’affichent au-dessus d’une conversation épinglée. Lorsqu’une conversation de groupe contient des messages non lus, les participants les plus récents apparaissent autour de la conversation épinglée.
En savoir plus. Consultez le Guide d’utilisation de Messages.
Téléphone
Avec l’app Téléphone, vous pouvez passer des appels à vos proches et en recevoir, utiliser la fonctionnalité « Assistance de mise en attente », ou encore filtrer les appels des correspondants inconnus, le tout depuis votre Mac.
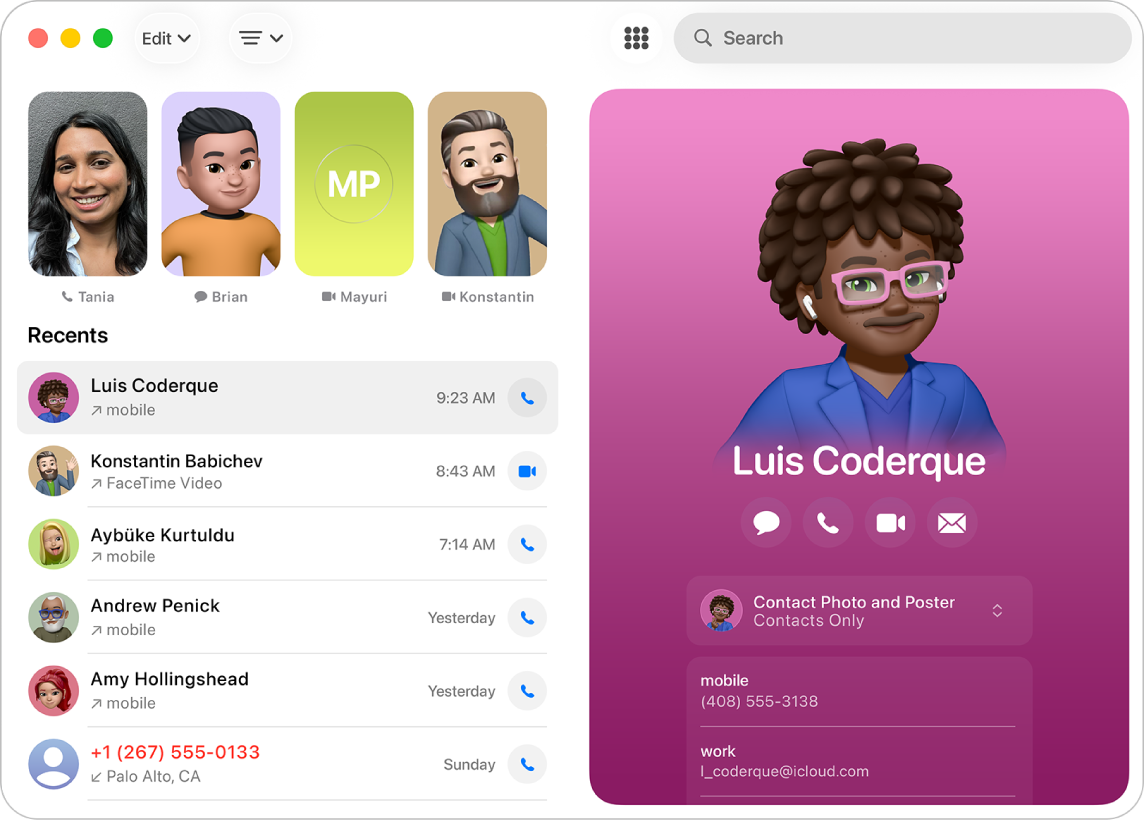
Passez un appel téléphonique. Cliquez sur ![]() , saisissez le numéro à l’aide du clavier, puis cliquez sur
, saisissez le numéro à l’aide du clavier, puis cliquez sur ![]() . Vous pouvez également recomposer un numéro récent ou coller un numéro que vous avez copié dans le presse-papiers.
. Vous pouvez également recomposer un numéro récent ou coller un numéro que vous avez copié dans le presse-papiers.
Acceptez ou refusez des appels. Répondez à des appels directement depuis votre Mac. Cliquez sur ![]() ou
ou ![]() .
.
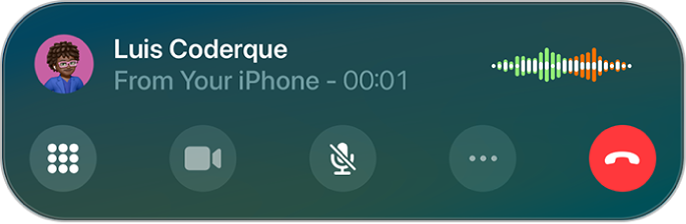
Utilisez l’assistance de mise en attente. Lorsque vous êtes mis en attente pendant un appel, vous pouvez utiliser l’assistance de mise en attente afin de recevoir une notification lorsqu’un agent est disponible, ce qui vous évite de devoir rester en ligne. Pendant un appel, cliquez sur ![]() , puis sur
, puis sur ![]() . Vous recevrez une notification lorsqu’un agent sera disponible et pourrez consulter la transcription de la partie de l’appel que vous avez manquée. Cliquez sur
. Vous recevrez une notification lorsqu’un agent sera disponible et pourrez consulter la transcription de la partie de l’appel que vous avez manquée. Cliquez sur ![]() pour reprendre l’appel.
pour reprendre l’appel.
Filtrez les appels entrants. La fonctionnalité de filtrage des appels répond automatiquement aux appels provenant de numéros non enregistrés sans vous interrompre. Une fois que le correspondant a communiqué son nom et la raison de son appel, votre téléphone sonne et vous laisse la possibilité de prendre ou d’ignorer l’appel. Cliquez sur Téléphone dans la barre des menus, choisissez Réglages, puis cliquez sur Appels. Cliquez sur le menu local en regard de « Filtrer les correspondants inconnus », puis choisissez une option.
En savoir plus. Consultez le guide d’utilisation de Téléphone.