
Étalonnage de données ProRes RAW dans Final Cut Pro
Apple ProRes RAW vous permet de manipuler les données brutes du capteur de la caméra dans Final Cut Pro. Dans la mesure où le format ProRes RAW conserve toute la plage dynamique et le gamut de couleur capturés par la caméra, il s’avère idéal pour créer du contenu Wide Gamut à grande plage dynamique (HDR). Si vous souhaitez créer du contenu à plage dynamique standard (SDR), par exemple de la vidéo en haute définition pour la diffusion (au format Rec. 709), la grande plage dynamique d’un fichier source ProRes RAW doit être limitée à une plage dynamique adaptée pour le visionnage sur un écran SDR. Cette procédure s’appelle texture de tons ou mappage des tons.
La plupart des caméras professionnelles de nos jours prennent en charge l’enregistrement au format log. L’utilisation de la technologie log offre une plage dynamique plus ample des niveaux de lumière pouvant être représentés. Dans la mesure où de nombreux flux de production d’étalonnage s’appuient sur la manipulation de vidéo log, Final Cut Pro peut automatiquement appliquer un réglage de conversion log vers des fichiers de données au format ProRes RAW lors de l’importation. Vous pouvez également appliquer un réglage personnalisé de conversion log à l’aide d’un effet de table de conversion (appelée LUT, de l’anglais LookUp Table). Pour en savoir plus sur les LUT et la conversion log, consultez Application de LUT dans Final Cut Pro.
Il existe trois façons principales d’étalonner de la vidéo ProRes RAW dans Final Cut Pro :
Conversion log avec les LUT de caméra intégrées : utilisez la conversion log automatique appliquée par Final Cut Pro pour étalonner de la vidéo ProRes RAW comme s’il s’agissait de vidéo SDR. Le réglage du traitement des couleurs de la bibliothèque sur HDR Wide Gamut vous permet de manipuler de la vidéo ProRes RAW comme s’il s’agissait de vidéo HDR.
Conversion log avec effets de LUT personnalisées : utilisez un effet de LUT personnalisée (plutôt qu’une LUT intégrée à la caméra) pour appliquer la conversion log en vidéo ProRes RAW et l’étalonner comme s’il s’agissait de vidéo log.
Étalonnage direct sans LUT : désactivez la conversion log automatique, ce qui vous permet d’étalonner de la vidéo ProRes RAW comme de la vidéo HDR, que le traitement des couleurs de la bibliothèque soit défini sur Standard ou sur HDR Wide Gamut.
Pour en savoir plus, consultez la page Apple ProRes RAW.
Conversion log avec les LUT de caméra intégrées
Lorsque le réglage Conversion RAW vers Log est appliqué, les fichiers ProRes RAW dénotent le même comportement que ceux de vidéo log conventionnelle et peuvent être montés de façon identique. Dans la mesure où les fichiers ProRes RAW contiennent des métadonnées qui identifient le fabricant de la caméra, Final Cut Pro peut appliquer la bonne fonction log (par exemple Canon Log 2, Panasonic V-Log ou Sony S-Log3) lors de l’importation.
Vous pouvez également ajuster manuellement le réglage « Conversion RAW vers Log » qui se trouve dans la présentation Générale, Étendue ou Réglages de l’inspecteur d’informations.
Dans Final Cut Pro, sélectionnez un ou plusieurs plans enregistrés au format ProRes RAW.
Si l’inspecteur d’informations n’est pas déjà affiché, choisissez Fenêtre > Afficher dans l’espace de travail > Inspecteur, puis cliquez sur le bouton Infos situé en haut.
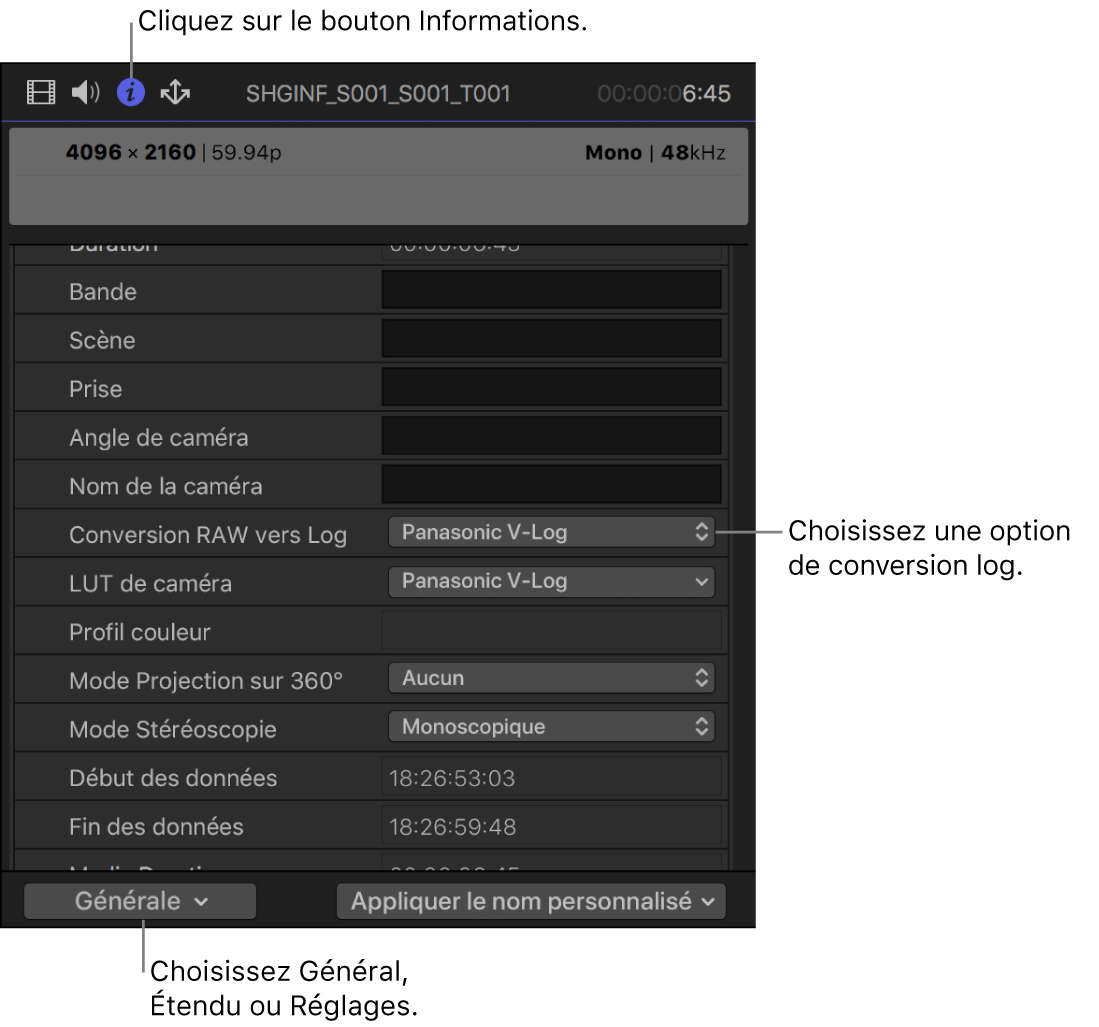
Dans le coin inférieur gauche, cliquez sur le menu local Présentation des métadonnées, puis choisissez Général, Étendue ou Réglages.
Cliquez sur le menu local « Conversion RAW vers Log » et choisissez une option.
Comme pour toute vidéo prise avec encodage log, Final Cut Pro applique automatiquement le réglage LUT de caméra en s’appuyant sur les métadonnées incluses dans le fichier, lesquelles identifient le fabricant de la caméra. Vous pouvez afficher le réglage LUT de caméra dans l’inspecteur d’informations.
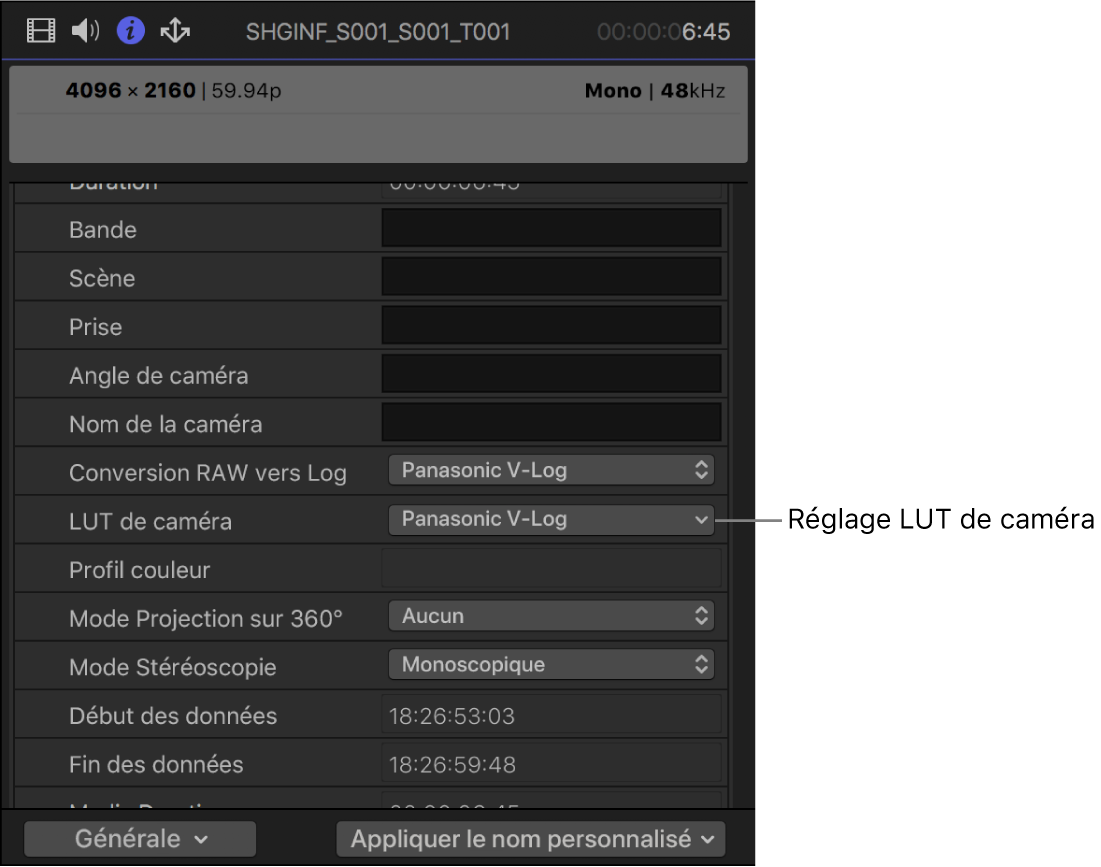
Pour modifier le réglage de traitement des couleurs de la bibliothèque afin de mettre toute la plage dynamique de la vidéo originale à disposition dans l’espace colorimétrique de travail, sélectionnez la bibliothèque dans la barre latérale Bibliothèques, choisissez Fichier > Propriétés de la bibliothèque, puis cliquez sur le bouton Modifier en haut de l’inspecteur.
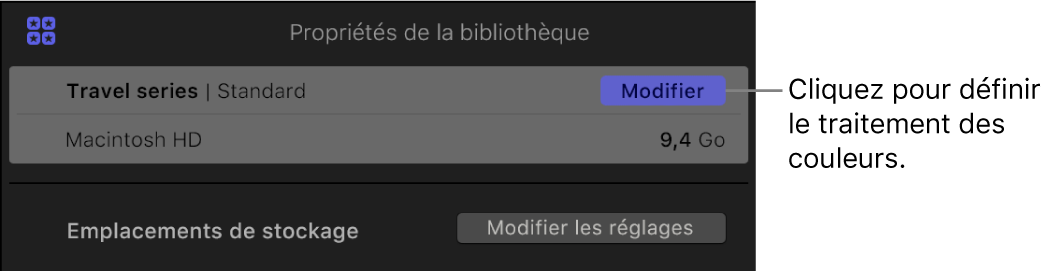
Sélectionnez HDR Wide Gamut.
Lorsque le traitement des couleurs est défini sur HDR Wide Gamut, la LUT de caméra intégrée n’applique pas la courbe des gammas et conserve la plage dynamique complète pour l’étalonnage et les effets.
Conversion log avec effets de LUT personnalisées
Vous pouvez employer un effet de LUT personnalisée (plutôt qu’une LUT de caméra intégrée) pour étalonner de la vidéo ProRes RAW comme s’il s’agissait de vidéo log.
L’effet de LUT propose la conversion du log vers l’espace colorimétrique de sortie. Vous pouvez acheter et télécharger des effets de LUT à partir d’un grand nombre de sources ou en créer un vous-même grâce à des logiciels ou modules d’étalonnage peu coûteux. Pour importer et appliquer des effets de LUT, utilisez l’effet de LUT personnalisée accessible depuis le navigateur d’effets de Final Cut Pro.
Dans Final Cut Pro, sélectionnez un ou plusieurs plans enregistrés au format ProRes RAW.
Si l’inspecteur d’informations n’est pas déjà affiché, choisissez Fenêtre > Afficher dans l’espace de travail > Inspecteur, puis cliquez sur le bouton Infos situé en haut.
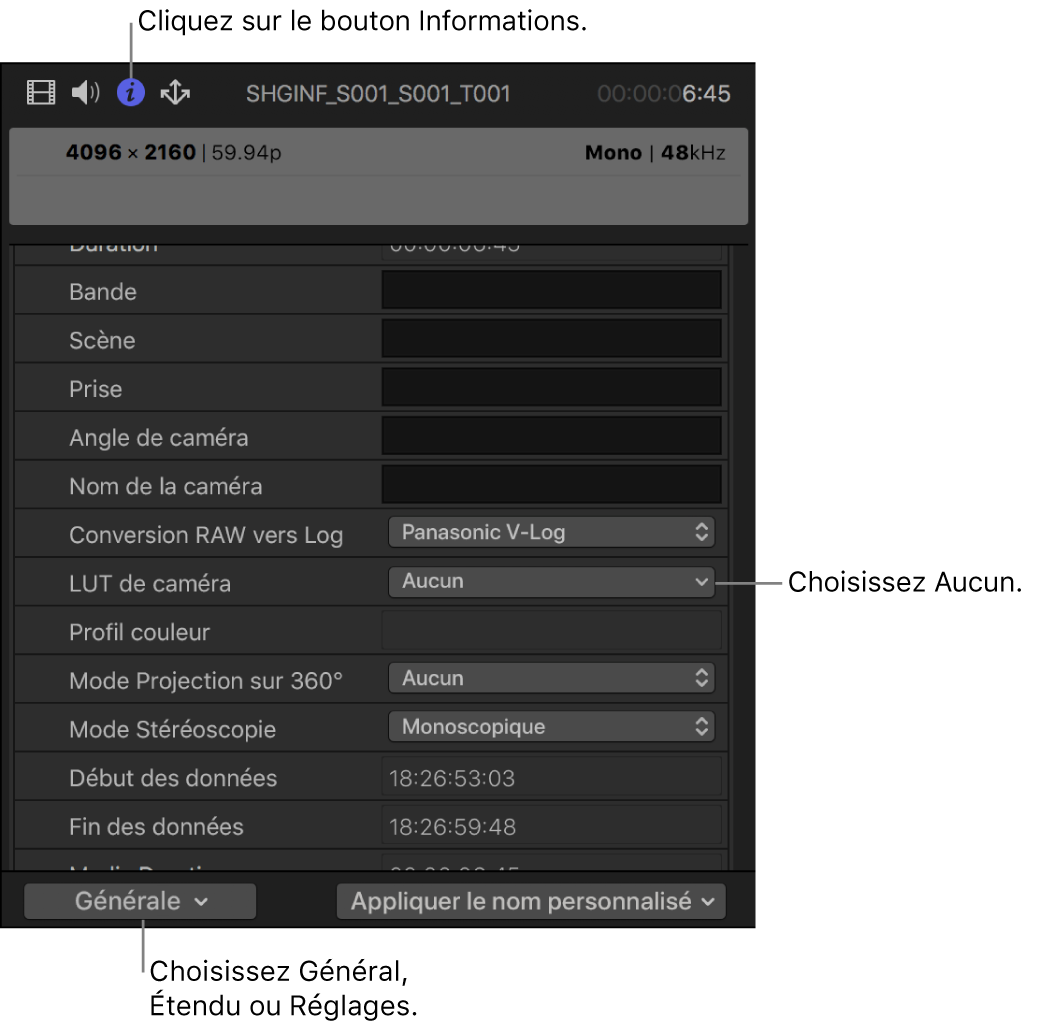
Dans le coin inférieur gauche, cliquez sur le menu local Présentation des métadonnées, puis choisissez Général, Étendue ou Réglages.
Cliquez sur le menu local LUT de caméra, et choisissez Aucune.
Lorsque la LUT de caméra réglée sur Aucune, les outils d’étalonnage (par exemple les roues des couleurs et les courbes de couleur) et les autres effets opèrent sur les valeurs d’encodage log. Aucune courbe des gammas n’est appliquée à la source et aucune plage dynamique n’est perdue.
Appliquez un étalonnage et tout autre effet vidéo.
Pour ouvrir le navigateur d’effets, choisissez Fenêtre > Afficher dans l’espace de travail > Effets.
Sélectionnez la catégorie Couleur à gauche, puis double-cliquez sur LUT personnalisée pour appliquer l’effet au plan sélectionné.
Si l’inspecteur vidéo n’est pas déjà affiché, choisissez Fenêtre > Afficher dans l’espace de travail > Inspecteur, puis cliquez sur le bouton Vidéo situé en haut.
Dans la section LUT personnalisée de l’inspecteur vidéo, cliquez sur le menu local LUT et indiquez « Choisir une LUT personnalisée ».
Remarque : si vous avez préalablement importé un effet de LUT, vous pouvez le cas échéant choisir Récents puis la LUT voulue dans la liste des effets de LUT utilisés en dernier.
Dans la fenêtre qui s’affiche, naviguez vers le fichier de la LUT à importer, puis sélectionnez-le.
Cliquez sur Ouvrir.
L’effet de LUT importé est celui sélectionné en haut de la section LUT personnalisée.
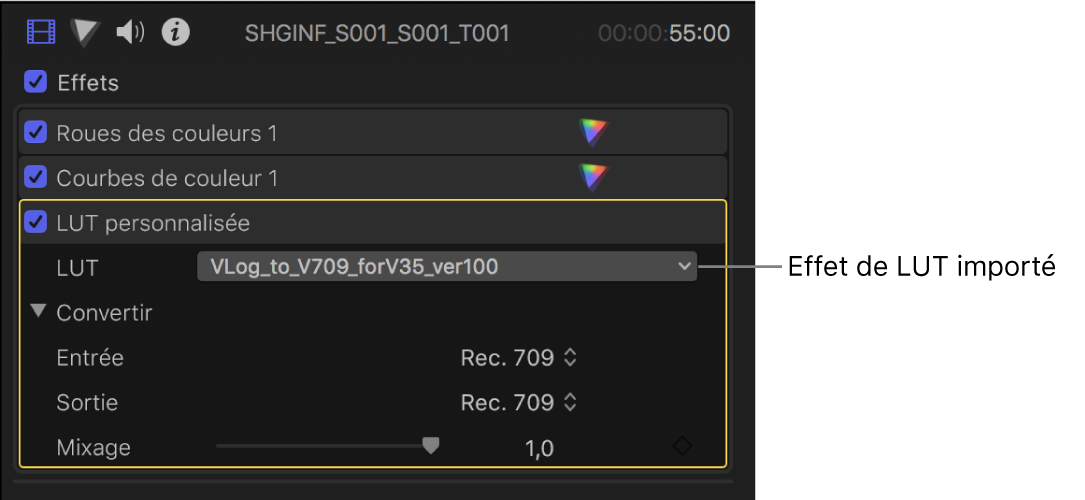
Cliquez sur le menu local Entrée, puis choisissez l’espace colorimétrique à partir duquel l’effet de LUT est converti.
Cliquez sur le menu local Sortie, puis choisissez l’espace colorimétrique vers lequel l’effet de LUT est converti.
Remarque : assurez-vous que l’effet de LUT personnalisée est le dernier dans la liste des effets. Si ce n’est pas le cas, faites-le simplement glisser en bas de celle-ci.
Étalonnage direct sans LUT
Vous pouvez étalonner de la vidéo ProRes RAW comme de la vidéo HDR, indépendamment du réglage de traitement des couleurs de la bibliothèque. Pour ce faire, vous devez faire passer les réglages Conversion RAW vers Log et LUT de caméra à Aucune.
Dans Final Cut Pro, sélectionnez un ou plusieurs plans enregistrés au format ProRes RAW.
Si l’inspecteur d’informations n’est pas déjà affiché, choisissez Fenêtre > Afficher dans l’espace de travail > Inspecteur, puis cliquez sur le bouton Infos situé en haut.
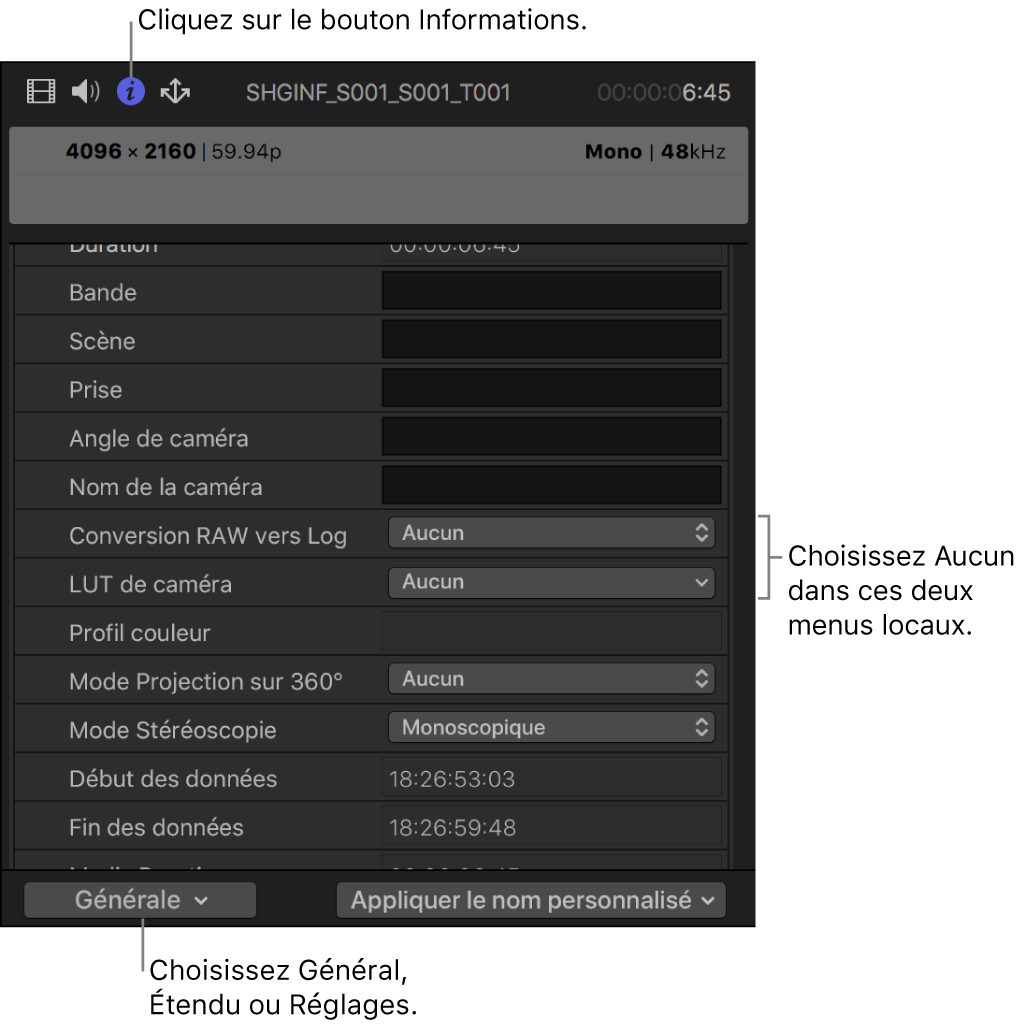
Dans le coin inférieur gauche, cliquez sur le menu local Présentation des métadonnées, puis choisissez Général, Étendue ou Réglages.
Cliquez sur le menu local « Conversion RAW vers Log », choisissez Aucune, cliquez sur le menu local LUT de caméra, puis sélectionnez Aucune.
Aucune courbe des gammas n’est appliquée à la source et la plage dynamique complète est disponible dans l’espace de travail, même dans les bibliothèques définies sur un traitement des couleurs standard. Bien que les hautes lumières soient susceptibles de s’afficher au départ comme atténuées, vous pouvez corriger cela grâce aux outils d’étalonnage, tels que Roues des couleurs et Courbes de couleur.
Télécharger ce guide : Apple Books