Guide de l’utilisateur Final Cut Pro
- Bienvenue
-
- Nouveautés de Final Cut Pro 10.5
- Nouveautés de Final Cut Pro 10.4.9
- Nouveautés de Final Cut Pro 10.4.7
- Nouveautés de Final Cut Pro 10.4.6
- Nouveautés de Final Cut Pro 10.4.4
- Nouveautés de Final Cut Pro 10.4.1
- Nouveautés de Final Cut Pro 10.4
- Nouveautés de Final Cut Pro 10.3
- Nouveautés de Final Cut Pro 10.2
- Nouveautés de Final Cut Pro 10.1.2
- Nouveautés de Final Cut Pro 10.1
- Nouveautés de Final Cut Pro 10.0.6
- Nouveautés de Final Cut Pro 10.0.3
- Nouveautés de Final Cut Pro 10.0.1
-
- Introduction à l’importation de données
- Première importation de données
- Organisation de fichiers au cours de l’importation
- Enregistrement dans Final Cut Pro
- Cartes mémoire et câbles
- Formats de média pris en charge
- Ajustement des réglages ProRes RAW de la caméra
- Importation de fichiers REDCODE RAW
- Importation de fichiers Canon Cinema RAW Light
-
-
- Introduction à la lecture
- Lecture de données
- Survol de données multimédias
- Lecture de données dans le visualiseur d’événement
- Comparaison entre deux images vidéo
- Lecture sur un écran externe
- Contrôle de la qualité de lecture
- Incrustations dans le visualiseur
- Rendu en arrière-plan
- Lecture de ralentis
-
-
- Introduction au montage
-
- Introduction à l’ajout de plans
- Glissement de plans vers la timeline
- Ajout de plans à votre projet
- Insertion de plans
- Connexion de plans
- Écrasement de plans
- Remplacement de plans
- Ajout d’images fixes
- Création d’images figées
- Ajout d’un seul plan vidéo ou audio
- Suppression de plans de projets
- Solo ou désactivation de plans
- Recherche d’un plan source d’un plan du projet
- Disposition des plans dans la timeline
-
- Zoom et défilement dans la timeline
- Modification de l’apparence d’un plan de la timeline
- Magnétisme d’éléments dans la timeline
- Navigation au sein de votre projet
- Navigation à l’aide du timecode
- Affichage du timecode source et le timecode du projet
- Affichage d’une présentation en liste de votre projet
- Correction de vidéo tremblante
-
- Introduction aux effets
-
- Introduction aux transitions
- Création de transitions
- Ajout de transitions
- Définition de la transition par défaut
- Suppression de transitions
- Ajustement des transitions dans la timeline
- Ajustement des transitions dans l’inspecteur et dans le visualiseur
- Fusion de coupes à l’aide de la transition Flux
- Ajustement des transitions avec plusieurs images
- Modification de transitions dans Motion
-
- Introduction aux effets intégrés
- Redimensionnement, déplacement et rotation de plans
- Réglage du cadrage à l’aide de la fonction Conformité intelligente
- Élagage des bords de l’image vidéo
- Recadrage de plans
- Panoramique et zoom de plans
- Inclinaison de la perspective d’un plan
- Manipulation d’effets intégrés
- Suppression d’effets intégrés
-
- Introduction aux effets de plan
- Ajout d’effets vidéo
- Ajout de l’effet vidéo par défaut
- Ajustement d’effets
- Modification de l’ordre des effets
- Copie d’effets entre les plans
- Enregistrement de préréglages dʼeffets vidéo
- Copie d’images clés
- Réduction du bruit vidéo
- Suppression ou désactivation d’effets
- Modification d’effets dans Motion
-
-
- Introduction aux sous-titres
- Flux de production des sous-titres
- Création de sous-titres
- Importation de sous-titres
- Affichage ou masquage de sous-titres
- Modification du texte d’un sous-titre
- Réglage et disposition des sous-titres
- Mise en forme du texte d’un sous-titre
- Création de sous-titres multilingues
- Conversion de sous-titres dans un autre format
- Exporter des sous-titres
-
- Introduction au montage multicam
- Flux de production de montage multicam
- Importation de données pour des montages multicam
- Ajout de noms aux caméras et d’angles
- Création de plans multicam
- Coupage et changement d’angles de caméra
- Synchronisation et réglage d’angles de caméra
- Montage de plans multicam
- Conseils pour le montage multicam
- Ajout de scénarios
- Utilisation de l’éditeur de précision
-
- Introduction à la resynchronisation de plans
- Modification de la vitesse d’un plan
- Création d’effets à vitesse variable
- Ajout de transitions de vitesse
- Inversion ou rembobinage des plans
- Création de ralentis instantanés
- Accélération d’un plan à l’aide de coupes sèches
- Création de segments de suspension
- Réinitialisation des modifications de vitesse
- Adaptation des tailles et fréquences d’images
- Utilisation de fichiers XML pour transférer des projets
-
- Introduction à la vidéo 360 degrés
- Importation de vidéo 360 degrés
- Réglages vidéo 360 degrés
- Création de projets 360 degrés
- Visionnage et navigation dans la vidéo 360 degrés
- Ajout de plans 360 degrés à des projets standard
- Ajout de l’effet Patch 360 degrés
- Ajout de l’effet Mini-planète
- Partage de plans et de projets 360 degrés
- Conseils pour la vidéo 360 degrés
-
- Introduction à l’étalonnage
-
- Introduction au Wide Gamut et au HDR
- Utilisation du traitement des couleurs HDR Wide Gamut
- Étalonnage de vidéo HDR avec le moniteur Pro Display XDR
- Affichage de vidéo HDR
- Conversion ou ajustement de plans HDR
- Exportation de fichiers master HDR
- Conseils sur le HDR Wide Gamut
- Étalonnage de données ProRes RAW
- Application de LUT
-
- Introduction au partage de projets
- Partage sur le web
- Partage avec des appareils Apple
- Création de disques optiques et d’images disque
- Partager par e-mail
- Partage en lot
- Partage à l’aide de Compressor
- Création de destinations de partage
- Modification des métadonnées d’éléments partagés
- Affichage de l’état d’éléments partagés
-
- Introduction à la gestion des données
-
- Affichage des informations relatives à un plan
- Remplacement des métadonnées d’un plan
- Recherche de fichiers de média source
- Reconnexion de plans à des fichiers de média
- Consolidation de projets et de bibliothèques
- Sauvegarde de projets et de bibliothèques
- Création de fichiers optimisés et proxy
- Création d’un projet uniquement proxy
- Gestion des fichiers de rendu
- Affichage des tâches d’arrière-plan
- Création d’archives de caméra
-
-
- Introduction aux préférences de Final Cut Pro
- Modification des réglages de préférences
- Préférences Général
- Modification des préférences
- Préférences de lecture
- Préférences d’importation
-
- Introduction aux préférences de destinations
- Destinations DVD et Blu-ray
- Destination E-mail
- Destinations YouTube et Vimeo
- Destination Préparer pour Facebook
- Destinations d’images fixes
- Destination Exporter le fichier
- Destination Réglages de Compressor
- Destination Diffusion HTTP en direct
- Destination Lot
- Téléchargement d’effets sonores et de Pro Video Formats
-
- Glossaire
- Copyright

Création de sous-titres multilingues dans Final Cut Pro
L’un des moyens les plus simples pour créer des sous-titres pour un projet dans plusieurs langues consiste à dupliquer un ensemble fini de sous-titres, puis de les traduire dans l’ensemble dupliqué en question. De cette manière, vous pouvez placer des sous-titres et régler leur synchronisation une seule fois puis réutiliser vos travaux de départ autant de fois que nécessaire.
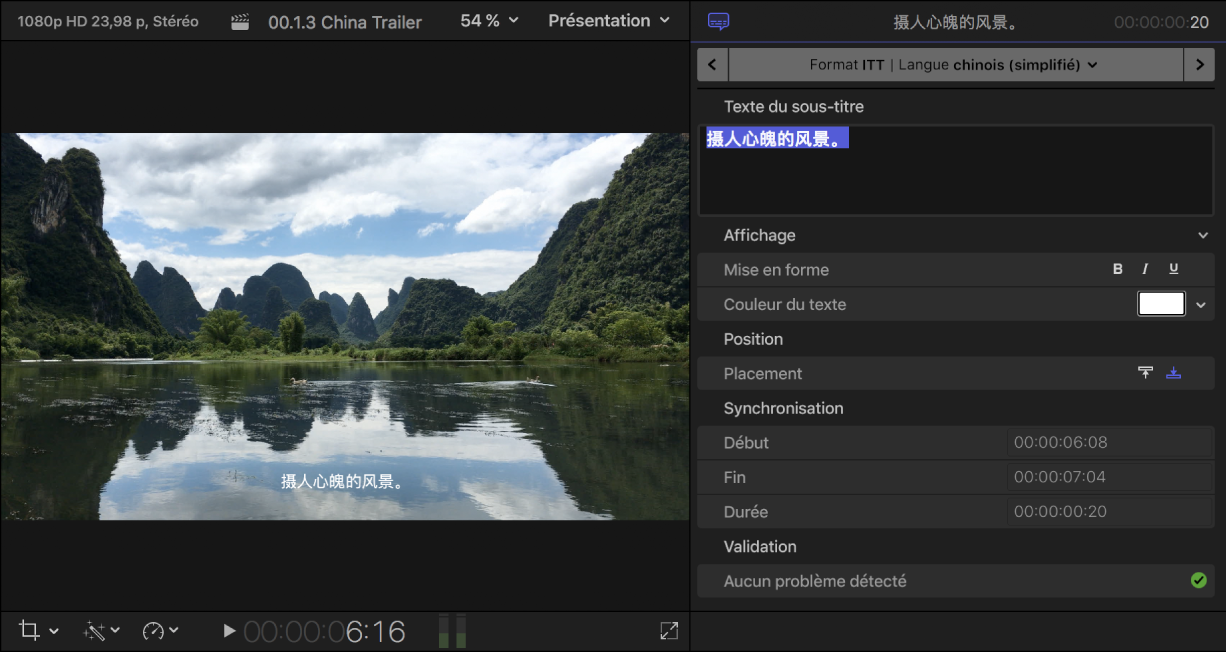
Dans Final Cut Pro, terminez les sous-titres pour l’intégralité du projet dans le premier sous-rôle de langue.
Pour obtenir des instructions, consultez la section Création de sous-titres dans Final Cut Pro.
Sélectionnez tous les sous-titres que vous avez créés.
Astuce : pour sélectionner tous les sous-titres inclus dans un sous-rôle de langue, sélectionnez-en un et appuyez sur Commande + A. Pour tout sélectionner dans la timeline, appuyez à nouveau sur Commande + A.
Procédez de l’une des manières suivantes :
Choisissez Édition > Sous-titres > Dupliquer les sous-titres vers la nouvelle langue, puis choisissez une langue dans le sous-menu.
Tout en maintenant la touche Contrôle enfoncée, cliquez sur « Dupliquer les sous-titres vers la nouvelle langue », puis choisissez une langue dans le sous-menu.
La nouvelle langue apparaît sous la forme d’une nouvelle voie de sous-titres dans la timeline.
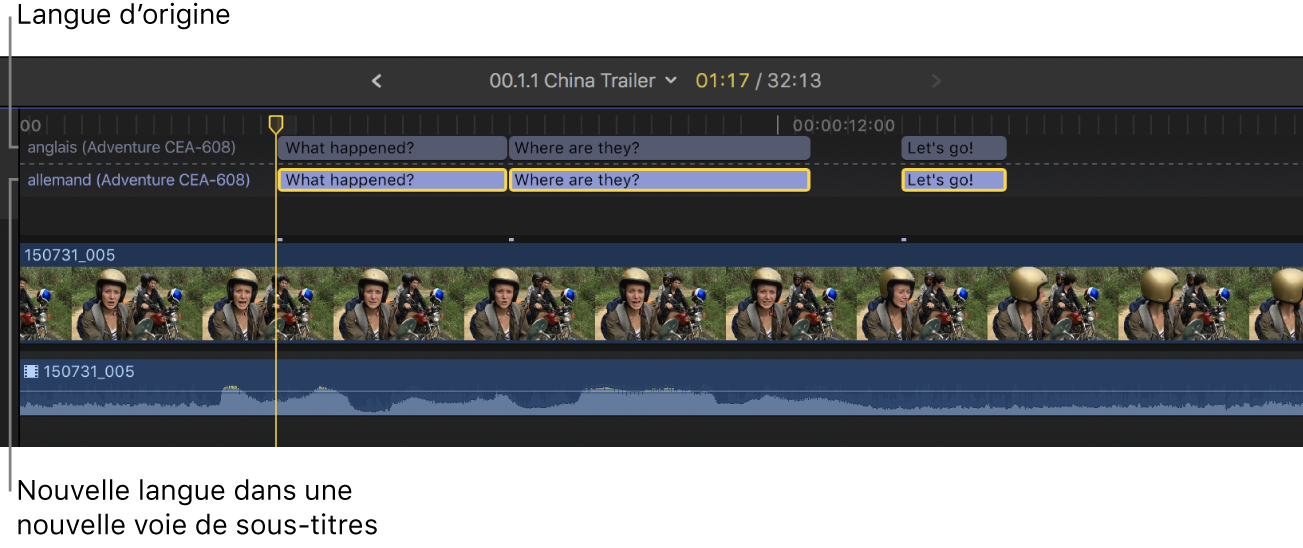
Remarque : le choix d’une langue n’influe pas sur le type de caractères qu’il est possible de taper dans les sous-titres. Des étapes supplémentaires peuvent s’avérer nécessaires pour certaines langues. Consultez la rubrique d’Aide macOS Saisir du texte dans d’autres langues avec les méthodes de saisie.
Pour traduire les sous-titres en double, double-cliquez sur un sous-titre (ou sélectionnez-le et appuyez sur Contrôle + Option + C), puis tapez la traduction dans l’éditeur de sous-titre.
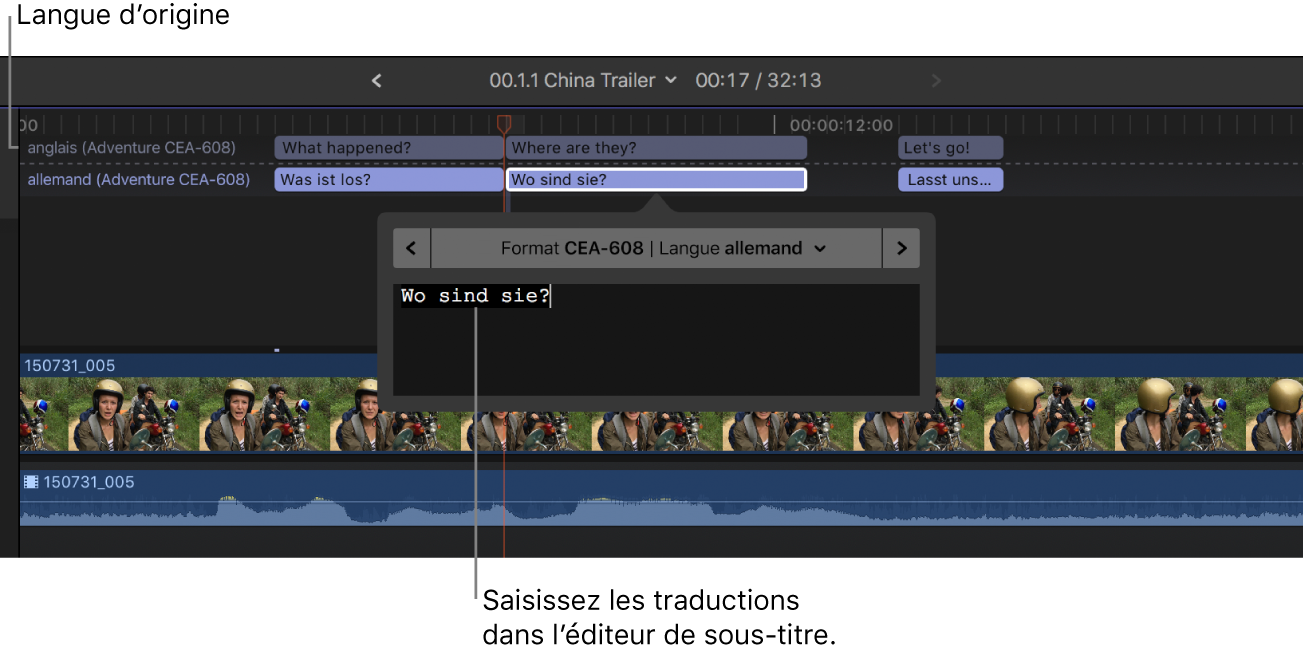
Procédez de l’une des façons suivantes :
Passer d’un sous-titre à l’autre : cliquez sur les flèches de part et d’autre de l’éditeur de sous-titre (ou appuyez sur Commande + Flèche droite ou sur Commande + Flèche gauche).
Remarque : lorsque l’éditeur de sous-titre est ouvert, de nombreux raccourcis clavier à touche simple (par exemple J, K, L, I, O et la barre d’espace) sont interprétés comme des caractères plutôt que des raccourcis. Pour utiliser ces raccourcis dans l’éditeur de sous-titre, associez la touche Contrôle aux raccourcis. Par exemple, pour lire à rebours lorsque l’éditeur de sous-titre est ouvert, appuyez sur Contrôle + J.
Ajuster la durée d’un sous-titre : élaguez-le en faisant glisser son point de début ou de fin. Consultez Disposition et élagage des plans de sous-titres dans la timeline.
Vous pouvez aussi faire appel aux techniques puissantes d’élagage sur les plans de sous-titres. Consultez Coupe de plans en deux dans Final Cut Pro et Extension ou raccourcissement de plans dans Final Cut Pro.
Ajuster la synchronisation d’un sous-titre avec le plan auquel il est connecté : faites glisser le sous-titre horizontalement dans la timeline. (Lorsque vous faites glisser un plan de sous-titre, celui-ci écrase les sous-titres adjacents.)