
Ajout d’images clés à des effets vidéo dans Final Cut Pro pour Mac
Vous devez dans ce cas placer des images clés à des points spécifiques d’un plan pour modifier les valeurs des paramètres au niveau de ces points.
Par exemple, si vous souhaitez qu’un plan de votre projet se fonde jusqu’à se noircir complètement, vous devez définir deux images clés d’opacité à deux instants différents : l’un avec une valeur de 100 (entièrement visible) et l’autre avec une valeur de 0 (complètement transparent). Final Cut Pro interpole les valeurs intermédiaires entre 100 et 0, ce qui crée un fondu en douceur vers le noir.
Il est possible de définir des images clés dans la timeline ou dans l’inspecteur vidéo. Pour localiser des images clés dans la timeline, vous devez afficher l’éditeur d’animation vidéo pour le plan en question.
Des commandes d’images clés supplémentaires apparaissent avec les effets intégrés de Final Cut Pro. Consultez Manipulation d’effets intégrés dans Final Cut Pro pour Mac.
Pour en savoir plus sur l’animation de plans audio à l’aide d’images clés, consultez la section Animation d’effets audio avec des images clés dans Final Cut Pro pour Mac.
Ajout d’images clés
Dans Final Cut Pro, effectuez l’une des opérations suivantes :
Sélectionnez un plan dans la timeline, puis choisissez Plan > Afficher l’animation vidéo (ou appuyez sur Contrôle + V).
Cliquez sur un plan dans la timeline en maintenant la touche Contrôle enfoncée, puis choisissez Afficher l’animation vidéo.
Dans l’éditeur d’animation vidéo, chaque effet possède un espace séparé pour l’ajout d’images clés.
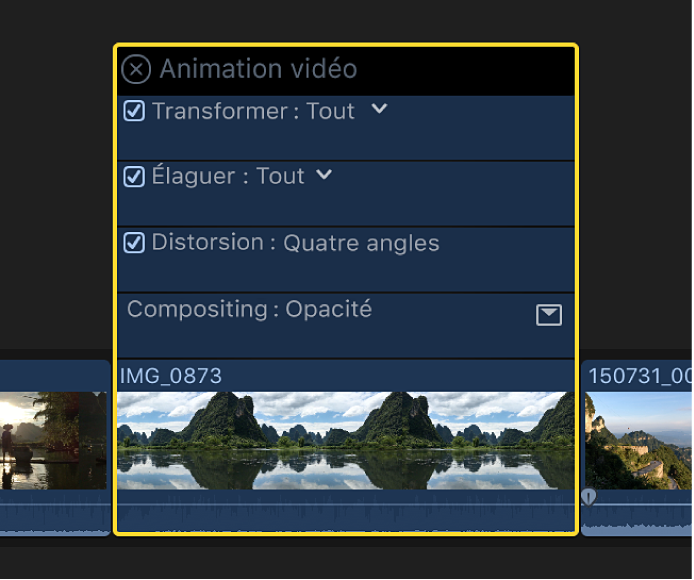
Certains effets possèdent plusieurs paramètres et vous permettent d’ajouter des images clés indépendamment aux différents paramètres. Ils apparaissent avec une flèche pointant vers le bas en regard du nom de l’effet dans l’éditeur d’animation vidéo et sous forme de commandes de paramètre supplémentaires dans l’inspecteur vidéo.
Dans l’éditeur d’animation vidéo ou la section Effets de l’inspecteur vidéo, sélectionnez l’effet ou le paramètre d’effet auquel vous voulez ajouter des images clés.
Effectuez l’une des opérations suivantes :
Afficher des paramètres développés dans l’éditeur d’animation vidéo : cliquez sur le triangle pour choisir un paramètre précis dans le menu local, ou sélectionnez Tous pour ajouter des images clés à tous les paramètres.
Développer les paramètres dans l’inspecteur vidéo : placez le pointeur sur l’effet, puis cliquez sur Afficher.
Effectuez l’une des opérations suivantes pour chaque effet :
Dans l’éditeur d’animation vidéo : tout en maintenant la touche Option enfoncée, cliquez sur un point de la commande horizontale de l’effet où vous souhaitez ajouter l’image clé (ou appuyez sur Option + K).
Les images clés du paramètre choisi se présentent sous forme de losanges blancs, tandis que celles des autres paramètres s’affichent en gris.
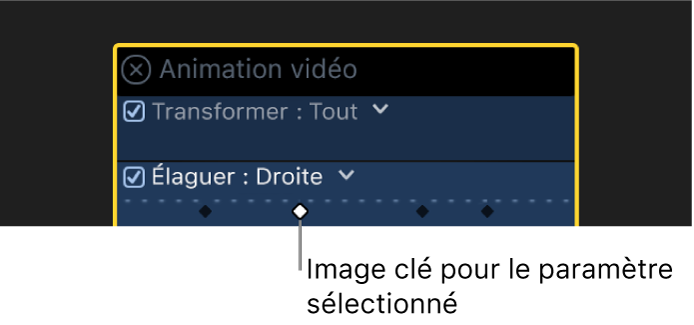
Si vous choisissez d’afficher tous les paramètres dans l’éditeur d’animation vidéo, les images clés s’affichent sous forme de losanges blancs pour tous les paramètres. Une paire de losanges indique que vous avez ajouté des images clés à plusieurs paramètres au point indiqué.
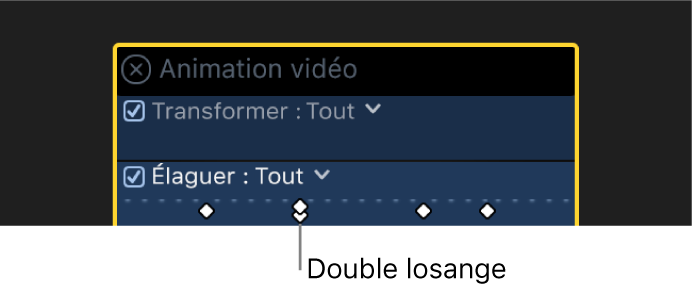
Dans l’inspecteur vidéo : placez la tête de lecture dans la timeline à l’endroit où vous souhaitez ajouter une image clé, puis cliquez sur le bouton « Image clé » (ou appuyez sur Option + K).

Après avoir ajouté une image clé, le bouton Image clé adopte une couleur pleine pour indiquer que la tête de lecture se trouve sur l’image clé en question.

Lorsque vous déplacez la tête de lecture dans la timeline, des flèches s’affichent à côté du bouton « Image clé » dans l’inspecteur vidéo pour indiquer où se trouvent les images clés par rapport à la tête de lecture. Pour revenir à l’image clé précédente, cliquez sur la flèche gauche. Pour passer à l’image clé suivante, cliquez sur la flèche droite.
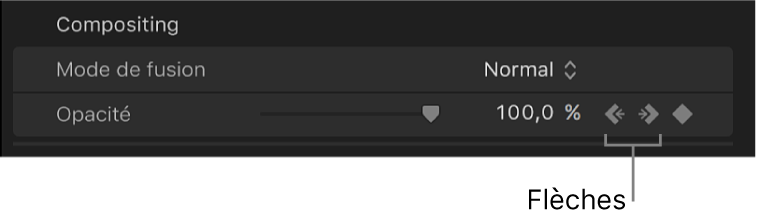
Ajoutez des images clés si nécessaire.
Astuce : après avoir ajouté une image clé, vous pouvez en ajouter une autre automatiquement en déplaçant la tête de lecture dans la timeline et en ajustant la valeur de paramètre de l’effet dans l’inspecteur vidéo.
Ajout automatique d’images clés sur une zone sélectionnée
Si un effet est assorti d’un triangle d’affichage dans l’éditeur d’animation vidéo, vous pouvez utiliser l’outil Sélectionner ou Plage de sélection pour ajouter automatiquement des images clés sur une zone sélectionnée.
Dans Final Cut Pro, effectuez l’une des opérations suivantes :
Sélectionnez un plan dans la timeline, puis choisissez Plan > Afficher l’animation vidéo (ou appuyez sur Contrôle + V).
Cliquez sur un plan en maintenant la touche Contrôle enfoncée, puis choisissez Afficher l’animation vidéo.
Sélectionnez un effet, puis cliquez sur le triangle d’affichage pour le développer dans l’éditeur d’animation vidéo.
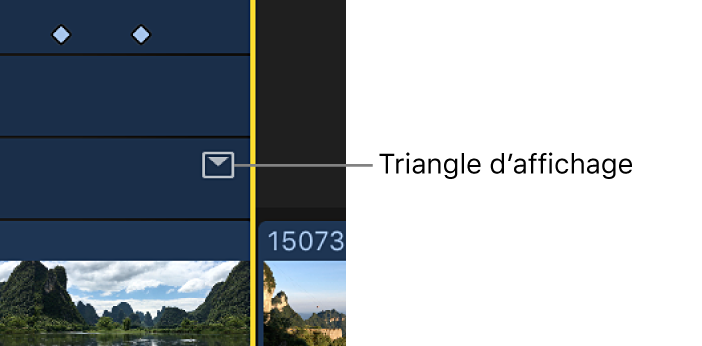
Cliquez sur le menu local Outils dans le coin supérieur gauche de la timeline, puis choisissez Sélectionner
 ou Plage de sélection
ou Plage de sélection  (ou appuyez sur A pour Sélectionner ou sur R pour Plage de sélection).
(ou appuyez sur A pour Sélectionner ou sur R pour Plage de sélection).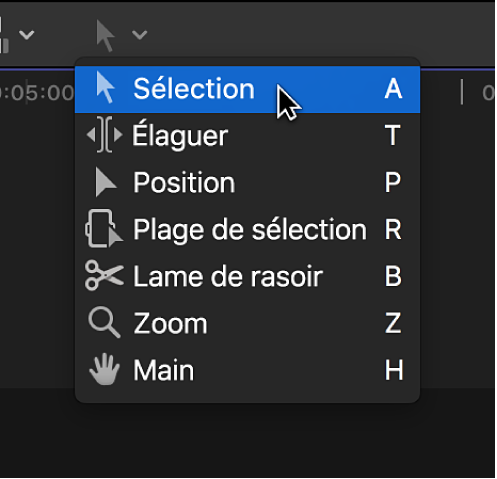
Faites glisser le curseur dans l’éditeur d’animation vidéo pour le placer à l’endroit où vous souhaitez ajuster un effet.
Astuce : pour annuler la plage de sélection, cliquez n’importe où sur l’arrière-plan de la timeline.
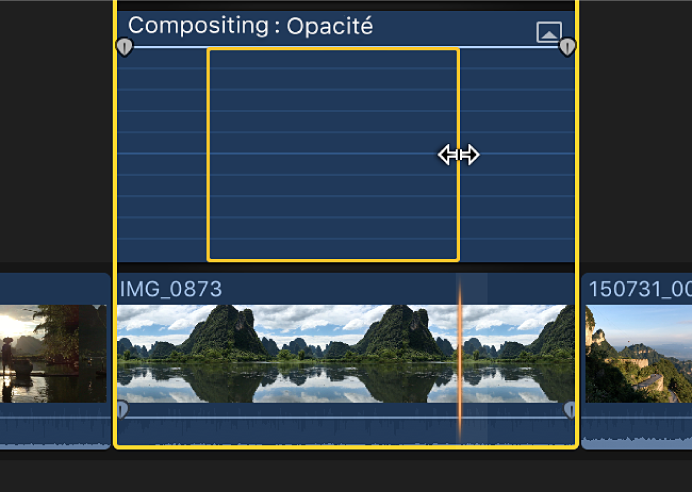
Ajustez l’effet sur la plage en déplaçant verticalement la commande horizontale.
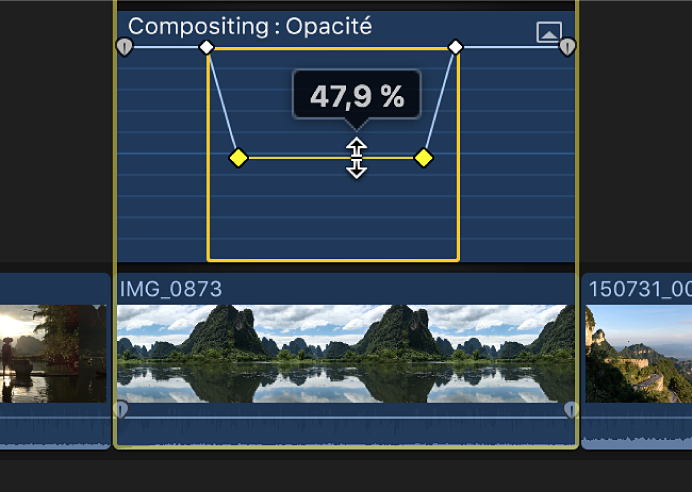
Les images clés sont automatiquement créées le long des points d’ajustement dans la plage.
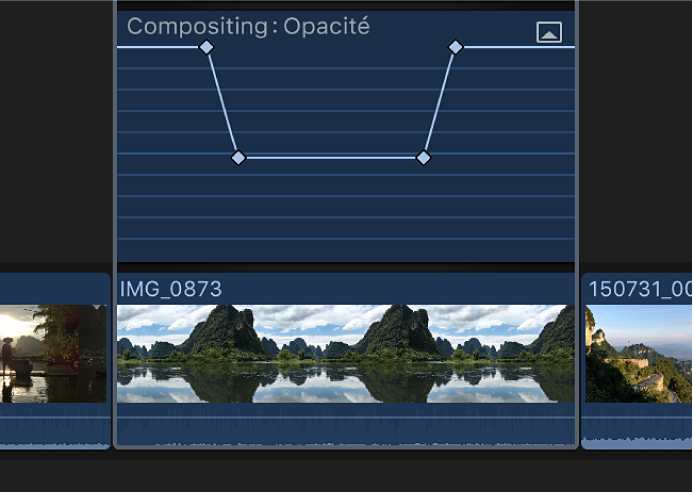
Ajustement des images clés dans l’éditeur d’animation vidéo
Vous pouvez déplacer horizontalement des images clés dans l’éditeur d’animation vidéo.
Si un effet dénote un triangle d’affichage dans l’éditeur d’animation vidéo, vous pouvez développer la vue de l’effet et déplacer des images clés vers le haut ou le bas pour modifier la valeur du paramètre, mais aussi appliquer des effets vidéo de fondu entrant ou sortant, ou modifier la forme de la courbe d’effet entre les images clés. Consultez Ajustement des courbes d’effet dans Final Cut Pro pour Mac.
Sélectionnez une image clé dans l’éditeur d’animation vidéo de Final Cut Pro.
Effectuez l’une des actions suivantes :
Modifier la position d’une image clé dans le temps : faites glisser une image clé vers la gauche ou la droite.
Ce faisant, la valeur de timecode apparaît.
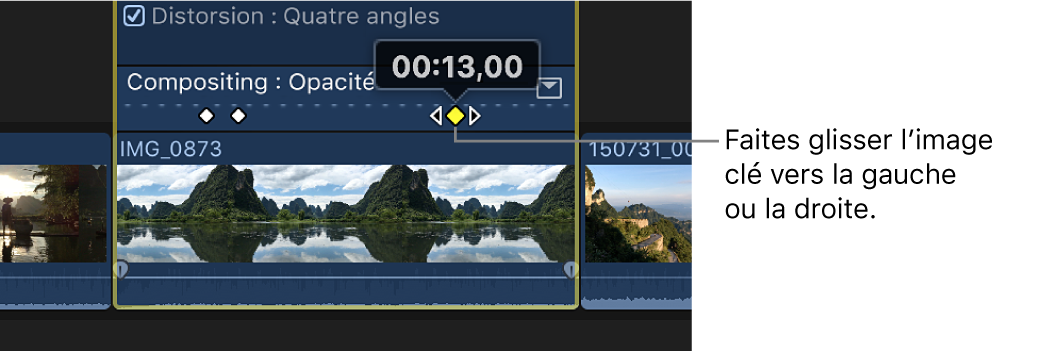
Modifier la valeur de paramètre d’une image clé : faites glisser l’image clé vers le haut ou le bas.
Si un effet présente un triangle d’affichage, cliquez sur ce dernier (ou double-cliquez sur l’effet) pour le développer.
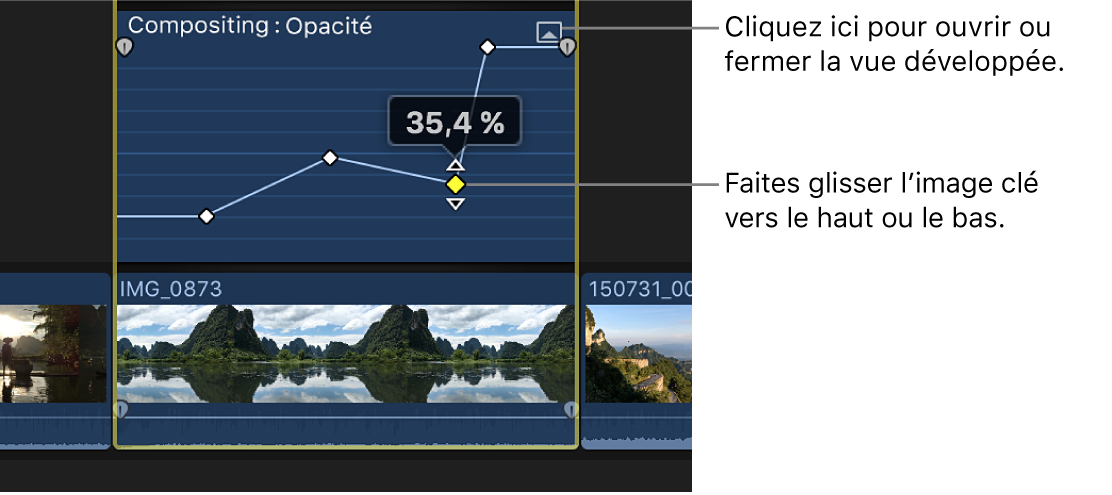
Ajouter une autre image clé : tout en maintenant la touche Option enfoncée, cliquez sur un point de la commande de l’effet où vous souhaitez ajouter l’image clé (ou appuyez sur Option + K).
Ajouter une image clé et modifier en même temps la valeur de paramètre de l’effet : cliquez tout en maintenant la touche Option enfoncée et en faisant glisser la commande de l’effet vers le haut ou vers le bas.
Ajustement des images clés dans l’inspecteur vidéo
Pour de nombreux effets, vous pouvez ajuster la valeur du paramètre des différentes images clés à l’aide de l’inspecteur vidéo.
Lorsque vous déplacez la tête de lecture dans la timeline, des flèches apparaissent à côté du bouton Image clé dans l’inspecteur vidéo pour indiquer l’endroit où se trouvent les images clés par rapport à la tête de lecture.
Pour revenir à l’image clé précédente, cliquez sur la flèche gauche. Pour passer à l’image clé suivante, cliquez sur la flèche droite. Une autre solution consiste à utiliser les raccourcis clavier, à sélectionner le paramètre dans l’éditeur d’animation vidéo et à appuyer sur Option + Point-virgule (;) pour revenir à l’image clé précédente ou sur Option + Apostrophe (’) pour passer à l’image clé suivante.
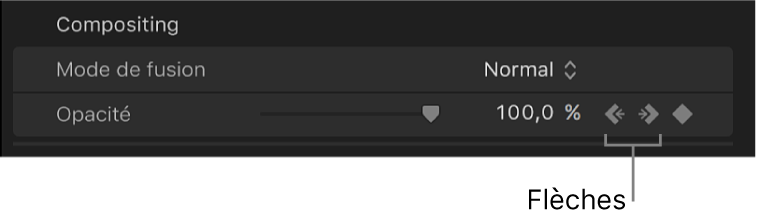
Si l’inspecteur vidéo n’est pas déjà affiché dans Final Cut Pro, effectuez l’une des opérations suivantes :
Choisissez Fenêtre > Afficher dans l’espace de travail > Inspecteur (ou appuyez sur Commande + 4).
Cliquez sur le bouton Inspecteur à droite sur la barre d’outils.
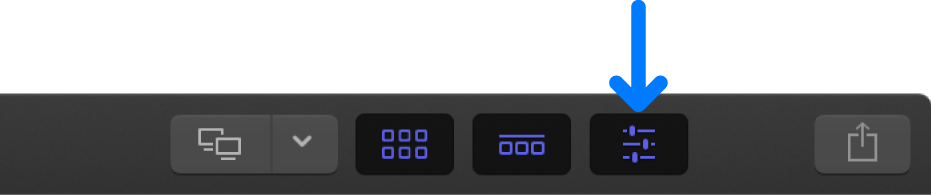
Cliquez sur le bouton Vidéo situé en haut de l’inspecteur.
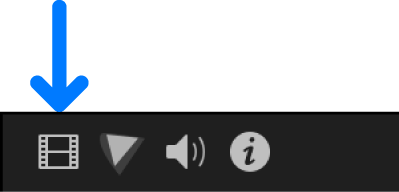
Sélectionnez une image clé ou placez la tête de lecture sur une image clé, puis ajustez la valeur du paramètre dans l’inspecteur vidéo.
Pour modifier la valeur à l’image clé suivante, accédez à celle-ci et ajustez la valeur dans l’inspecteur vidéo.
Suppression d’images clés
Dans Final Cut Pro, effectuez l’une des opérations suivantes :
Sélectionnez une image clé dans l’éditeur d’animation vidéo et appuyez sur Option + Majuscule + Supprimer.
Accédez à une image clé dans l’inspecteur vidéo, puis cliquez sur le bouton Image clé.

Affichage d’un effet à la fois dans l’éditeur d’animation vidéo
Vous pouvez condenser l’éditeur d’animation vidéo pour afficher un seul effet à la fois. Cela peut être utile si vous appliquez plusieurs effets à un plan et que vous souhaitez conserver de l’espace à l’écran.
Dans Final Cut Pro, choisissez Plan > Solo de l’animation (ou appuyez Contrôle + Majuscule + V).
Dans l’éditeur d’animation vidéo, cliquez sur le triangle en regard du nom de l’effet affiché et choisissez un effet.
Remarque : lorsque l’option « Solo de l’animation » est activée, vous ne pouvez pas supprimer d’effet depuis l’éditeur d’animation vidéo.
Pour désactiver « Solo de l’animation », choisissez Plan > Solo de l’animation (ou appuyez sur Contrôle + Majuscule + V).
Masquage de l’animation vidéo pour un plan
Dans Final Cut Pro, effectuez l’une des opérations suivantes :
Sélectionnez le plan dans la timeline, puis choisissez Plan > Masquer l’animation vidéo (ou appuyez sur Contrôle + V).
Cliquez sur le bouton de fermeture
 situé dans le coin supérieur gauche de l’éditeur d’animation vidéo.
situé dans le coin supérieur gauche de l’éditeur d’animation vidéo.Cliquez sur le plan dans la timeline en maintenant la touche Contrôle enfoncée, puis choisissez Masquer l’animation vidéo.