
Mettre à jour des informations de contact dans Contacts sur Mac
Vous pouvez, à tout moment, modifier ou ajouter des informations supplémentaires pour vos contacts. Vous pouvez par exemple ajouter un surnom pour un ami.
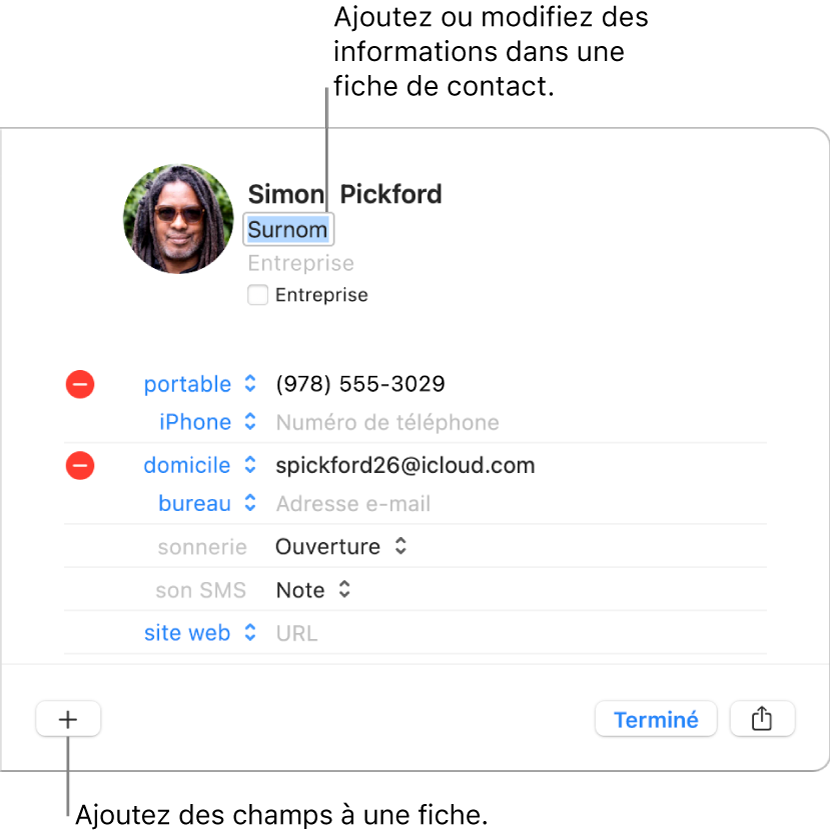
Dans l’app Contacts
 sur votre Mac, sélectionnez un contact, puis cliquez sur Modifier en bas de la fenêtre (ou utilisez la Touch Bar).
sur votre Mac, sélectionnez un contact, puis cliquez sur Modifier en bas de la fenêtre (ou utilisez la Touch Bar).Pour changer les coordonnées, cliquez sur le champ correspondant.
Remplir tous les champs n’est pas obligatoire : les champs laissés vides n’apparaîtront pas dans la fiche de contact.
Pour ajouter une Société : Cochez la case Société. Vous pouvez saisir le nom d’une personne de contact pour une société dans les champs Prénom et Nom sous le champ du nom de la société.
Pour ajouter un numéro de téléphone international : Saisissez le numéro de téléphone, précédé d’un signe plus (+) et le code du pays du contact.
Astuce : si vous voyagez souvent vers d’autres pays ou régions, appelez plus facilement votre famille et vos amis en ajoutant le signe plus (+) et le code de votre pays à leur numéro de téléphone dans Contacts.
Pour ajouter l’extension d’un numéro de téléphone : Saisissez le numéro de téléphone, un point-virgule (;), puis le numéro de l’extension.
Pour modifier la sonnerie ou le son SMS : Cliquez sur le menu local son, puis choisissez le son que vous voulez entendre quand le contact vous appelle sur votre Mac ou vous envoie un message.
Pour ajouter un champ : Cliquez sur le bouton Ajouter
 en bas de la fenêtre, puis choisissez un champ. Par exemple, ajoutez Profil pour inclure le nom d’utilisateur Twitter, Yelp (ou autre réseau social) d’un contact.
en bas de la fenêtre, puis choisissez un champ. Par exemple, ajoutez Profil pour inclure le nom d’utilisateur Twitter, Yelp (ou autre réseau social) d’un contact.Astuce : vous pouvez utiliser les champs Prénom phonétique/Nom phonétique et Société phonétique pour trier les noms phonétiquement. Consultez la rubrique Modifier le mode de tri des contacts.
Pour changer d’étiquette de champ : Cliquez sur l’étiquette dans la fiche, puis choisissez-en une autre. Par exemple, pour saisir une adresse e-mail professionnelle plutôt qu’une adresse e-mail personnelle, cliquez sur l’étiquette Domicile, puis choisissez Bureau. Pour créer votre propre étiquette, choisissez Personnaliser, si disponible.
Pour supprimer un champ : Supprimez l’information dans le champ, ou cliquez sur le bouton Supprimer
 .
.
Pour ajouter une photo, cliquez dessus.
Lorsque vous avez fini, cliquez sur Terminer.
Remarque : si vous utilisez un compte Exchange, vous ne pouvez ajouter que trois adresses e-mail dans ces fiches de contact, et le nombre de numéros de téléphone, de noms de contacts, d’adresses de messagerie et d’adresses postales est limité.
Si vous modifiez un contact dans un compte à lecture seule comme Exchange ou Google, les modifications que vous effectuez n’apparaissent que dans Contacts.
Lorsque vous vous connectez avec le même identifiant Apple sur chacun de vos appareils et activez Contacts dans les réglages ou préférences iCloud, vos contacts sont disponibles sur tous vos appareils. Les modifications que vous apportez à des contacts sur un appareil s’affichent sur tous les autres.