
Créer une tâche de son Surround dans Compressor
Il existe deux méthodes dans Compressor pour ajouter des fichiers audio à un lot afin de créer une tâche Surround :
Assigner manuellement des fichiers audio à des canaux audio Surround
Ajouter le nom des fichiers audio à l’identifiant des canaux pour que Compressor associe automatiquement les noms de fichier aux bons canaux audio Surround
Chaque méthode crée un fichier source dans une tâche à laquelle vous pouvez ajouter un préréglage qui prend en charge des sorties audio Surround, telle qu’un préréglage Dolby Digital ou un préréglage AIFF.
Après avoir créé le fichier source de son Surround, affectez les informations de sortie à la tâche (un ou plusieurs préréglages ou une destination et un emplacement et un nom attribués au fichier transcodé), puis transcodez le lot contenant la tâche.
Créer un fichier source de son Surround en attribuant manuellement les canaux
Dans Compressor, effectuez l’une des opérations suivantes :
En bas de la zone du lot, cliquez sur le menu local Ajouter
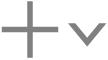 , puis choisissez Ajouter un groupe de sons Surround.
, puis choisissez Ajouter un groupe de sons Surround.Choisissez Fichier > Ajouter un groupe de sons Surround.
La zone de dialogue d’affectation des canaux s’ouvre.
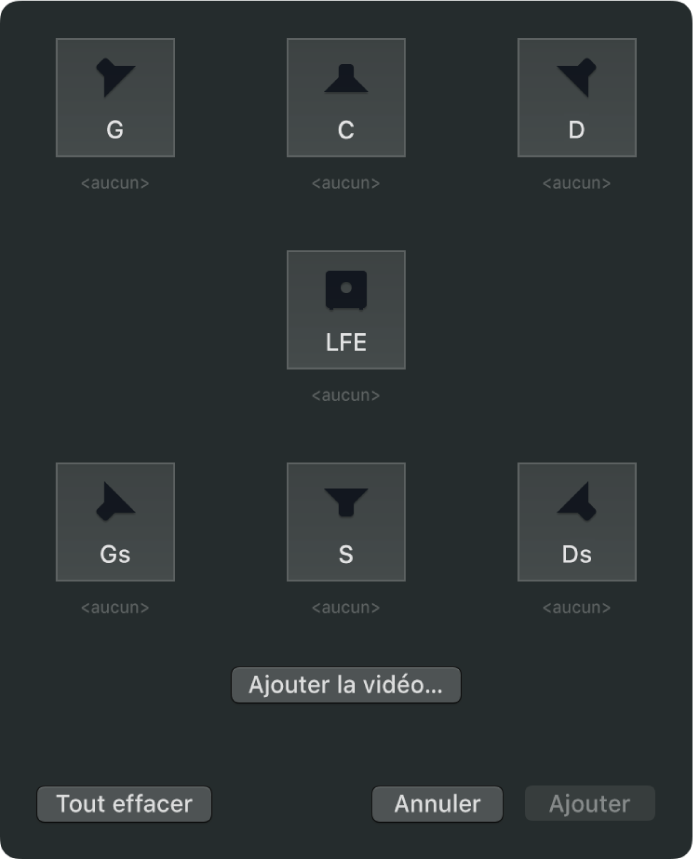
Pour affecter un fichier audio source à chaque canal, cliquez sur l’icône d’un canal, sélectionnez un fichier audio source destiné à celui-ci, puis cliquez sur Ouvrir.
Pour inclure un fichier vidéo, cliquez sur le bouton Ajouter la vidéo, sélectionnez un fichier vidéo, puis cliquez sur Ouvrir.
Lorsque vous avez terminé de configurer le groupe de son Surround, cliquez sur Ajouter.
Un nouveau fichier de média source de son Surround apparaît dans une tâche dans la zone du lot.
Pour afficher des informations complémentaires sur le fichier source de son Surround dans l’inspecteur de tâche, sélectionnez la tâche dans la zone du lot.
L’inspecteur de tâche s’affiche à droite de la fenêtre de Compressor. (Si la fenêtre de l’inspecteur est masquée, cliquez sur le bouton Inspecteur
 dans le coin supérieur droit de la fenêtre de Compressor.)
dans le coin supérieur droit de la fenêtre de Compressor.)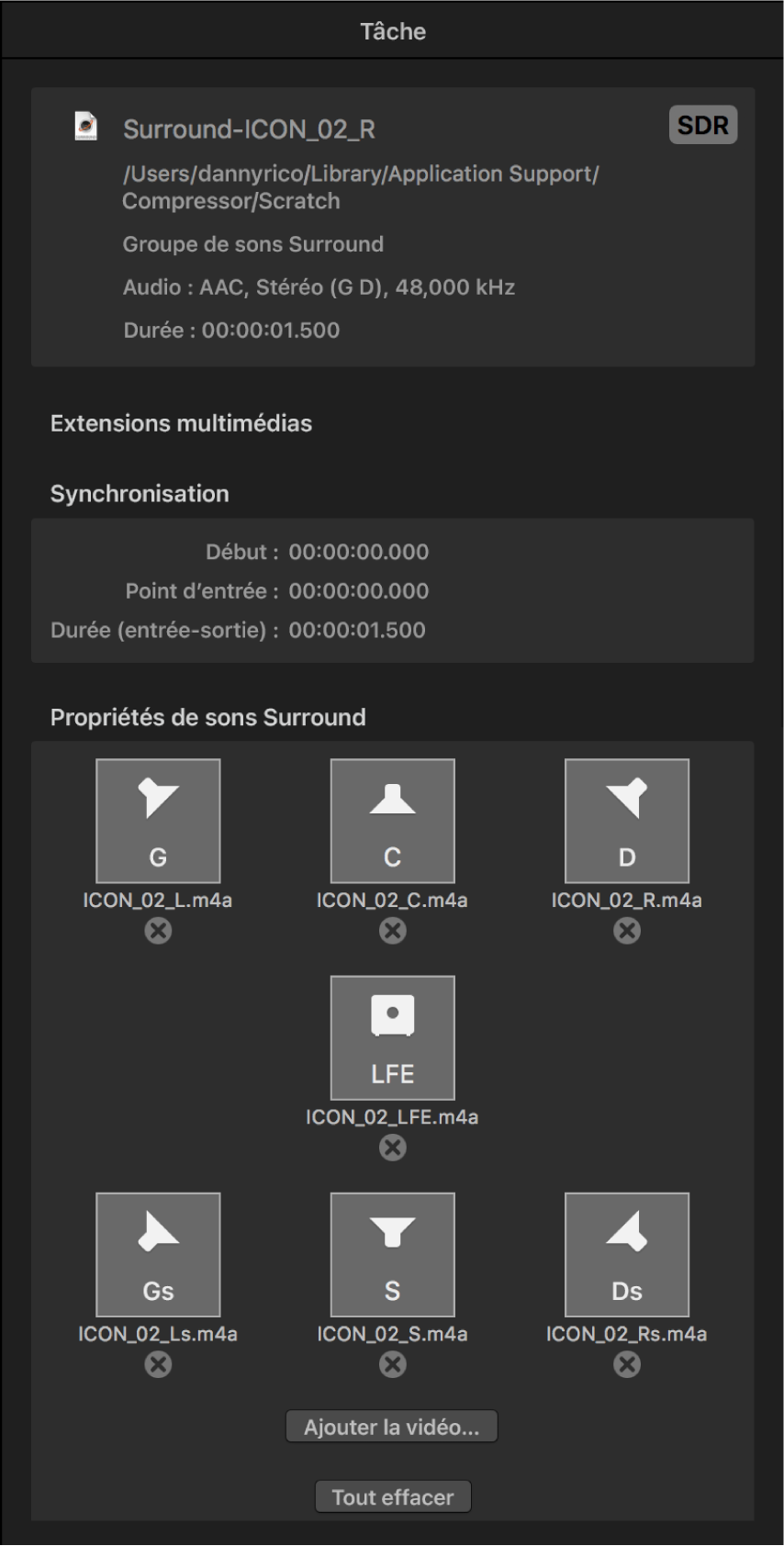
Créer un fichier source de son Surround à l’aide d’identifiants de canaux
Vous avez la possibilité d’ajouter des codes identifiants de canaux au nom des fichiers audio Surround dans le Finder, puis d’ajouter ces fichiers dans Compressor.
Dans le Finder, ajoutez le code d’identification du canal approprié au nom de chaque fichier audio à l’aide des codes suivants :
-G : canal avant gauche
-D : canal avant droit
-C : canal avant central
-Gs : canal Surround gauche
-Ds : canal Surround droit
-S : canal Surround central
-LFE : canal d’effets basse fréquence (subwoofer, LFE)
Par exemple, si le fichier audio pour votre canal frontal gauche s’intitule « audio final_gauche.aiff », vous pouvez lui attribuer le nom « audio final_gauche-G.aiff ».
Remarque : Compressor reconnaît les fichiers source avec ou sans extension de fichier (.aiff ou .wav, par exemple).
Faites glisser l’intégralité des fichiers audio source renommés (et non le dossier des fichiers) sur la zone du lot dans Compressor.
Une nouvelle tâche s’affiche dans la zone du lot et l’inspecteur de tâche affiche les canaux audio ayant été affectés en fonction de leur code de canal. Si l’inspecteur de tâche n’est pas affiché, assurez-vous que la tâche est sélectionnée dans la zone du lot et que le bouton Inspecteur
 s’affiche. Si vous devez réaffecter un canal, vous pouvez le faire en cliquant sur son icône dans l’inspecteur de tâche.
s’affiche. Si vous devez réaffecter un canal, vous pouvez le faire en cliquant sur son icône dans l’inspecteur de tâche.Le cas échéant, vous avez la possibilité d’inclure un fichier vidéo dans le fichier source de son Surround en cliquant sur le bouton Ajouter la vidéo dans l’inspecteur de tâche, en sélectionnant un fichier vidéo, puis en cliquant sur Ouvrir.
Modifier un fichier source de son Surround
Dans la zone du lot de Compressor, sélectionnez une tâche contenant un fichier audio source Surround.
Dans la zone « Propriétés de sons Surround » de l’inspecteur de tâche, effectuez l’une des opérations suivantes :
Affecter un autre fichier à un canal : cliquez sur l’icône du canal, sélectionnez un autre fichier, puis cliquez sur Ouvrir.
Supprimer un fichier d’un canal : Cliquez sur le bouton Supprimer
 .
.
Télécharger ce guide : PDF