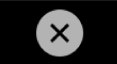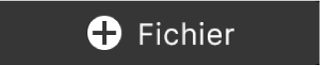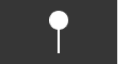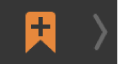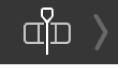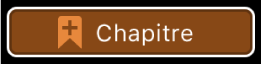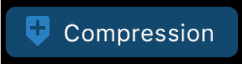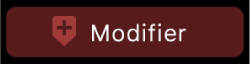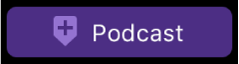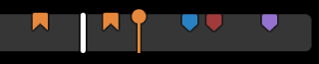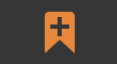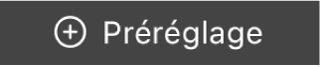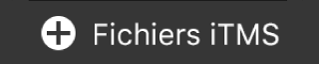Raccourcis sur la Touch Bar dans Compressor
Si votre MacBook Pro est dotée d’une Touch Bar, vous pouvez utiliser des gestes habituels comme le balayage et le toucher, pour effectuer rapidement des tâches courantes dans Compressor. Les commandes visibles dans la Touch Bar changent en fonction des fenêtres, des présentations ou des états actifs dans l’app. Consultez la rubrique Utiliser la Touch Bar sur Mac.
Les tableaux ci-dessous reprennent les commandes de la Touch Bar prévues dans Compressor et regroupées selon les différents états de l’app.
Lot vide

Lorsque vous lancez Compressor pour la première fois ou si vous ne disposez d’aucun élément dans la zone du lot, la Touch Bar affiche alors le bouton Ajouter un élément :
Élément | Nom | Description |
|---|---|---|
Ajouter un élément | Ouvre les commandes de la Touch Bar pour ajouter des fichiers de données au lot. Consultez la rubrique Ajout d’un élément. |
Ajout d’un élément

Après avoir touché le bouton Ajouter un élément, les boutons suivants s’affichent dans la Touch Bar :
Élément | Nom | Description |
|---|---|---|
Fermer | Retourne à l’écran précédent sur la Touch Bar. | |
Ajouter un fichier | Ouvre une zone de dialogue pour sélectionner un fichier à ajouter en tant que nouvelle tâche. | |
Ajouter une séquence d’images | Ouvre une zone de dialogue pour sélectionner une séquence d’images à ajouter en tant que nouvelle tâche. | |
Ajouter un groupe de sons Surround | Ouvre une zone de dialogue pour sélectionner les fichiers nécessaires à un nouveau groupe de son Surround. |
Élément sélectionné dans une tâche

Si vous avez sélectionné un élément dans une tâche de la zone du lot de Compressor, les commandes suivantes s’affichent dans la Touch Bar :
Élément | Nom | Description |
|---|---|---|
Ajouter un élément | Ouvre les commandes de la Touch Bar pour ajouter des fichiers de données au lot. Consultez la rubrique Ajout d’un élément. | |
Ajouter les sorties | Ouvre une zone de dialogue pour ajouter des préréglages à la tâche. | |
Ajouter une affiche | Ajoute une affiche au niveau de la tête de lecture. Consultez Définir une affiche dans Compressor. | |
Ajouter un marqueur | Ajoute un marqueur par défaut au niveau de la tête de lecture. (Si un marqueur est déjà présent à l’image active, le marqueur en question est alors supprimé. ) Maintenez le doigt pour afficher les commandes d’ajout d’un marqueur de type différent de celui par défaut. Consultez la rubrique Ajout de marqueurs hors défaut. | |
Aperçu de la navigation | Proposé lorsque le lot contient des données, l’option ouvre les commandes d’aperçu dans la Touch Bar. Consultez la rubrique Aperçu de la navigation. |
Ajout de marqueurs hors défaut

Lorsque vous touchez ![]() en maintenant le doigt dessus, des boutons supplémentaires apparaissent dans la Touch Bar ; touchez-en un pour ajouter un marqueur d’un type différent du marqueur par défaut.
en maintenant le doigt dessus, des boutons supplémentaires apparaissent dans la Touch Bar ; touchez-en un pour ajouter un marqueur d’un type différent du marqueur par défaut.
Élément | Nom | Description |
|---|---|---|
Marqueur de chapitre | Ajoute un marqueur de chapitre et définit le type de marqueur par défaut sur Chapitre. (Si un marqueur est déjà présent à l’image active, le marqueur en question est alors supprimé. ) | |
Marqueur de compression | Ajoute un marqueur de compression et définit le type de marqueur par défaut sur Compression. (Si un marqueur est déjà présent à l’image active, le marqueur en question est alors supprimé. ) | |
Modifier le marqueur | Ajoute un marqueur de montage et définit le type de marqueur par défaut sur Édition. (Si un marqueur est déjà présent à l’image active, le marqueur en question est alors supprimé. ) | |
Marqueur de podcast | Ajoute un marqueur de podcast et définit le type de marqueur par défaut sur Podcast. (Si un marqueur est déjà présent à l’image active, le marqueur en question est alors supprimé. ) |
Consultez Ajouter des marqueurs dans Compressor.
Aperçu de la navigation

Lorsque vous touchez ![]() , les commandes suivantes sont affichées dans la Touch Bar :
, les commandes suivantes sont affichées dans la Touch Bar :
Élément | Nom | Description |
|---|---|---|
Fermer | Retourne à l’écran précédent sur la Touch Bar. | |
Barre d’aperçu de la navigation | Affiche une timeline pour les données sélectionnées. Les affiches, les marqueurs et l’emplacement de la tête de lecture sont indiqués par des icônes. | |
Ajouter une affiche | Ajoute une affiche au niveau de la tête de lecture. Consultez Définir une affiche dans Compressor. | |
Ajouter un marqueur | Ajoute un marqueur par défaut au niveau de la tête de lecture. (Si un marqueur est déjà présent à l’image active, le marqueur en question est alors supprimé. ) Consultez Ajouter des marqueurs dans Compressor. |
Élément sélectionné dans la fenêtre Préréglages

Si vous sélectionnez un préréglage ou une destination dans la fenêtre Préréglages, les boutons suivants s’affichent dans la Touch Bar :
Élément | Nom | Description |
|---|---|---|
Nouveau préréglage | Ouvre des commandes dans la Touch Bar pour ajouter des préréglages, des destinations ou des groupes personnalisés à la fenêtre Préréglages. Consultez la rubrique Nouveau préréglage. | |
Ajouter au lot | Ajoute le préréglage choisi ou la destination choisie à toutes les tâches de la zone du lot. | |
Ajouter à la sélection | Ajoute le préréglage choisi ou la destination choisie aux tâches sélectionnées dans la zone du lot. (Ce bouton apparaît dans la Touch Bar uniquement si des tâches sont sélectionnées dans la zone du lot.) | |
Enregistrer comme Droplet | Enregistre le préréglage sélectionné ou la destination sélectionnée à un droplet. Consultez Création et usage de droplets dans Compressor. |
Nouveau préréglage

En touchant le bouton Nouveau préréglage, les commandes suivantes s’affichent dans la Touch Bar :
Élément | Nom | Description |
|---|---|---|
Fermer | Retourne à l’écran précédent sur la Touch Bar. | |
Ajouter un préréglage | Ouvre une zone de dialogue pour ajouter un nouveau préréglage personnalisé à la fenêtre Préréglages. | |
Ajouter une destination | Ouvre une zone de dialogue pour ajouter une nouvelle destination personnalisée à la fenêtre Préréglages. | |
Ajouter un groupe | Ouvre une zone de dialogue pour ajouter un nouveau dossier à la fenêtre Préréglages. |
Paquet iTunes Store

Lorsque vous ajoutez un paquet iTunes Store à la zone du lot, les commandes suivantes s’affichent dans la Touch Bar :
Élément | Nom | Description |
|---|---|---|
Ajouter des fichiers ITMS | Ouvre les commandes de la Touch Bar pour l’ajout de fichiers iTMS (iTunes Media Store). Consultez la rubrique Options des fichiers iTMS. | |
Ajouter une affiche | Disponible si votre paquet iTunes Store contient des données multimédias. Ajoute une affiche au niveau de la tête de lecture. Consultez Définir une affiche dans Compressor. | |
Ajouter un marqueur | Disponible si votre paquet iTunes Store contient des données multimédias. Ajoute un marqueur par défaut au niveau de la tête de lecture. (Si un marqueur est déjà présent à l’image active, le marqueur en question est alors supprimé. ) Maintenez le doigt pour afficher les commandes d’ajout d’un marqueur de type différent de celui par défaut. Consultez la rubrique Ajout de marqueurs hors défaut. | |
Afficher l’aperçu | Disponible si votre paquet iTunes Store contient des données multimédias. Ouvre des commandes d’aperçu dans la Touch Bar. Consultez la rubrique Aperçu de la navigation. |
Options des fichiers iTMS

En touchant le bouton « Ajouter des fichiers ITMS », les commandes suivantes s’affichent dans la Touch Bar :
Élément | Nom | Description |
|---|---|---|
Fermer | Retourne à l’écran précédent sur la Touch Bar. | |
Ajouter un extrait | Ouvre une zone de dialogue pour sélectionner un fichier vidéo à utiliser comme extrait dans votre paquet. | |
Ajouter des sous-titres | Ouvre une zone de dialogue pour sélectionner un fichier .itt pour votre paquet. | |
Ajouter des sous-titres codés | Ouvre une zone de dialogue pour sélectionner un fichier de sous-titres codés pour votre paquet. | |
Ajouter de l’audio alternatif | Ouvre une zone de dialogue pour sélectionner un fichier audio alternatif pour votre paquet. | |
Ajouter un aperçu | Ouvre une zone de dialogue pour sélectionner un fichier vidéo à utiliser comme aperçu dans votre paquet. |
Présentation Actifs


Si vous sélectionnez un élément dans la présentation Actifs pendant que Compressor transcode un lot, les commandes suivantes s’affichent dans la Touch Bar :
Élément | Nom | Description |
|---|---|---|
Suspendre le traitement | Apparaît uniquement lorsque le lot sélectionné est en cours de traitement. Touchez pour suspendre le traitement. | |
Reprendre le traitement | Apparaît uniquement lorsque le lot sélectionné est mis en pause. Touchez pour reprendre l’exécution du traitement. | |
Annuler le traitement | Touchez pour arrêter l’exécution du traitement. |
Présentation des éléments terminés

Lorsque vous sélectionnez un élément dans la présentation Terminées dans Compressor, les commandes suivantes s’affichent dans la Touch Bar :
Élément | Nom | Description |
|---|---|---|
Réutiliser | Ajoute l’élément sélectionné (dans la présentation Terminées) dans la zone du lot en tant que nouveau lot non traité. | |
Afficher dans le Finder | Affiche une fenêtre du Finder avec tous les fichiers exportés en surbrillance. |