
Configurer des périphériques MIDI à l’aide de Configuration audio et MIDI sur Mac
Si vous utilisez des périphériques MIDI ou une interface MIDI connectés à votre Mac, Configuration audio et MIDI permet de décrire la configuration de vos périphériques MIDI. Une configuration par défaut existe déjà, mais vous pouvez en créer une.
Vous pouvez utiliser ces informations de configuration pour apps compatibles avec MIDI, comme les séquenceurs, afin de contrôler vos périphériques MIDI.
Ouvrir Configuration audio et MIDI
Remarque : assurez-vous que vos périphériques MIDI sont connectés à votre Mac. Si vous utilisez une interface, connectez tous les périphériques MIDI que vous utilisez à cette interface. Assurez-vous également que tous les logiciels fournis par le fabricant des périphériques MIDI ont été installés. Pour en savoir plus, consultez la documentation fournie avec vos périphériques.
Afficher une configuration MIDI
Dans l’app Configuration audio et MIDI
 sur votre Mac, choisissez Fenêtre > Afficher le studio MIDI.
sur votre Mac, choisissez Fenêtre > Afficher le studio MIDI.Dans la fenêtre « Studio MIDI », cliquez sur le menu local « Choisir une configuration MIDI » (celui-ci peut indiquer « Par défaut »), puis choisissez la configuration à afficher.
Dans la barre d’outils, cliquez sur les boutons suivants pour changer la façon dont la configuration est affichée :
Afficher la présentation par icône
 : Les périphériques inclus dans la configuration sont affichés sous forme d’icônes. Si un périphérique n’est pas connecté, son icône est estompée. Pour consulter les informations relatives à un périphérique, comme les propriétés des canaux et les ports, et pour ajouter ou supprimer des ports, cliquez deux fois sur l’icône du périphérique.
: Les périphériques inclus dans la configuration sont affichés sous forme d’icônes. Si un périphérique n’est pas connecté, son icône est estompée. Pour consulter les informations relatives à un périphérique, comme les propriétés des canaux et les ports, et pour ajouter ou supprimer des ports, cliquez deux fois sur l’icône du périphérique.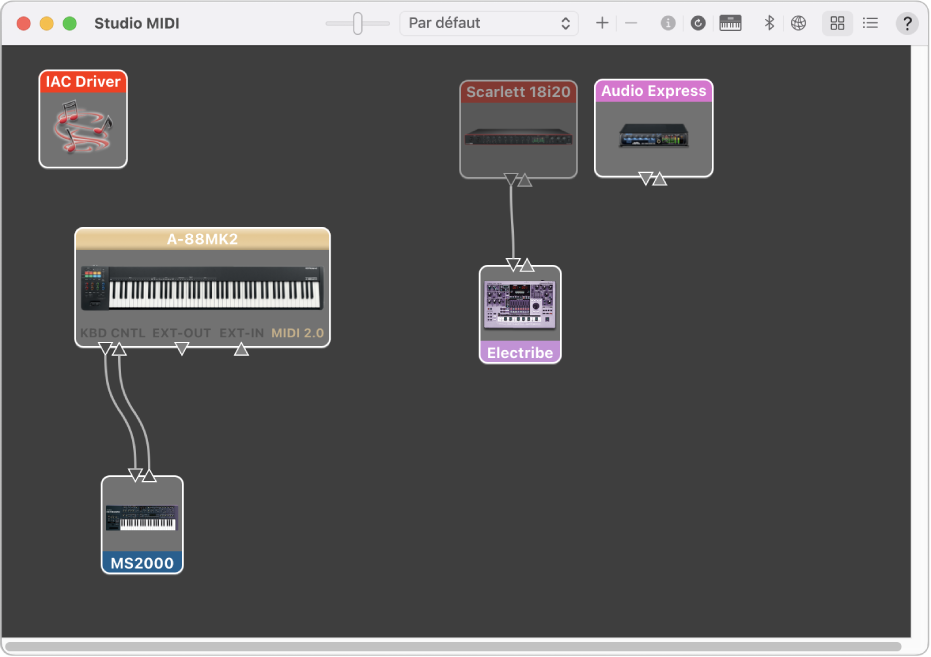
Afficher la présentation par liste
 : Les périphériques inclus dans la configuration sont affichés sous forme de liste organisée par type (par exemple, Interface ou Périphérique externe). Si un périphérique n’est pas connecté, il est estompé. Pour filtrer les périphériques affichés, cliquez sur le menu local « Afficher », puis choisissez une option (comme En ligne ou Connecté). Pour consulter les informations relatives à un périphérique, cliquez deux fois dessus. Pour afficher ses ports, ou pour connecter ou déconnecter des périphériques, cliquez sur le triangle d’affichage du périphérique.
: Les périphériques inclus dans la configuration sont affichés sous forme de liste organisée par type (par exemple, Interface ou Périphérique externe). Si un périphérique n’est pas connecté, il est estompé. Pour filtrer les périphériques affichés, cliquez sur le menu local « Afficher », puis choisissez une option (comme En ligne ou Connecté). Pour consulter les informations relatives à un périphérique, cliquez deux fois dessus. Pour afficher ses ports, ou pour connecter ou déconnecter des périphériques, cliquez sur le triangle d’affichage du périphérique.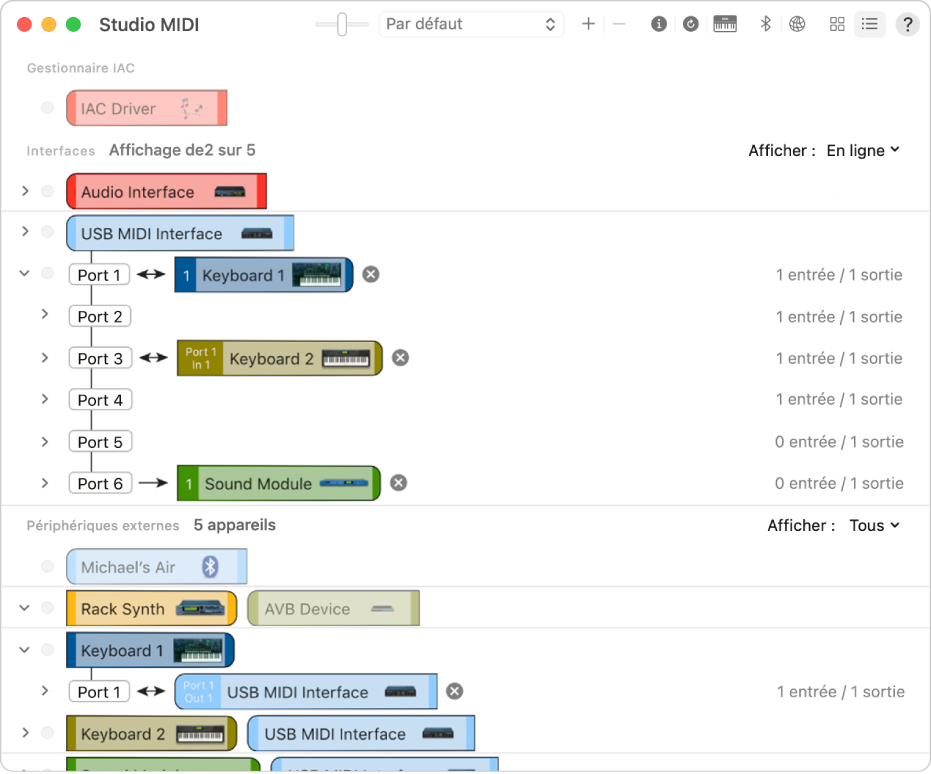
Créer une configuration MIDI
Dans l’app Configuration audio et MIDI
 sur votre Mac, choisissez Fenêtre > Afficher le studio MIDI.
sur votre Mac, choisissez Fenêtre > Afficher le studio MIDI.Dans la fenêtre « Studio MIDI », cliquez sur le menu local « Choisir une configuration MIDI » (celui-ci peut indiquer « Par défaut »), puis choisissez « Nouvelle… ».
Saisissez un nom pour la nouvelle configuration, puis cliquez sur OK.
Pour ajouter un nouveau périphérique MIDI externe, cliquez sur le bouton Ajouter
 dans la barre d’outils « Studio MIDI ».
dans la barre d’outils « Studio MIDI ».Pour définir des propriétés et ajouter ou supprimer des ports pour le périphérique MIDI, cliquez deux fois sur celui-ci (ou sélectionnez-le), puis cliquez sur le bouton « Informations de l’appareil »
 dans la barre d’outils.
dans la barre d’outils.Dans la fenêtre Propriétés, effectuez une ou plusieurs des opérations suivantes :
Pour décrire le périphérique : Saisissez un nom pour le périphérique MIDI ; ce nom apparaît dans les apps utilisées avec le périphérique. Si vous connaissez le fabricant et le modèle, vous pouvez saisir ces informations.
Pour changer l’icône du périphérique : Cliquez sur l’icône du périphérique MIDI pour ouvrir le navigateur d’icônes, sélectionnez une autre icône pour représenter le périphérique, puis cliquez sur celle-ci pour fermer le navigateur d’icônes.
Pour changer la couleur du périphérique : Cliquez sur le cadre de couleur, sélectionnez une autre couleur à utiliser pour le périphérique MIDI, puis fermez la fenêtre Couleurs.
Pour définir les canaux et d’autres propriétés du périphérique : Cliquez sur Propriétés, puis cliquez sur les canaux à utiliser pour la transmission et la réception audio. Pour désélectionner un canal, cliquez à nouveau dessus. Indiquez également si vous souhaitez utiliser l’horloge MIDI, le time code MIDI ou les deux, puis sélectionnez d’autres fonctionnalités.
Pour ajouter ou supprimer des ports : Cliquez sur Ports, cliquez sur le bouton Ajouter
 sous la liste des ports, puis indiquez les connecteurs « Entrée MIDI » et « Sortie MIDI » du port. Pour supprimer un port, sélectionnez-le dans la liste, puis cliquez sur le bouton Supprimer
sous la liste des ports, puis indiquez les connecteurs « Entrée MIDI » et « Sortie MIDI » du port. Pour supprimer un port, sélectionnez-le dans la liste, puis cliquez sur le bouton Supprimer  .
.Pour sélectionner des profils MIDI-CI pour les périphériques d’interface : Si un périphérique d’interface prend en charge MIDI-CI, cliquez sur MIDI-CI pour afficher les profils disponibles sur chaque canal. Pour activer ou désactiver un profil, cochez ou décochez sa case.
Cliquez sur Appliquer.
Répétez les étapes 4 à 7 pour chaque périphérique MIDI que vous souhaitez inclure dans la configuration.
Pour indiquer la connexion entre les périphériques MIDI dans la fenêtre « Studio MIDI » :
Dans la présentation par icônes
 , faites glisser les connecteurs Entrée et Sortie situés en haut de l’icône d’un périphérique vers le connecteur correspondant sur l’icône d’un autre périphérique.
, faites glisser les connecteurs Entrée et Sortie situés en haut de l’icône d’un périphérique vers le connecteur correspondant sur l’icône d’un autre périphérique.
Dans la présentation par liste
 , cliquez sur le triangle d’affichage d’un périphérique, cliquez sur le triangle d’affichage Port, cliquez sur l’icône Ajouter
, cliquez sur le triangle d’affichage d’un périphérique, cliquez sur le triangle d’affichage Port, cliquez sur l’icône Ajouter  , puis utilisez les menus locaux pour indiquer les connexions.
, puis utilisez les menus locaux pour indiquer les connexions.
Si vous avez connecté une interface MIDI au port USB de votre Mac, elle doit apparaître dans la fenêtre « Studio MIDI ». Si ce n’est pas le cas, consultez la rubrique Si un périphérique MIDI connecté n’est pas affiché.
Vous ne pouvez pas indiquer une connexion « MIDI Thru » entre deux périphériques MIDI. Pour indiquer une connexion « MIDI Thru », connectez les deux périphériques MIDI au même port du périphérique d’interface MIDI.
Modifier une configuration MIDI
Dans l’app Configuration audio et MIDI
 sur votre Mac, choisissez Fenêtre > Afficher le studio MIDI.
sur votre Mac, choisissez Fenêtre > Afficher le studio MIDI.Dans la fenêtre « Studio MIDI », cliquez sur le menu local « Choisir une configuration MIDI » (celui-ci peut indiquer « Par défaut »), puis choisissez « Modifier… ».
Sélectionnez une configuration, puis cliquez sur Dupliquer, Renommer ou Supprimer.
Lorsque vous avez fini d’apporter vos modifications, cliquez sur Terminé.