
Parcourir et afficher des photos dans Photos sur Mac
Photos utilise les présentations Jours, Mois et Années pour organiser vos photos et vidéos par date et par lieu. Lorsqu’il affiche des photos, Photos masque automatiquement les photos similaires et réduit l’encombrement en supprimant des éléments tels que les captures d’écran et les reçus afin que vous puissiez profiter de vos meilleurs clichés. Cliquez sur Jours pour afficher les photos et vidéos prises le même jour. Cliquez sur Mois pour afficher les photos et vidéos regroupées par mois et par jour. Cliquez sur Années pour accéder rapidement aux photos prises la même année. Vous pouvez également afficher les photos individuellement pour obtenir plus de détails, les passer en mode plein écran et masquer celles qui ne vous intéressent pas.
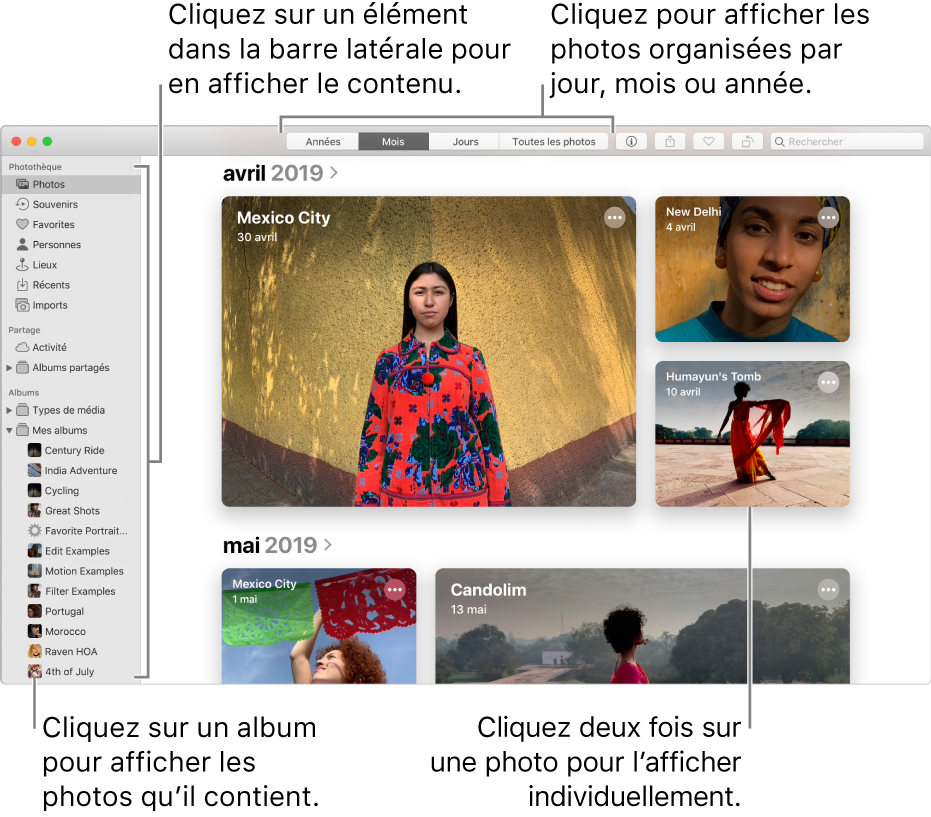
Demander à Siri. Dites quelque chose comme : “Ouvre Photos”.En savoir plus sur Siri.
Parcourir les photos par jour mois ou année
Dans l’app Photos
 sur votre Mac, cliquez sur Photos dans la barre latérale, puis sur Jours, Mois ou Années dans la barre d’outils.
sur votre Mac, cliquez sur Photos dans la barre latérale, puis sur Jours, Mois ou Années dans la barre d’outils.Cliquez deux fois sur une journée, un mois ou une année pour afficher les photos qui y sont rangées.
Sur un trackpad, vous pouvez pincer ou écarter les doigts sur le jour, le mois ou l’année pour changer de présentation.
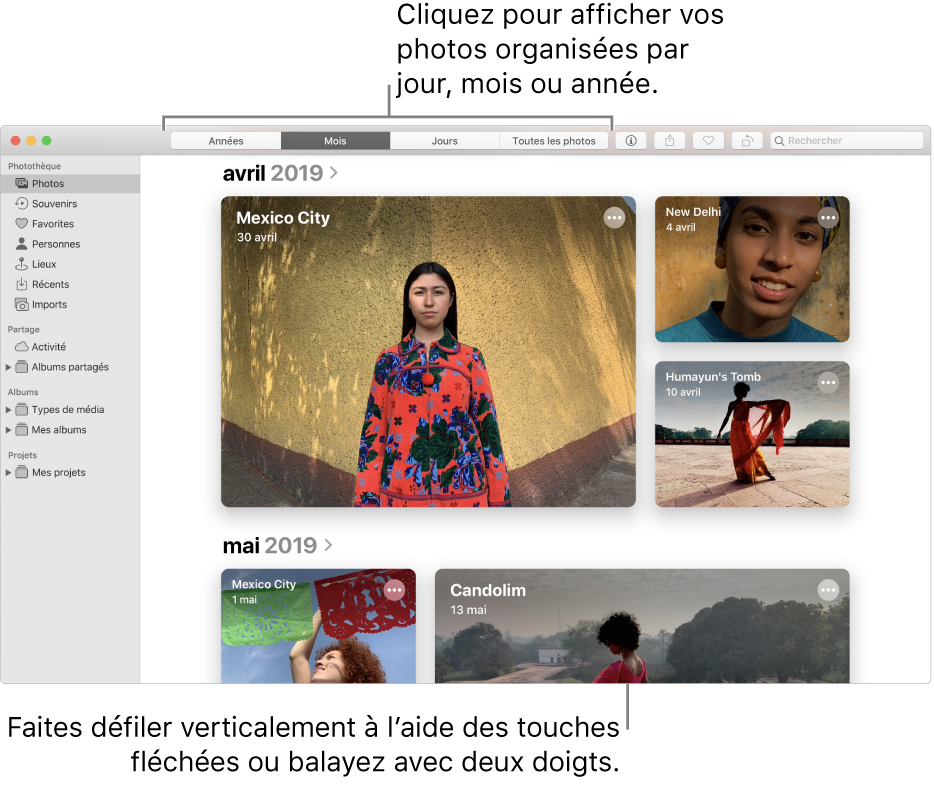
Effectuez l’une des opérations suivantes :
Pour faire défiler les photos vers le haut ou vers le bas dans une présentation : appuyez sur la touche fléchée vers le haut ou vers le bas. Sur un trackpad, balayez vers le haut ou vers le bas avec deux doigts.
Pour changer la taille des vignettes : Faites glisser le curseur Réduire/agrandir, ou écartez ou rapprochez deux doigts sur le trackpad.
Pour lire une vidéo ou afficher un plan des photos d’une journée ou d’un mois : Cliquez sur
 et choisissez « Visionner la vidéo » ou « Afficher le plan ».
et choisissez « Visionner la vidéo » ou « Afficher le plan ».
Afficher des photos individuellement
Dans l’app Photos
 sur votre Mac, cliquez deux fois sur une vignette dans un album ou dans la présentation Jours pour afficher une version agrandie de la vignette.
sur votre Mac, cliquez deux fois sur une vignette dans un album ou dans la présentation Jours pour afficher une version agrandie de la vignette.Astuce : pour ouvrir ou fermer rapidement une vignette sélectionnée, appuyez sur la barre d’espace.
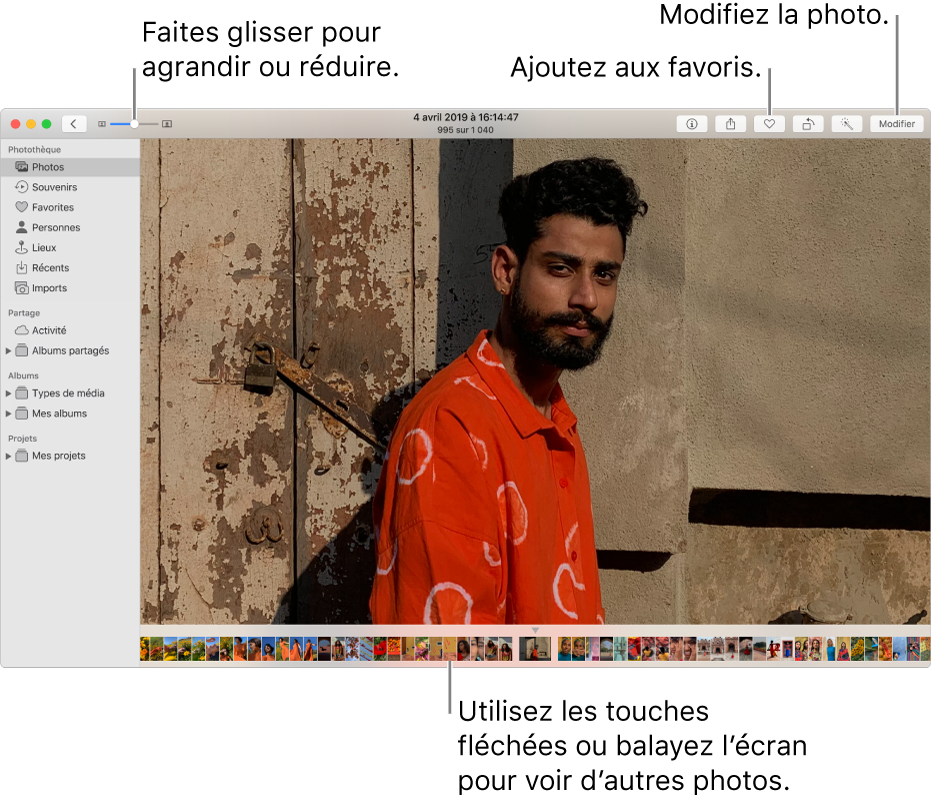
Effectuez l’une des opérations suivantes :
Pour effectuer un zoom avant ou arrière sur une photo : Faites glisser le curseur Réduire/agrandir, ou écartez ou rapprochez deux doigts sur le trackpad. Vous pouvez faire glisser l’image agrandie pour la repositionner.
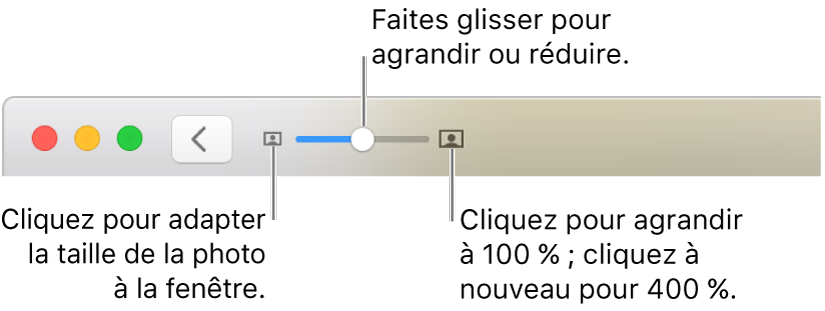
Pour afficher les informations associées à une photo : Cliquez sur le bouton Informations
 dans la barre d’outils. Consultez la rubrique Ajouter aux photos des titres, des descriptions, et plus encore.
dans la barre d’outils. Consultez la rubrique Ajouter aux photos des titres, des descriptions, et plus encore.Pour marquer une photo comme favorite : Cliquez sur l’icône en forme de cœur
 dans la barre d’outils. La photo apparaît dans l’album Favoris.
dans la barre d’outils. La photo apparaît dans l’album Favoris.Pour afficher l’emplacement d’une photo sur un plan : Faites défiler jusqu’à Lieux. Cliquez sur Afficher les photos à proximité pour afficher d’autres photos prises à proximité. Consultez la rubrique Afficher des photos par emplacement.
Pour afficher plus de photos des personnes dans la photo : Faites défiler jusqu’à Personnes pour afficher les personnes identifiées dans la photo. Cliquez deux fois sur le visage d’une personne pour afficher les autres photos de cette personne. Consultez la rubrique Trouver et identifier des personnes sur des photos.
Pour afficher des photos liées : Faites défiler vers Lié pour afficher des photos similaires prises à des moments différents au même endroit. Cliquez deux fois sur le groupe de photos liées pour les afficher.
Pour afficher les vignettes d’autres photos sous une photo affichée individuellement : Choisissez Présentation > Afficher les vignettes. Balayez vers la gauche ou la droite pour parcourir les vignettes ou appuyez sur les touches fléchées. Faites glisser le bord de la barre des vignettes vers le haut ou le bas pour modifier la taille des vignettes.
Faire s’animer des Live Photos
Avec certains modèles d’iPhone, vous pouvez prendre des Live Photos, qui capturent une image fixe et les moments qui précèdent et qui suivent l’image.
Effectuez l’une des opérations suivantes :
Positionnez le pointeur sur la vignette d’une Live Photo.
Cliquez deux fois sur la vignette d’une Live Photo pour l’afficher individuellement, puis appuyez sur Option + Barre d’espacement ou placez le pointeur sur la pastille Live Photo.
Si vous cliquez deux fois sur une Live Photo avec l’effet Boucle, Rebond ou « Pause longue », la Live Photo est lue immédiatement.
Si vous avez un trackpad Force Touch, effectuez un clic forcé sur la Live Photo.
Pour en savoir plus sur la modification d’une Live Photo ou sa conversion en image fixe, consultez la rubrique Modifier une Live Photo.
Afficher les photos en mode plein écran
Dans l’app Photos
 sur votre Mac, choisissez Présentation > Activer le mode plein écran.
sur votre Mac, choisissez Présentation > Activer le mode plein écran.Dans la présentation en plein écran, effectuez l’une des opérations suivantes :
Pour faire défiler des photos : Appuyez sur les touches fléchées.
Afficher les vignettes : Positionnez le pointeur en haut de la fenêtre pour afficher la barre des menus, puis choisissez Présentation > Afficher les vignettes.
Pour afficher la barre d’outils et la barre latérale : Positionnez le pointeur en haut de la fenêtre pour afficher la barre des menus, puis choisissez Présentation > Toujours afficher la barre d’outils et la barre latérale en plein écran, de sorte qu’une coche s’affiche en regard de l’option.
Pour quitter le mode plein écran : Appuyez sur la touche Esc. Vous pouvez également positionner le pointeur en haut de l’écran jusqu’à ce que la barre des menus apparaisse, puis choisir Présentation > Quitter le mode plein écran.
Masquer des photos de la présentation
Vous pouvez masquer certaines photos et les afficher uniquement lorsque vous voulez les modifier.
Dans l’app Photos
 sur votre Mac, cliquez sur Photos dans la barre latérale.
sur votre Mac, cliquez sur Photos dans la barre latérale.Sélectionnez les photos, choisissez Image > Masquer [nombre] photos, puis cliquez sur Masquer les photos.
Les photos sélectionnées disparaissent de la présentation, mais ne sont pas supprimées.
Pour voir l’album masqué, choisissez Présentation > Afficher l’album photo Masquée(s). L’album Masqué(e)s apparaît dans la barre latérale. Pour faire en sorte que les photos qu’il contient ne soient plus masquées, sélectionnez-les, puis choisissez Image > Afficher [nombre] photo.
Astuce : vous pouvez utiliser des raccourcis clavier pour exécuter rapidement de nombreuses tâches courantes dans Photos. Pour afficher une liste de tous les raccourcis disponibles, consultez la rubrique Raccourcis clavier et gestes dans Photos sur Mac. Si votre Mac possède une Touch Bar, vous pouvez l’utiliser pour afficher des photos, les modifier et bien plus encore. Consultez la rubrique Utiliser la Touch Bar.