
Prendre une photo ou enregistrer une vidéo dans Photo Booth sur Mac
Vous pouvez utiliser Photo Booth pour prendre une photo individuelle ou une série de quatre photos, ou pour enregistrer une vidéo à l’aide de la caméra intégrée de votre ordinateur ou d’une caméra vidéo externe connectée à votre Mac.
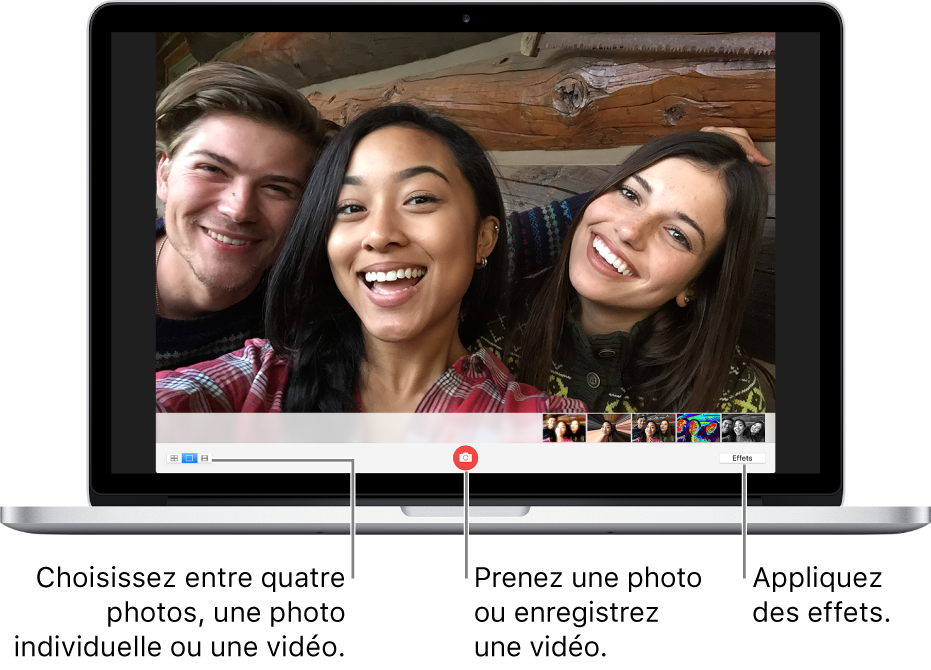
Prendre une photo
Si vous utilisez une caméra vidéo externe, assurez-vous qu’elle est allumée et branchée sur votre ordinateur.
Dans l’app Photo Booth
 sur votre Mac, si vous voyez le bouton Afficher l’aperçu photo
sur votre Mac, si vous voyez le bouton Afficher l’aperçu photo  ou le bouton Afficher l’aperçu vidéo
ou le bouton Afficher l’aperçu vidéo  , cliquez dessus pour afficher le bouton Prendre une photo
, cliquez dessus pour afficher le bouton Prendre une photo  ou Enregistrer une vidéo
ou Enregistrer une vidéo  .
.Utilisez les boutons situés en bas à gauche pour choisir entre prendre une séquence de quatre photos (une photo quadruple) ou une seule photo.
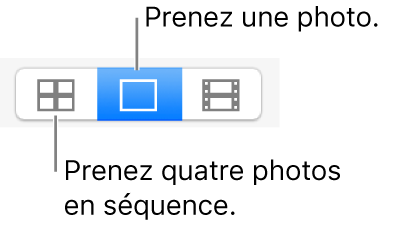
Cliquez sur le bouton Prendre une photo
 .
.
Enregistrer une vidéo
Si vous utilisez une caméra vidéo externe, assurez-vous qu’elle est allumée et branchée sur votre ordinateur.
Dans l’app Photo Booth
 sur votre Mac, si vous voyez le bouton Afficher l’aperçu photo
sur votre Mac, si vous voyez le bouton Afficher l’aperçu photo  ou le bouton Afficher l’aperçu vidéo
ou le bouton Afficher l’aperçu vidéo  , cliquez dessus pour afficher le bouton Prendre une photo
, cliquez dessus pour afficher le bouton Prendre une photo  ou Enregistrer une vidéo
ou Enregistrer une vidéo  .
.En bas à gauche, cliquez sur le bouton Vidéo.
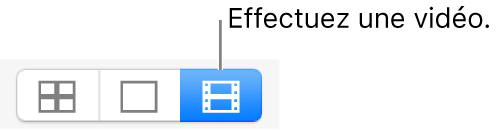
Cliquez sur le bouton Enregistrement vidéo
 . Cliquez sur le bouton Arrêt
. Cliquez sur le bouton Arrêt  une fois votre enregistrement terminé.
une fois votre enregistrement terminé.
Désactiver le compte à rebours ou le flash pour les photos
Lorsque vous prenez une photo, un compte à rebours de trois secondes apparaît avant que la photo soit prise. Votre écran clignote lorsque la photo est prise.
Dans l’app Photo Booth ![]() sur votre Mac, effectuez l’une des opérations suivantes :
sur votre Mac, effectuez l’une des opérations suivantes :
Désactiver le compte à rebours : Maintenez la touche Option enfoncée tout en cliquant sur le bouton Prendre une photo
 .
.Désactiver le flash : Maintenez la touche Maj. enfoncée tout en cliquant sur le bouton Prendre une photo
 .
.Modifier le réglage du flash : Choisissez Appareil > Utiliser l’écran comme flash.
Désactiver le compte à rebours et le flash : Maintenez la touche Maj. et la touche Option enfoncées tout en cliquant sur le bouton Prendre une photo
 .
.
Choisir une taille d’écran
Lorsque vous prenez des photos ou enregistrez une vidéo dans Photo Booth, vous pouvez définir la taille de la fenêtre sur « Plein écran », afin d’utiliser l’ensemble de l’écran de l’ordinateur, ou sur « Split View » pour utiliser simultanément une autre app.
Dans l’app Photo Booth ![]() sur votre Mac, effectuez l’une des opérations suivantes :
sur votre Mac, effectuez l’une des opérations suivantes :
Pour utiliser Photo Booth en plein écran : Placez le pointeur sur le bouton vert dans le coin supérieur gauche de la fenêtre Photo Booth, puis choisissez « Activer le mode plein écran » dans le menu qui s’affiche, ou cliquez sur le bouton
 . Pour quitter la présentation Plein écran, placez de nouveau le pointeur sur le bouton vert, puis choisissez « Quitter le mode plein écran » dans le menu qui s’affiche, ou cliquez sur le bouton
. Pour quitter la présentation Plein écran, placez de nouveau le pointeur sur le bouton vert, puis choisissez « Quitter le mode plein écran » dans le menu qui s’affiche, ou cliquez sur le bouton  .
.Pour utiliser Photo Booth en Split View : Placez le pointeur sur le bouton vert dans le coin supérieur gauche de la fenêtre Photo Booth, puis choisissez « Placer la fenêtre à gauche de l’écran » ou « Placer la fenêtre à droite de l’écran » dans le menu qui s’affiche. Pour quitter la vue Split View, cliquez sur sa fenêtre.