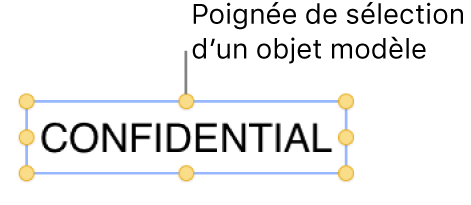Pages

Ajouter un filigrane et des objets en arrière-plan dans Pages sur Mac
Vous pouvez ajouter du texte, des filigranes, des logos ou d’autres images qui s’affichent au même endroit dans l’arrière-plan de chaque page de votre document. Ces éléments qui se répètent sont appelés des objets modèle. Plus l’objet est transparent, plus il se fond dans l’arrière-plan derrière le contenu du document.
Si votre document est réparti en sections, vous pouvez ajouter différents objets modèles à chaque section.