
Créer un document dans Pages sur Mac
Pour créer un document, commencez par choisir un modèle qui va servir de point de départ. Les modèles utilisent des polices et des couleurs assorties pour un aspect harmonieux, et contiennent souvent des éléments de paramètre fictif que vous pouvez remplacer par votre propre contenu.
Il y a deux types de modèles, selon le type de document que vous voulez créer :
Traitement de texte : Pour les documents contenant principalement du texte, comme des rapports et des lettres.
Mise en page : Pour les documents présentant une disposition plus personnalisée, comme les livres, les affiches et les prospectus.
Pour créer rapidement un document de traitement de texte ou de mise en page, lisez d’abord les deux premières tâches ci-dessous. Pour afficher davantage d’options de mise en forme et de conception (y compris des options de mise en forme pour une autre langue), consultez la troisième tâche.
Créer un document de traitement de texte standard
Pour ouvrir Pages, cliquez sur l’icône Pages dans le Dock, dans Launchpad ou dans le dossier Application.
Si la liste de modèles ne s’affiche pas, cliquez sur « Nouveau document » dans le coin inférieur gauche de la zone de dialogue.
Cliquez deux fois sur l’un des modèles vierges dans la catégorie Standard.
Commencer à écrire.
Une nouvelle page est ajoutée automatiquement lorsque vous arrivez à la fin de la page.
Choisissez Fichier > Enregistrer (le menu Fichier se trouve en haut de l’écran), saisissez un nom, choisissez un emplacement, puis cliquez sur Enregistrer.
Étant donné que Pages enregistre les modifications automatiquement pendant votre travail, vous n’avez pas besoin d’enregistrer régulièrement votre document manuellement. Cependant, il est conseillé de renommer votre document pour le retrouver facilement la prochaine fois que vous voudrez travailler dessus. Vous pouvez modifier le nom du document ou l’emplacement auquel il est enregistré à tout moment.
Si iCloud Drive est configuré sur votre Mac, Pages enregistre le document sur iCloud Drive par défaut.
Pour fermer le document, cliquez sur le bouton rouge de fermeture situé dans le coin supérieur gauche de la fenêtre.
Créer un document de mise en page standard
Pour ouvrir Pages, cliquez sur l’icône Pages dans le Dock, dans Launchpad ou dans le dossier Application.
Si la liste de modèles ne s’affiche pas, cliquez sur « Nouveau document » dans le coin inférieur gauche de la zone de dialogue.
Cliquez deux fois sur l’un des modèles vierges dans la catégorie Standard.
Cliquez sur
 dans la barre d’outils pour ouvrir les commandes de mise en forme de documents.
dans la barre d’outils pour ouvrir les commandes de mise en forme de documents.Décochez la case « Corps du document », puis cliquez sur Convertir dans la zone de dialogue.
Vous pouvez procéder ainsi pour convertir n’importe quel modèle de traitement de texte en modèle de mise en page.
Cliquez sur Texte
 dans la barre d’outils pour ajouter une zone de texte, puis commencez à écrire.
dans la barre d’outils pour ajouter une zone de texte, puis commencez à écrire.Effectuez l’une des opérations suivantes pour ajuster la zone de texte :
Pour la déplacer : Cliquez en dehors de la zone de texte pour désélectionner le texte, puis faites-la glisser n’importe où sur la page.
Le redimensionner : Cliquez en dehors de la zone de texte pour désélectionner le texte, puis cliquez sur celle-ci pour afficher les poignées carrées de redimensionnement. Faites glisser l’une des poignées du haut, du bas ou des côtés afin de redimensionner la zone de texte horizontalement ou verticalement, ou faites glisser l’une des poignées des angles pour la redimensionner de manière proportionnelle. Si un indicateur de coupure
 apparaît en bas, faites glisser jusqu’à ce que tout le texte soit visible.
apparaît en bas, faites glisser jusqu’à ce que tout le texte soit visible.
Choisissez Fichier > Enregistrer (le menu Fichier se trouve en haut de l’écran), saisissez un nom, choisissez un emplacement, puis cliquez sur Enregistrer.
Étant donné que Pages enregistre les modifications automatiquement pendant votre travail, vous n’avez pas besoin d’enregistrer régulièrement votre document manuellement. Cependant, il est conseillé de renommer votre document pour le retrouver facilement la prochaine fois que vous voudrez travailler dessus. Vous pouvez modifier le nom du document ou l’emplacement auquel il est enregistré à tout moment.
Si iCloud Drive est configuré sur votre Mac, Pages enregistre le document sur iCloud Drive par défaut.
Pour fermer le document, cliquez sur le bouton rouge de fermeture situé dans le coin supérieur gauche de la fenêtre.
Créer et mettre en forme un document
Pour ouvrir Pages, cliquez sur l’icône Pages dans le Dock, dans Launchpad ou dans le dossier Applications.
Si la liste de modèles (affichée ci-dessous) ne s’affiche pas, cliquez sur « Nouveau document » dans le coin inférieur gauche de la zone de dialogue. Vous pouvez également maintenir la touche Option enfoncée et choisir Fichier > Nouveau (le menu Fichier se trouve en haut de l’écran).
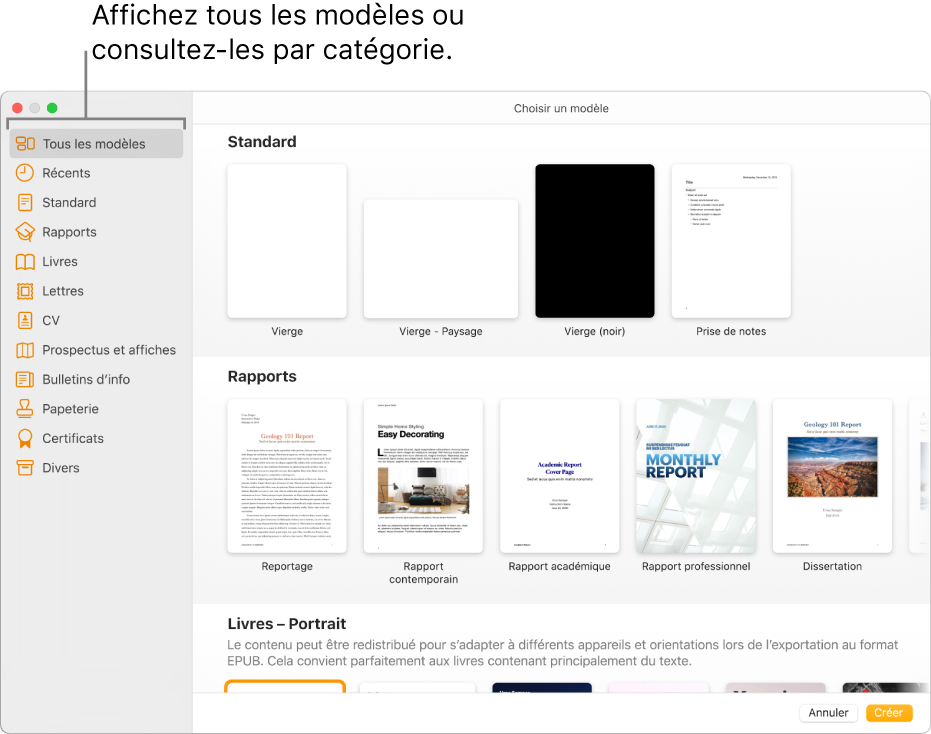
Remarque : si vous souhaitez pouvoir mettre en forme les données des tableaux et graphiques selon les conventions d’une autre langue, choisissez la langue dans le coin inférieur gauche avant de choisir un modèle. Consultez la rubrique Changer la langue et la mise en forme d’un document.
Dans la liste de modèles, parcourez les modèles par catégorie ou cliquez sur « Tous les modèles », puis cliquez deux fois sur un modèle pour l’ouvrir.
Pour savoir si le modèle est conçu pour le traitement de texte ou la mise en page, cliquez sur
 dans la barre d’outils. Si vous voyez un onglet Signets en haut de la barre latérale, il s’agit d’un document de traitement de texte. Dans le cas contraire, il s’agit d’un document de mise en page.
dans la barre d’outils. Si vous voyez un onglet Signets en haut de la barre latérale, il s’agit d’un document de traitement de texte. Dans le cas contraire, il s’agit d’un document de mise en page.Effectuez l’une des opérations suivantes :
Pour ajouter ou modifier du texte : Dans un document de traitement de texte, commencez tout simplement par saisir du texte. Le point d’insertion clignotant indique le point de départ de votre texte. Dans un document de mise en page, ajoutez une zone de texte (voir ci-dessous), puis saisissez du texte. Pour modifier du texte, sélectionnez-le, puis saisissez le nouveau texte. Pour mettre en forme le texte sélectionné, utilisez les commandes disponibles dans la barre latérale Format
 à droite.
à droite.Pour remplacer du texte de paramètre fictif : Cliquez sur le texte de paramètre fictif, puis saisissez le vôtre. Certains modèles contiennent du texte de paramètre fictif écrit en lorem ipsum (texte latin sans signification). Cependant, le texte que vous saisissez pour remplacer ce texte de paramètre fictif s’affiche dans votre langue.
Pour ajouter des zones de texte, des images, des figures ou d’autres objets : Cliquez sur un bouton d’objet dans la barre d’outils.

Pour remplacer des images de paramètre fictif : Cliquez sur
 dans le coin inférieur droit d’une image de paramètre fictif pour sélectionner une image sur votre ordinateur, ou faites glisser une image de votre Mac ou d’une page web sur une image de paramètre fictif.
dans le coin inférieur droit d’une image de paramètre fictif pour sélectionner une image sur votre ordinateur, ou faites glisser une image de votre Mac ou d’une page web sur une image de paramètre fictif.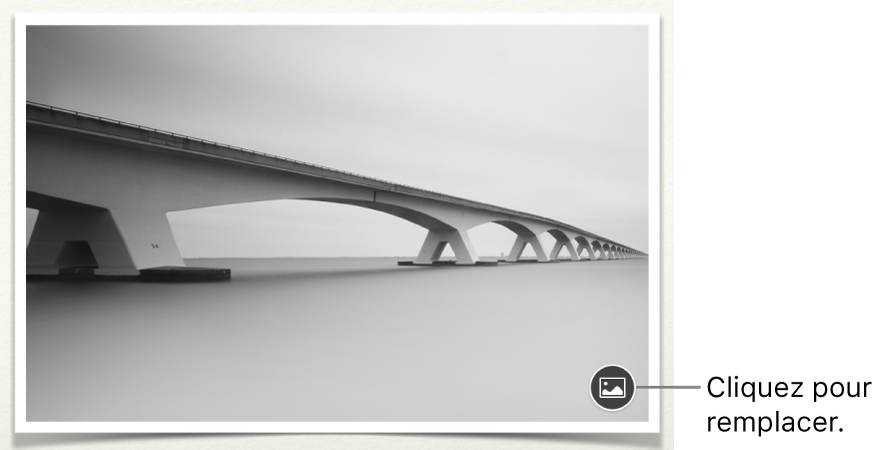
Pour ajouter une page : Dans un document de traitement de texte, une nouvelle page est automatiquement ajoutée lorsque le texte que vous saisissez atteint le bas d’une page. Dans un document de mise en page, vous devez ajouter une page vierge manuellement : cliquez sur la page qui doit précéder la nouvelle page, puis cliquez sur le bouton « Ajouter une page »
 dans la barre d’outils. Vous pouvez également utiliser cette méthode pour ajouter une page manuellement à un document de traitement de texte. Consultez la rubrique Ajouter des pages dans Pages sur Mac.
dans la barre d’outils. Vous pouvez également utiliser cette méthode pour ajouter une page manuellement à un document de traitement de texte. Consultez la rubrique Ajouter des pages dans Pages sur Mac.Pour annuler ou rétablir des modifications récentes : Choisissez Édition > Annuler ou Édition > Rétablir (le menu Édition se trouve en haut de l’écran).
Choisissez Fichier > Enregistrer (le menu Fichier se trouve en haut de l’écran), saisissez un nom, choisissez un emplacement, puis cliquez sur Enregistrer.
Étant donné que Pages enregistre les modifications automatiquement pendant votre travail, vous n’avez pas besoin d’enregistrer régulièrement votre document manuellement. Cependant, il est conseillé de renommer votre document pour le retrouver facilement la prochaine fois que vous voudrez travailler dessus. Vous pouvez modifier le nom du document ou l’emplacement auquel il est enregistré à tout moment.
Si iCloud Drive est configuré sur votre Mac, Pages enregistre le document sur iCloud Drive par défaut.
Pour fermer le document, cliquez sur le bouton rouge de fermeture situé dans le coin supérieur gauche de la fenêtre.