
Ajouter des signets et les associer à un lien dans Pages pour iCloud
Vous pouvez ajouter des signets à votre document afin d’accéder rapidement à du contenu particulier. Les signets ne sont pas visibles dans le document, mais vous pouvez les voir dans l’onglet Signets de la barre latérale Document.
Pour donner aux autres lecteurs un accès rapide aux informations contenues dans les signets, vous pouvez ajouter des liens aux signets dans le corps du document. Par exemple, si vous mettez en signet une page contenant un tableau important, vous pouvez créer un lien vers cette page à partir d’un extrait de texte de votre document qui fait référence à ce tableau. Vous pouvez également ajouter des liens vers du contenu mis en forme à l’aide de styles de paragraphe particuliers. De cette façon, vous pouvez créer facilement des liens vers des titres de chapitre, des sous-titres, et bien plus encore.
L’ajout de signets et la création d’un lien s’effectuent uniquement dans des documents de traitement de texte. Toutefois, il est possible d’établir un lien vers des pages dans des documents de mise en page.
Ajouter un signet
Sélectionnez le texte à ajouter aux signets ou placez le point d’insertion là où vous souhaitez ajouter un signet.
Remarque : vous pouvez ajouter un signet au corps de texte, mais pas à une zone de texte, une figure, un tableau, un graphique, un en-tête ou un pied de page.
Dans la barre latérale Document
 sur la droite, cliquez sur l’onglet Signets.
sur la droite, cliquez sur l’onglet Signets.Si l’onglet Signets n’apparaît pas, c’est que vous intervenez dans un document de mise en page lequel ne prend pas en charge les signets.
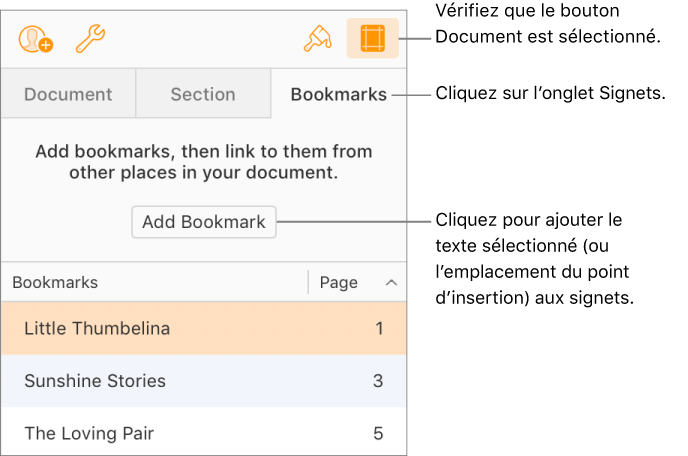
Cliquez sur Ajouter un signet.
Le signet apparaît dans la liste des signets. Pour accéder au signet dans votre document, cliquez sur le signet dans la liste.
Accéder à un signet
Dans la barre latérale Document
 sur la droite, cliquez sur l’onglet Signets.
sur la droite, cliquez sur l’onglet Signets.Cliquez sur un signet de la liste.
Le document accède au signet et le met en surbrillance.
Lier un signet
Vous pouvez sélectionner du texte dans un document de traitement de texte et le transformer en lien vers un signet que vous avez déjà créé.
Sélectionnez le texte que vous souhaitez convertir en lien.
Effectuez l’une des opérations suivantes :
Cliquez sur le bouton Insérer
 dans la barre d’outils, puis choisissez Lien > Signet.
dans la barre d’outils, puis choisissez Lien > Signet.Cliquez sur le texte sélectionné tout en maintenant la touche Contrôle enfoncée (sur un ordinateur Mac) ou effectuez un clic droit sur le texte sélectionné (sur un ordinateur Windows), puis choisissez Ajouter un lien > Signet.
Cliquez sur le menu local Signet, puis choisissez le signet vers lequel vous souhaitez que le lien redirige.
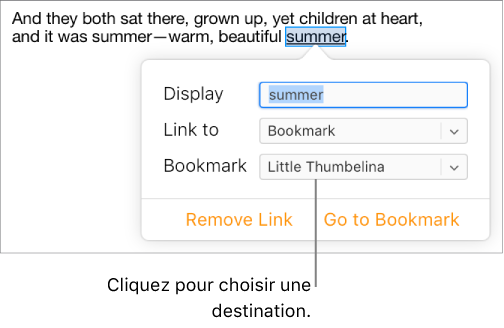
Cliquez sur le bouton « Aller au signet » pour vérifier l’emplacement du signet ou cliquez en dehors des commandes Signet pour les fermer.
Lier et gérer les signets suggérés
Vous pouvez créer des liens vers des signets que Pages pour iCloud suggère, en fonction des styles de paragraphe utilisés dans le document. Par exemple, si vous avez utilisé le style de paragraphe En-tête pour les en-têtes de vos chapitres, les signets suggérés incluent tous les en-têtes de chapitre de votre document, pour vous permettre de créer facilement un lien vers l’un d’eux. Vous pouvez également choisir les styles de paragraphe à utiliser pour générer des suggestions.
Sélectionnez le texte que vous souhaitez convertir en lien.
Effectuez l’une des opérations suivantes :
Cliquez sur le bouton Insérer
 dans la barre d’outils, puis choisissez Lien > Signet.
dans la barre d’outils, puis choisissez Lien > Signet.Cliquez sur le texte sélectionné tout en maintenant la touche Contrôle enfoncée (sur un ordinateur Mac) ou effectuez un clic droit sur le texte sélectionné (sur un ordinateur Windows), puis choisissez Ajouter un lien > Signet.
Cliquez sur le menu local Signet, puis effectuez l’une des opérations suivantes :
Choisissez un signet suggéré : choisissez une destination sous Signets suggérés.
Si votre document n’utilise pas les styles de paragraphe, il se peut que les suggestions n’apparaissent pas.
Générez de nouveaux signets suggérés : choisissez Configurer les suggestions ou Gérer les suggestions (au bas du menu contextuel), cochez les cases situées à côté des styles de paragraphe à utiliser comme signets, puis cliquez sur OK. Pour créer un lien vers une nouvelle suggestion, cliquez de nouveau sur le menu local Signet, puis choisissez une destination.
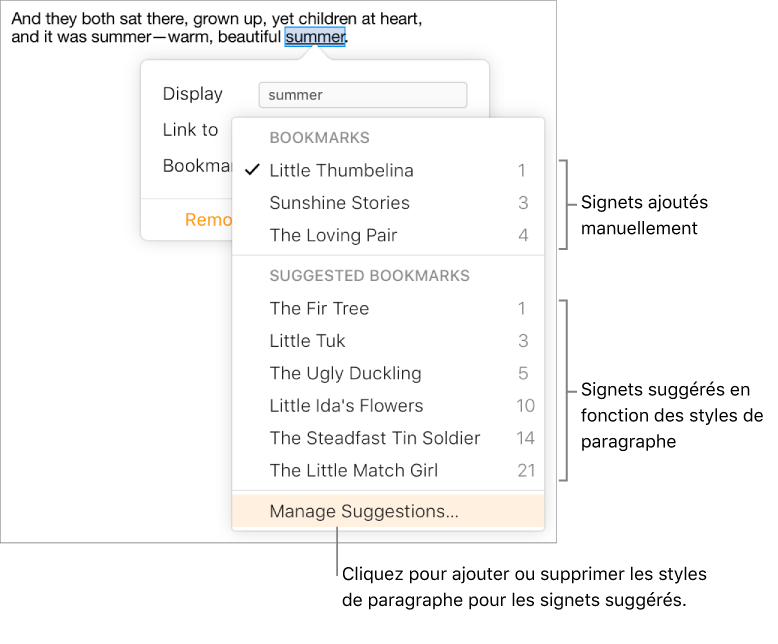
Cliquez sur Aller au signet pour vérifier l’emplacement du signet, ou cliquez en dehors des commandes de Signet pour les fermer.
Renommer ou supprimer un signet
Vous pouvez renommer ou supprimer un signet sans affecter le texte mis en signet dans le document.
Dans la barre latérale Document
 sur la droite, cliquez sur l’onglet Signets.
sur la droite, cliquez sur l’onglet Signets.Procédez de l’une des manières suivantes :
Renommez un signet : double-cliquez sur son nom dans la liste, puis saisissez un nouveau nom.
Supprimez un signet : cliquez sur son nom dans la liste des signets, puis appuyez sur la touche Suppr de votre clavier.
Si vous supprimez un signet associé à un lien, le lien est rompu. Pensez à supprimer le lien dans le texte.
Supprimer un lien vers un signet
Vous pouvez supprimer un lien sans modifier le texte de votre document.
Cliquez sur le lien dans le document.
Cliquez sur Modifier, puis sur Supprimer le lien.