
Ajouter des bordures et des règles (lignes) dans Pages pour iCloud
Vous pouvez ajouter une règle (ligne) continue, en tirets ou en pointillés au-dessus, en dessous ou sur les deux côtés d’un paragraphe dans le corps du document (si le texte se trouve dans une zone de texte ou une figure, vous pouvez ajouter une règle uniquement au-dessus ou en dessous du texte). Vous pouvez également ajouter une bordure complète (sur les quatre côtés) autour d’un ou de plusieurs paragraphes dans le corps du document, et choisir des coins courbes (plutôt que droits).
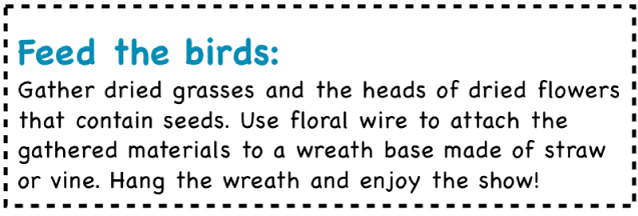
Remarque : si le texte se trouve dans une cellule de tableau, vous pouvez ajouter une bordure uniquement autour de la cellule. Consultez la rubrique Ajouter des bordures et un quadrillage.
Ajouter une bordure ou une règle
Cliquez sur une ligne vide ou un paragraphe, ou sélectionnez plusieurs paragraphes auxquels vous souhaitez ajouter une bordure ou une règle.
Dans la barre latérale Format
 à droite, cliquez sur le bouton Disposition situé vers le haut.
à droite, cliquez sur le bouton Disposition situé vers le haut.Cochez la case « Bordures des paragraphes », puis cliquez sur le menu local situé sous la case à cocher et choisissez un style de ligne.
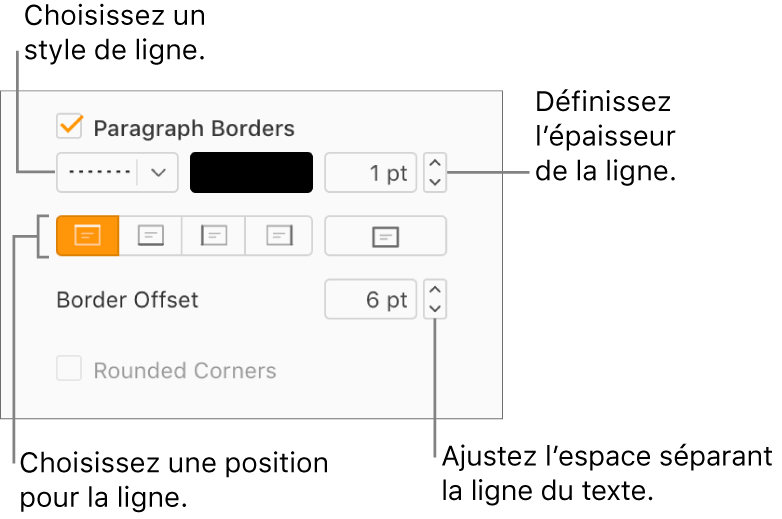
Effectuez l’une des opérations suivantes :
Ajouter une ou plusieurs lignes : Cliquez sur un ou plusieurs boutons de position (sous le menu local du style de ligne et le cadre de couleur).
Ajouter une bordure complète (sur les quatre côtés) : Cliquez sur le bouton de position le plus à droite (sous le champ de valeur de l’épaisseur de la ligne). Pour arrondir les coins, cochez la case Coins arrondis (cette case à cocher n’est disponible qu’après que vous ayez ajouté la bordure complète).
Choisir une épaisseur de ligne : Cliquez sur les flèches pour le champ de valeur en regard du cadre de couleur (ou saisissez un numéro dans le champ).
Choisir une couleur de ligne : Cliquez sur le cadre de couleur, puis choisissez une couleur. Pour faire votre choix parmi une plus grande variété de couleurs, cliquez sur Plus ou sur Personnalisée, puis faites votre choix.
Choisir la largeur de l’espace entre la ligne ou la bordure et le texte : Cliquez sur les flèches Décalage.
Supprimer une bordure ou une règle
Les bordures et les règles peuvent être créées de différentes manières. Si vous ne savez pas comment l’une d’elles a été ajoutée, vous pouvez essayer les méthodes suivantes pour la supprimer.
Dans la barre latérale Format
 à droite, cliquez sur le bouton Disposition situé vers le haut.
à droite, cliquez sur le bouton Disposition situé vers le haut.Procédez de l’une des manières suivantes :
Si la règle se trouve au-dessus ou en dessous d’une ligne de texte (ou d’une ligne vide) : Cliquez dans le texte situé au-dessus ou en dessous de la règle, ou dans la ligne vide immédiatement au-dessus ou en dessous de la règle.
Si la règle se trouve à gauche ou à droite d’une ligne de texte (ou d’une ligne vide) : Cliquez dans le texte situé en regard de la règle ou dans la ligne vide en regard de la règle.
Si la bordure se trouve autour d’un seul paragraphe : Cliquez n’importe où dans la bordure.
Si la bordure se trouve autour de plusieurs paragraphes : Faites glisser pour sélectionner tous les éléments (texte, lignes vides, etc.) présents à l’intérieur de la bordure.
Décochez la case « Bordures des paragraphes ».
Si la case « Bordures des paragraphes » n’est pas cochée, assurez-vous de cliquer dans le texte entouré par la bordure, ou immédiatement au-dessus ou en dessous de la règle.
Remarque : si vous rencontrez des difficultés pour supprimer une bordure ou une règle en suivant les instructions ci-dessus, cliquez dessus. Si des poignées de sélection apparaissent, il s’agit en réalité d’un objet de type figure, et vous devez appuyer sur la touche Supprimer de votre clavier pour le supprimer. Si vous voyez un petit signe x aux coins d’une figure ou aux extrémités d’une ligne, cela signifie qu’elle est verrouillée. Vous devez la déverrouiller avant de pouvoir la supprimer.