
Utiliser les styles de tableau dans Numbers sur Mac
Le moyen le plus simple de modifier l’aspect d’un tableau est de lui appliquer un style de tableau différent, ce que vous pouvez faire à tout moment.
Si vous personnalisez l’aspect d’un tableau et que vous souhaitez appliquer cette mise en forme à d’autres tableaux, vous pouvez créer un style de tableau. Le nouveau style est enregistré avec les styles fournis avec le modèle.
Lors de la création d’un style de tableau, pour certains attributs tels que le remplissage de cellule et le style de bordure, Numbers se base sur les styles les plus fréquemment utilisés. Par exemple, si votre tableau contient de nombreuses polices différentes, le nouveau style de tableau adopte la police apparaissant le plus souvent.
Appliquer un autre style à un tableau
Cliquez sur le tableau, puis dans la barre latérale Format
 , cliquez sur l’onglet Tableau.
, cliquez sur l’onglet Tableau.Cliquez sur un autre style parmi les options proposées en haut de la barre latérale.
Cliquez sur
 à gauche et
à gauche et  à droite si d’autres styles sont disponibles.
à droite si d’autres styles sont disponibles.
Si vous avez apporté des modifications à l’aspect de votre tableau avant de lui appliquer un nouveau style, ces modifications sont conservées. Pour écraser ces modifications lorsque vous appliquez un nouveau style, cliquez sur le nouveau style de tableau en maintenant la touche Contrôle enfoncée, puis sélectionnez « Rétablir les valeurs d’origine et appliquer le style ».
Annuler les modifications apportées à un style de tableau
Si vous avez modifié l’aspect d’un tableau, par exemple si vous avez modifié le type de bordure des cellules, vous pouvez annuler ces modifications en appliquant à nouveau le style de tableau d’origine.
Cliquez sur le tableau, puis dans la barre latérale Format
 , cliquez sur l’onglet Tableau.
, cliquez sur l’onglet Tableau.Cliquez sur le style de tableau que vous voulez appliquer de nouveau tout en maintenant la touche Contrôle enfoncée, puis sélectionnez « Rétablir les valeurs d’origine et appliquer le style ».
Enregistrer un tableau en tant que nouveau style
Si vous avez apporté des modifications à l’apparence d’un tableau et que vous souhaitez les enregistrer, vous pouvez créer un nouveau style de tableau que vous pourrez utiliser ultérieurement. Vous ne pouvez pas ajouter de nouveaux styles de tableaux dans une feuille de calcul partagée avec d’autres personnes.
Cliquez sur le tableau dont vous voulez enregistrer la mise en forme en tant que nouveau style.
Dans la barre latérale Format
 , cliquez sur l’onglet Tableau.
, cliquez sur l’onglet Tableau.Cliquez sur la flèche à droite des styles de tableau pour accéder au dernier groupe de styles, puis cliquez sur
 pour ajouter votre style.
pour ajouter votre style.
Le nouveau style de tableau est ajouté aux styles de tableau en haut de la barre latérale. Faites glisser ces styles pour les organiser comme bon vous semble.
Créer un style de tableau reflétant les couleurs d’une image
Vous pouvez créer un nouveau style de tableau reflétant les couleurs d’une image particulière. Cela peut être utile si vous voulez établir un lien visuel entre les données du tableau et le sujet de l’image.
Le titre, les en-têtes de rang et de colonne, ainsi que le rang de bas de tableau du nouveau style correspondent aux couleurs de l’image. Lorsque vous appliquez le nouveau style à un tableau sélectionné, ces mêmes couleurs sont appliquées aux éléments du tableau cités plus haut (si ce dernier les possède).
Cliquez sur un tableau de votre feuille de calcul ou sur
 dans la barre d’outils et ajoutez un tableau.
dans la barre d’outils et ajoutez un tableau.Dans la barre latérale Format
 , cliquez sur l’onglet Tableau.
, cliquez sur l’onglet Tableau.Accédez à une image stockée sur votre ordinateur.
Pour parcourir vos photos, cliquez sur
 dans la barre d’outils.
dans la barre d’outils.Faites glisser l’image vers les styles de tableau dans la barre latérale.
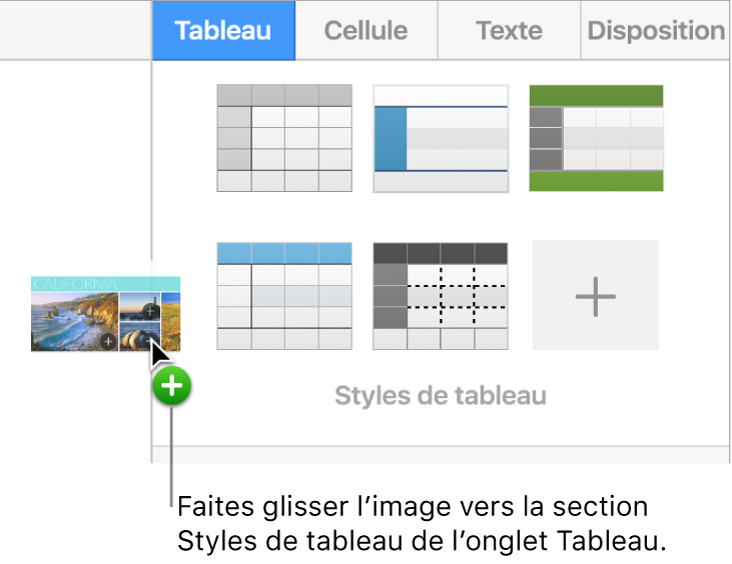
Vous pouvez également cliquer sur un style de tableau dans la barre latérale tout en maintenant la touche Contrôle enfoncée, choisir Créer un style à partir d’une image dans le menu contextuel, puis rechercher une image.
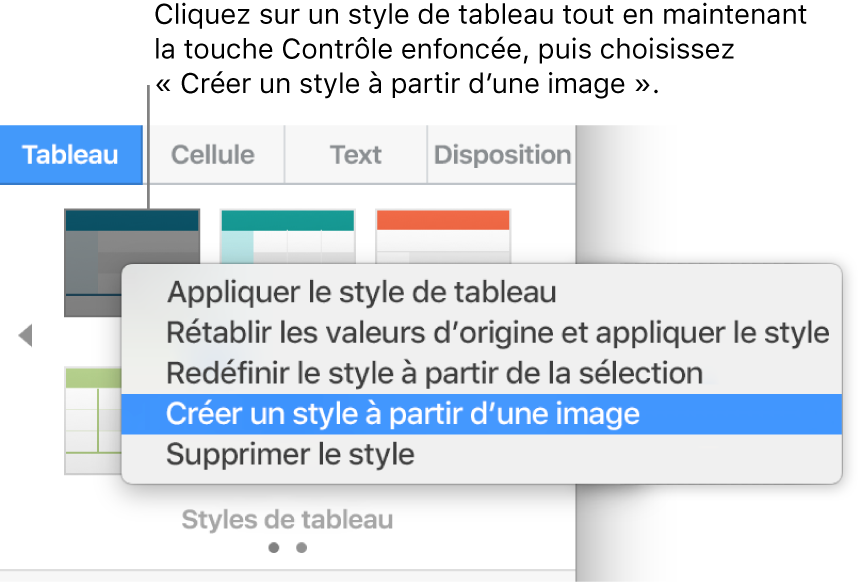
Un nouveau style de tableau avec des couleurs extraites de l’image est ajouté aux styles de tableaux en haut de la barre latérale ; celui-ci ne remplace pas le style sur lequel vous avez cliqué en maintenant la touche Contrôle enfoncée pour ouvrir le menu local.
Pour appliquer le nouveau style au tableau sélectionné, cliquez dessus dans la barre latérale, car il n’est pas appliqué automatiquement lorsque vous le créez.
Redéfinir un style de tableau
Pour modifier rapidement l’aspect de tous les tableaux auxquels le même style est appliqué, redéfinissez le style, puis appliquez-le à tous les tableaux.
Sélectionnez un tableau dont vous souhaitez modifier le style, puis modifiez son aspect comme bon vous semble.
Sélectionnez le tableau que vous venez de modifier (s’il n’est plus sélectionné).
Dans la barre latérale Format
 , cliquez sur l’onglet Tableau.
, cliquez sur l’onglet Tableau.En haut de la barre latérale, cliquez sur le style que vous voulez redéfinir tout en maintenant la touche Contrôle enfoncée, puis choisissez « Redéfinir le style à partir de la sélection ».
Sélectionnez l’une des options suivantes :
Mettre à jour tous les objets du style actif : Cela modifie l’aspect de tous les tableaux qui utilisent le style.
Ne pas mettre à jour les objets et ne plus leur appliquer le style : Cela modifie uniquement le tableau sélectionné.
Cliquez sur OK.
Le style est mis à jour dans la barre latérale, ainsi que tous les tableaux utilisant ce style.
Organiser les styles de tableau
Vous pouvez réorganiser les styles de tableau de la barre latérale afin de pouvoir accéder plus rapidement à ceux que vous utilisez le plus souvent.
Cliquez sur un tableau de votre feuille de calcul ou sur
 dans la barre d’outils et ajoutez un tableau.
dans la barre d’outils et ajoutez un tableau.Dans la barre latérale Format
 , cliquez sur l’onglet Tableau.
, cliquez sur l’onglet Tableau.En haut de la barre latérale, cliquez sur le style à déplacer et maintenez le bouton enfoncé jusqu’à ce que le style clignote.
Faites glisser le style vers un nouvel emplacement.
Si vous avez des sous-fenêtres de styles différents et que vous souhaitez déplacer un style d’une sous-fenêtre à l’autre, faites-le glisser sur la flèche gauche
 ou droite
ou droite  pour ouvrir la sous-fenêtre suivante, puis faites-le glisser là où vous le souhaitez.
pour ouvrir la sous-fenêtre suivante, puis faites-le glisser là où vous le souhaitez.
Supprimer un style de tableau
Cliquez sur un tableau, puis dans la barre latérale Format
 , cliquez sur l’onglet Tableau.
, cliquez sur l’onglet Tableau.Cliquez sur le style à supprimer tout en maintenant la touche Contrôle enfoncée, puis choisissez « Supprimer le style ».