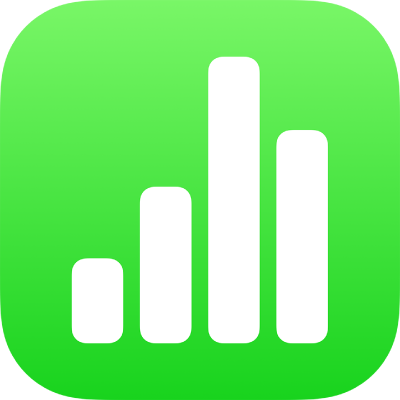
Modifier l’aspect du texte et des étiquettes de graphiques dans Numbers sur iPhone
Vous pouvez modifier l’aspect du texte d’un graphique en appliquant un autre style, en changeant la police, en ajoutant une bordure, etc.
Si vous ne parvenez pas à modifier un graphique, vous devrez peut-être le déverrouiller.
Modifier la police, le style et la taille du texte d’un graphique
Vous pouvez modifier l’aspect de tout le texte d’un graphique en une fois.
Touchez le graphique, puis touchez
 .
.Touchez Style, puis touchez Étiquettes.
Effectuez l’une des opérations suivantes :
Pour modifier la police : Touchez Police du graphique, puis touchez une police.
Si l’option Police du graphique ne s’affiche pas, balayez vers le haut depuis le bas des commandes.
Modifier le style de police : Touchez Police du graphique, touchez
 en regard de la police, puis touchez un style.
en regard de la police, puis touchez un style.Pour réduire ou augmenter la taille de la police : Touchez
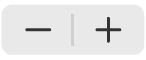 .
.Tout le texte du graphique augmente ou diminue proportionnellement (du même pourcentage).
Touchez
 pour fermer les commandes.
pour fermer les commandes.
Modifier le titre d’un graphique
Les graphiques possèdent un titre fictif (Titre) qui est masqué par défaut. Vous pouvez afficher et modifier le titre d’un graphique.
Touchez le graphique, touchez
 , puis touchez Graphique.
, puis touchez Graphique.Activez l’option Titre.
Pour modifier l’alignement du titre (pour qu’il s’affiche sur la gauche du graphique, par exemple), touchez Style, puis une option d’alignement.
Pour placer le titre au centre d’un graphique en anneau, touchez Position, puis Centre.
Pour modifier le titre, sélectionnez son texte, saisissez un nouveau titre, puis touchez OK.
Ajouter et modifier les étiquettes de valeur des graphiques
Les graphiques possèdent des étiquettes indiquant les valeurs de points de données particuliers. Vous pouvez préciser leur format (par exemple, nombre, devise ou pourcentage), modifier l’endroit où elles apparaissent et plus encore.
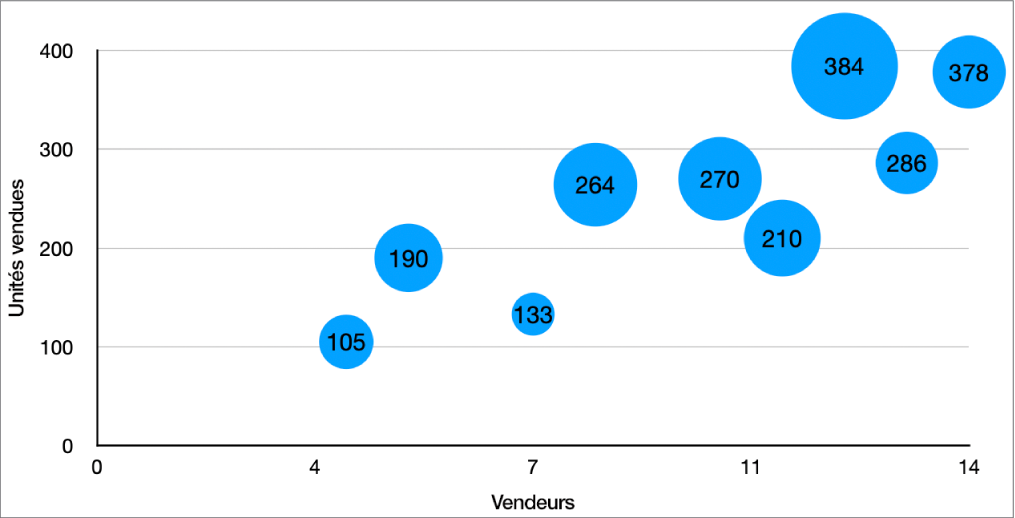
Touchez le graphique,
 , Style, puis Étiquettes.
, Style, puis Étiquettes. Pour ajouter des étiquettes de valeur, effectuez l’une des opérations suivantes :
Pour les diagrammes circulaires ou les graphiques en anneau : Activez Valeurs.
Vous pouvez également afficher des étiquettes de données dans les diagrammes circulaires et les graphiques en anneau en activant « Noms des points de données ».
Pour les graphiques à bulles : Touchez Valeurs sous « Étiquettes des bulles », puis choisissez les valeurs à afficher.
Pour les graphiques à nuages de points : Touchez Valeurs sous « Étiquettes des points de données », puis choisissez les valeurs à afficher.
Pour les autres types de graphiques : Touchez « Étiquettes de valeur », puis choisissez une option.
Pour affiner les étiquettes de valeur, touchez « Format des nombres », désactivez « Identique à la source », puis effectuez l’une des opérations suivantes (ces commandes ne sont disponibles que pour certains types de graphiques) :
Pour choisir un format pour l’étiquette : Touchez un format (par exemple, Nombre, Devise ou Pourcentage).
Pour définir le nombre de décimales à afficher : Touchez
 , puis touchez + ou –.
, puis touchez + ou –.Pour afficher le séparateur des milliers : Touchez
 , puis activez l’option « Séparateur de milliers ».
, puis activez l’option « Séparateur de milliers ».Pour choisir le mode d’affichage des nombres négatifs : Touchez
 , puis choisissez « -100 » ou « (100) ».
, puis choisissez « -100 » ou « (100) ».Pour ajouter un préfixe ou un suffixe : Saisissez votre texte. Il est ajouté au début ou à la fin de l’étiquette.
Remarque : si vous laissez l’option « Identique à la source » activée, les étiquettes de valeur adoptent le même format que les données sources du tableau d’origine.
Pour modifier la police, la couleur et le style de toutes les étiquettes, utilisez les commandes en haut de l’onglet Étiquettes.
Pour modifier l’aspect des étiquettes des séries de données uniquement, touchez Style sous « Valeurs des séries » (ou sous « Étiquettes des points de données » pour les graphiques à nuages de points, sous « Étiquettes des bulles » pour les graphiques à bulles, ou sous Valeurs pour les diagrammes circulaires et les graphiques en anneau), puis effectuez l’une des opérations suivantes :
Pour modifier la police : Touchez Police et choisissez une police, ou touchez une option pour modifier le style de caractère (comme gras ou italique).
Pour modifier la taille du texte : Touchez le nombre et saisissez une nouvelle taille, ou touchez le bouton – ou + en regard de Taille.
Pour modifier la couleur du texte : Touchez le cadre de couleur, puis touchez Préréglage ou Couleur.
Pour ajouter une ombre au texte : Activez l’option Ombre.
Remarque : la police de l’ensemble des étiquettes change lorsque vous modifiez la police du graphique dans l’onglet Style du menu Format.
Si vous avez créé un diagramme circulaire ou un graphique en anneau, vous pouvez positionner les étiquettes de valeur et de données et ajouter des lignes de référence pour les relier aux portions ou aux segments correspondants. Dans l’onglet Étiquettes, touchez Position, puis effectuez l’une des opérations suivantes :
Pour modifier la position des étiquettes : Faites glisser le curseur « Distance à partir du centre » pour définir l’endroit où les étiquettes doivent apparaître. Éloigner les étiquettes du centre du graphique permet de séparer des étiquettes qui se chevauchent.
Pour ajouter des lignes de référence : Activez « Lignes de référence », puis touchez « Ligne droite » ou « De biais ». Avec les lignes de référence de biais, les légendes s’alignent en colonnes, comme illustré ci-dessous. Vous pouvez changer le type, la couleur et la largeur des lignes de référence et y ajouter des extrémités.
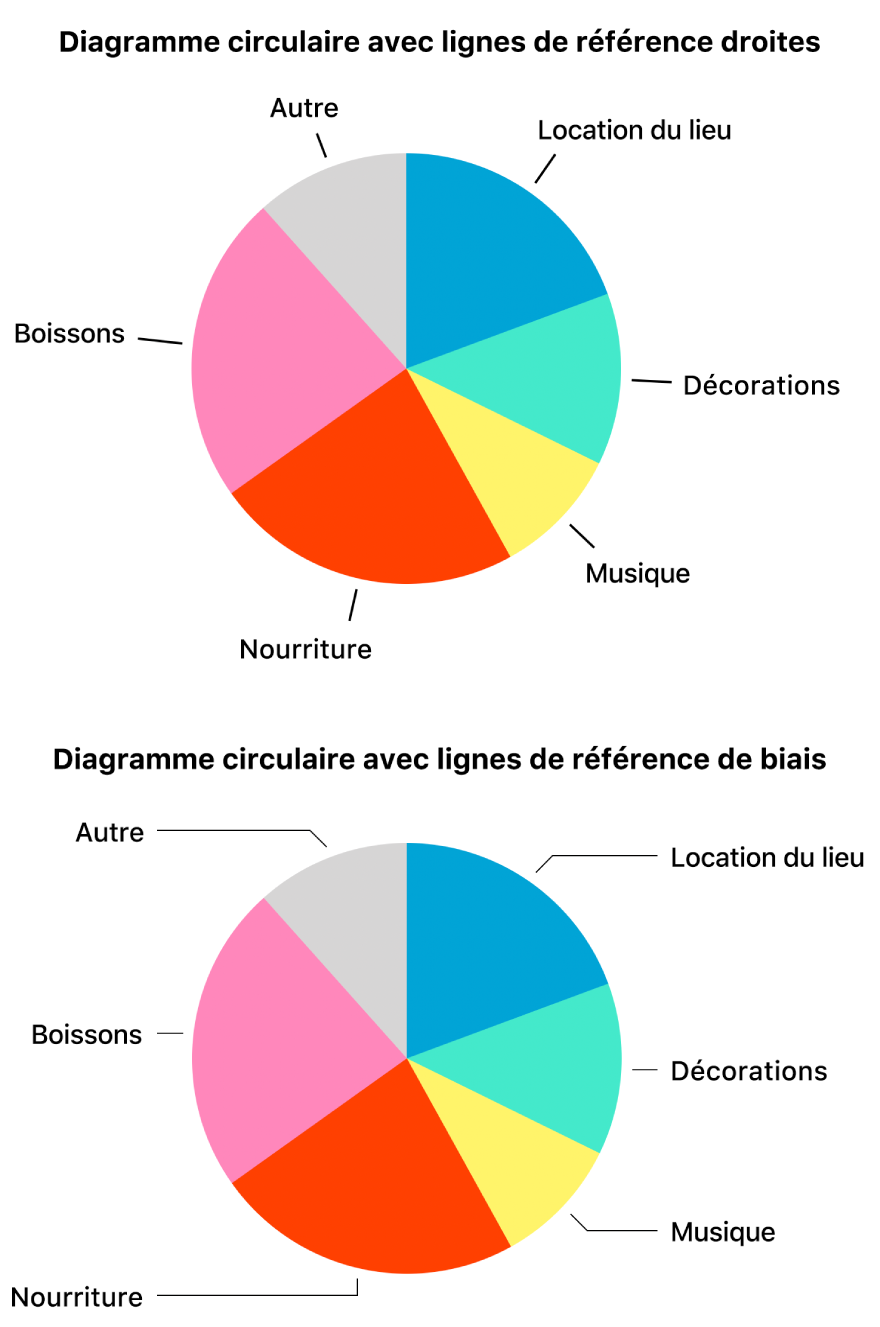
Ajouter des étiquettes de résumé
Si vous avez un graphique à colonnes empilées, à barres empilées ou à couches empilées, vous pouvez ajouter une étiquette de résumé pour afficher la somme au-dessus de chaque pile.
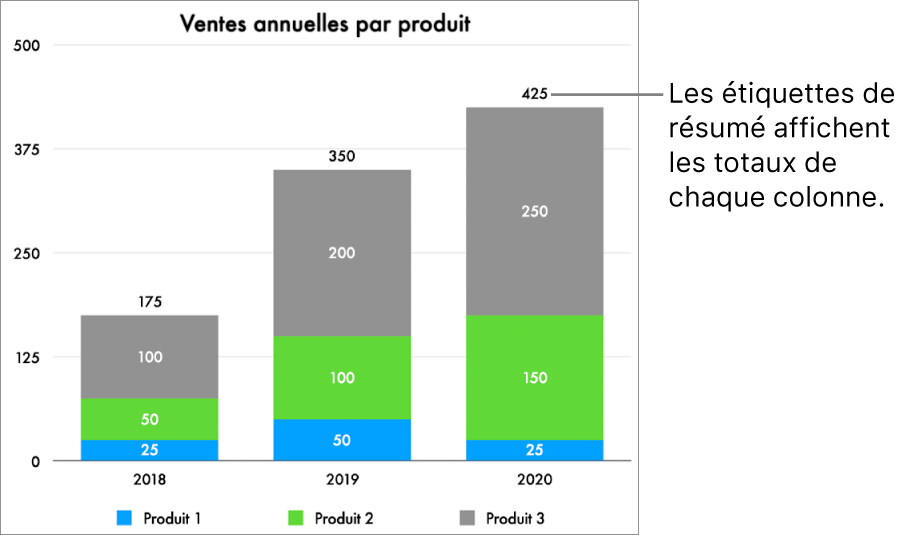
Touchez le graphique,
 , Style, puis Étiquettes.
, Style, puis Étiquettes.Activez « Étiquettes de résumé ». Vous devrez peut-être faire défiler. Touchez « Format des nombres », puis choisissez une option.
Activez l’option « Identique à la source » pour utiliser le même format des nombres que les données du graphique.
Pour ajuster l’affichage des valeurs des étiquettes de résumé, désactivez « Identique à la source », touchez
 en regard du format des nombres que vous avez choisi et faites vos choix parmi les options disponibles.
en regard du format des nombres que vous avez choisi et faites vos choix parmi les options disponibles.Les options varient en fonction du format d’étiquette de résumé choisi. Par exemple, lorsque l’option Devise est sélectionnée, vous pouvez choisir le nombre de décimales, l’utilisation de parenthèses ou d’un signe moins pour les valeurs négatives, ainsi que le format des devises.
Pour ajouter un préfixe ou un suffixe à chaque étiquette de résumé, touchez Préfixe ou Suffixe, puis saisissez le texte que vous voulez ajouter.
Pour modifier la police, la couleur et le style des étiquettes de résumé, touchez Style en dessous de « Format des nombres », puis utilisez les commandes pour effectuer des modifications.
Remarque : la police de l’ensemble des étiquettes change lorsque vous modifiez la police du graphique dans l’onglet Style du menu Format.
Pour ajuster la distance entre les étiquettes de résumé et les piles, touchez les boutons – ou + en regard de Décalage.
Modifier les étiquettes d’axe
Vous pouvez préciser quelles étiquettes apparaissent sur un axe, modifier leur nom et changer leur angle d’orientation.
Touchez le graphique, puis touchez
 .
.Touchez Style, puis touchez Étiquettes.
Effectuez l’une des opérations suivantes :
Pour modifier les marques de l’axe des valeurs (Y) : Touchez « Étiquettes de valeur » sous l’axe des valeurs (Y).
Pour modifier les marques sur l’axe des catégories (X) : Touchez « Étiquettes de valeur » sous l’axe des catégories (X).
Utilisez les commandes pour apporter des modifications.
Si vous activez l’option « Nom de l’axe », Numbers ajoute un nom d’axe fictif au graphique. Pour le modifier, sélectionnez le nom de l’axe, puis saisissez le vôtre.
Modifier les étiquettes des données des graphiques croisés dynamiques
Vous pouvez modifier les étiquettes affichées dans un graphique croisé dynamique. Par exemple, vous pouvez afficher les noms des groupes à partir de l’axe des abscisses du tableau croisé dynamique. Pour découvrir comment créer un graphique croisé dynamique à l’aide d’un tableau croisé dynamique, consultez la rubrique Sélectionner des cellules dans un tableau croisé dynamique pour créer un graphique croisé dynamique.
Sélectionnez le graphique croisé dynamique que vous voulez modifier.
Touchez
 , touchez Style, puis touchez Étiquettes.
, touchez Style, puis touchez Étiquettes.Touchez « Étiquettes des données de tableau croisé dynamique », puis choisissez les noms que vous voulez afficher ou choisissez « Masquer tous les noms ».
Remarque : les options affichées dans le menu « Étiquettes des données de tableau croisé dynamique » peuvent changer en fonction des champs figurant dans le tableau croisé dynamique.
Remarque : les options des axes peuvent être différentes dans le cas de graphiques à nuage de points et à bulles.
Pour ajouter un sous-titre ou un titre à un graphique, consultez la rubrique Ajouter une légende ou un titre à des objets dans Numbers sur iPhone.