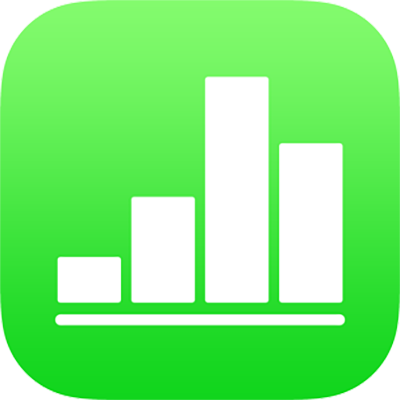
Redimensionner et faire pivoter des objets dans Numbers sur iPhone
Vous pouvez redimensionner un objet librement, afin de modifier ses proportions selon vos préférences, ou proportionnellement, de façon à le réduire ou l’agrandir sans modifier sa forme principale. Vous pouvez également lui attribuer des dimensions spécifiques. Vous pouvez faire pivoter ou retourner tous les objets, à l’exception des tableaux, des graphiques et des galeries d’images.
Redimensionner un objet
Touchez un objet ou un groupe d’objets pour le sélectionner.
Si l’objet n’est pas entouré de points bleus, cela signifie qu’il est verrouillé. Vous devez le déverrouiller pour pouvoir le redimensionner.
Pour indiquer si vous souhaitez redimensionner un objet librement ou proportionnellement, touchez
 , touchez Disposition, puis activez ou désactivez l’option « Conserver les proportions ».
, touchez Disposition, puis activez ou désactivez l’option « Conserver les proportions ».Remarque : les groupes contenant certains objets peuvent uniquement être redimensionnés proportionnellement. Ces objets comprennent des images et des films qui ont été pivotés, et des figures qui comportent un point vert lorsqu’elles sont sélectionnées.
Procédez de l’une des manières suivantes :
Pour redimensionner l’objet librement : Faites glisser un point bleu situé en haut, au bas ou sur les côtés (et non un coin) de l’objet.
Vous pouvez effectuer cette opération uniquement si l’option Conserver les proportions est désactivée (voir l’étape 2 ci-dessus).

Pour redimensionner l’objet proportionnellement : Faites glisser une poignée de sélection située dans un coin en suivant un axe diagonal.
Pour redimensionner l’objet à partir du centre : Touchez un point bleu et maintenez le doigt dessus, touchez le centre de l’objet et maintenez le doigt dessus, puis faites glisser le point bleu.
Pour redimensionner l’objet à des dimensions spécifiques : Touchez
 , touchez Disposition, touchez L ou H, puis saisissez des valeurs de largeur et de hauteur.
, touchez Disposition, touchez L ou H, puis saisissez des valeurs de largeur et de hauteur.
Faire correspondre les tailles de deux objets
Vous pouvez facilement faire correspondre les tailles de deux objets sur une feuille.
Touchez l’objet à redimensionner, puis faites glisser un point bleu pour le redimensionner.
Lorsque vous faites glisser, touchez et maintenez le doigt sur un autre objet dont vous voulez égaler la taille.
Quand les mots Respecter la taille apparaissent, soulevez vos deux doigts en même temps.
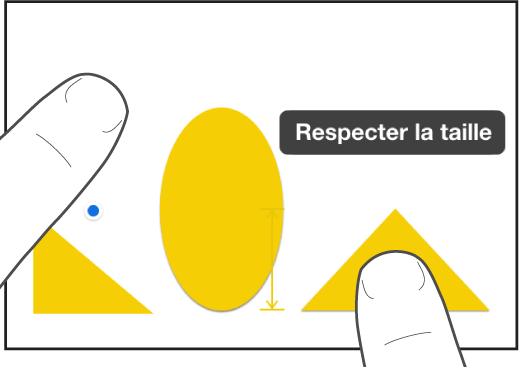
Faire pivoter un objet
Remarque : vous ne pouvez pas faire pivoter un tableau, un graphique ou une galerie d’images.
Pour faire pivoter un objet, effectuez l’une des opérations suivantes :
Touchez l’objet pour le sélectionner, puis placez deux doigts dessus. Tournez ensuite votre main dans la direction dans laquelle vous souhaitez le faire pivoter.
Une fois la rotation commencée, vous pouvez continuer en faisant glisser d’un seul doigt. Un guide apparaît pour indiquer l’angle de rotation.
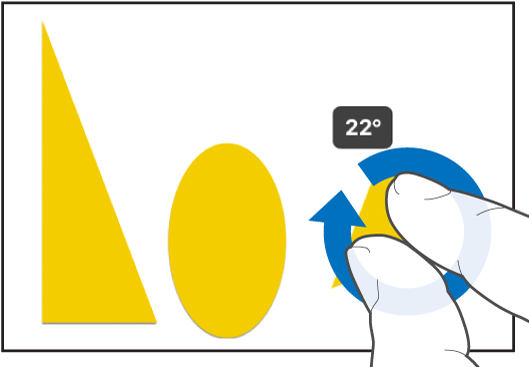
Touchez pour sélectionner un objet, touchez
 , touchez Disposition, puis touchez « Faire pivoter ». Faites glisser la roue sous « Faire pivoter », ou saisissez une valeur en degrés pour spécifier l’angle de rotation souhaité pour l’objet.
, touchez Disposition, puis touchez « Faire pivoter ». Faites glisser la roue sous « Faire pivoter », ou saisissez une valeur en degrés pour spécifier l’angle de rotation souhaité pour l’objet.
Retourner un objet
Remarque : vous ne pouvez pas retourner un tableau, un graphique ou une galerie d’images.
Touchez l’objet pour le sélectionner, puis touchez
 .
.Touchez Disposition, puis touchez Retournement vertical ou Retournement horizontal.
Si ces options ne s’affichent pas, balayez vers le haut depuis le bas des commandes.