
Ajouter des morceaux à la file dʼattente dans Apple Music sur Windows
Utilisez la file dʼattente Suivant pour afficher une liste des morceaux à venir et afficher vos écoutes récentes. Par exemple, si vous écoutez une playlist, vous pouvez choisir un album auquel passer directement lorsque le morceau à l’écoute se termine. Une fois l’album terminé, Apple Music reprend la lecture de la playlist. Vous pouvez ajouter des morceaux et des vidéos à la file dʼattente et réorganiser les éléments.
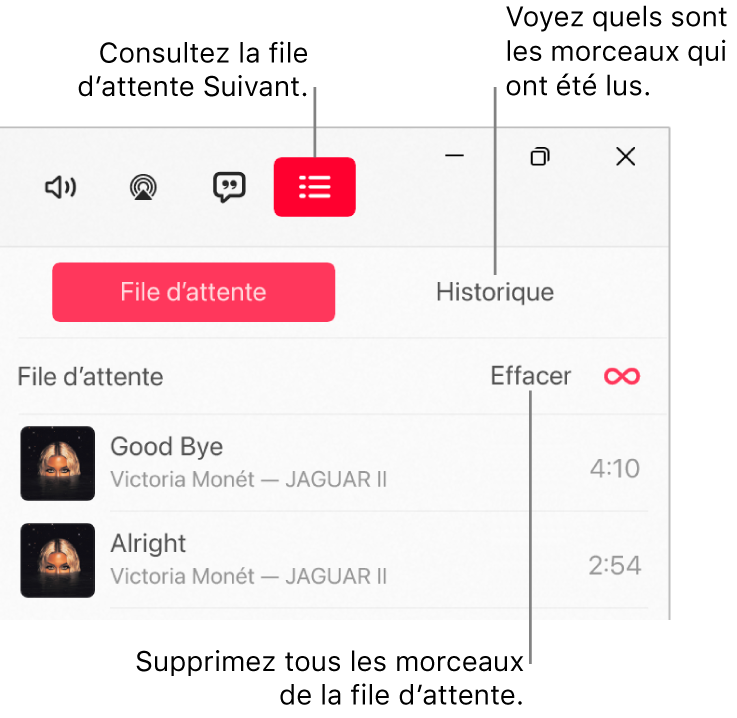
Utiliser la file dʼattente
Dans lʼapp Apple Music
 sur votre ordinateur Windows, écoutez de la musique de votre bibliothèque ou diffusez des morceaux dʼApple Music.
sur votre ordinateur Windows, écoutez de la musique de votre bibliothèque ou diffusez des morceaux dʼApple Music.Remarque : un morceau doit être en cours de lecture pour pouvoir utiliser la file d’attente Suivant.
Sélectionnez le bouton Suivant
 , sélectionnez Suivant, puis cliquez deux fois sur un morceau ou touchez-le deux fois pour lʼécouter, ainsi que le morceau suivant.
, sélectionnez Suivant, puis cliquez deux fois sur un morceau ou touchez-le deux fois pour lʼécouter, ainsi que le morceau suivant.Pour réorganiser la liste, faites glisser les morceaux dans lʼordre de votre choix.
Sélectionnez de nouveau le bouton Suivant pour fermer la file d’attente.
Utiliser la lecture automatique
Si vous possédez un abonnement à Apple Music et que vous ne savez pas quel morceau lire ensuite, utilisez la lecture automatique. Lorsque vous écoutez un morceau, la lecture automatique ajoute des morceaux similaires et les passe à la fin de la file d’attente. Lorsque la lecture automatique est activée et qu’un morceau est en cours de lecture, l’icône de lecture automatique ![]() apparaît sur la file d’attente.
apparaît sur la file d’attente.
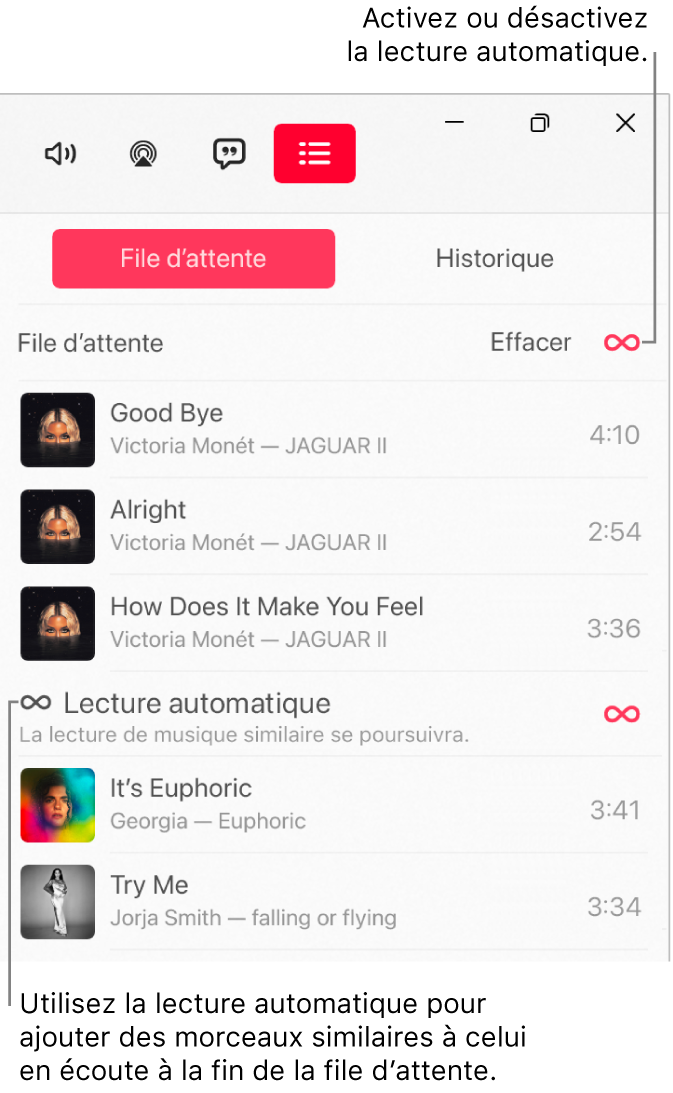
Dans lʼapp Apple Music
 sur votre ordinateur Windows, écoutez de la musique de votre bibliothèque ou diffusez des morceaux dʼApple Music.
sur votre ordinateur Windows, écoutez de la musique de votre bibliothèque ou diffusez des morceaux dʼApple Music.Remarque : un morceau doit être en cours de lecture pour pouvoir utiliser la file d’attente Suivant.
Sélectionnez le bouton Suivant
 , sélectionnez Suivant, puis sélectionnez lʼicône « Lecture automatique »
, sélectionnez Suivant, puis sélectionnez lʼicône « Lecture automatique »  en haut de la file d’attente pour activer la lecture automatique.
en haut de la file d’attente pour activer la lecture automatique.Lorsque la lecture automatique est activée, lʼicône change de couleur.
Remarque : lorsque vous désactivez la lecture automatique sur un appareil qui utilise votre identifiant Apple (votre iPhone, par exemple), la lecture automatique est désactivée sur tous les autres appareils qui utilisent le même identifiant Apple.
Ajouter de la musique à la file d’attente et la gérer
Dans lʼapp Apple Music
 sur votre ordinateur Windows, parcourez des morceaux dʼApple Music ou de votre bibliothèque, sélectionnez le bouton Plus
sur votre ordinateur Windows, parcourez des morceaux dʼApple Music ou de votre bibliothèque, sélectionnez le bouton Plus  , puis effectuez lʼune des opérations suivantes :
, puis effectuez lʼune des opérations suivantes :Ajouter de la musique en haut de la file d’attente : Choisissez « Lire ensuite ».
Ajouter de la musique en bas de la file d’attente : Choisissez « Lire en dernier ».
Sélectionnez le bouton Suivant
 , sélectionnez Suivant, puis effectuez l’une des opérations suivantes :
, sélectionnez Suivant, puis effectuez l’une des opérations suivantes :Pour modifier l’ordre des morceaux dans la file d’attente : Faites glisser les morceaux dans l’ordre voulu.
Pour retirer un morceau de la file d’attente : Sélectionnez le morceau, puis appuyez sur la touche Retour arrière.
Pour retirer tous les morceaux de la file d’attente : Sélectionnez le lien Effacer en haut de la file d’attente.
Remarque : pour effacer certains éléments de la file d’attente, sélectionez Effacer à côté d’un album ou d’une playlist.
Afficher les lectures récentes
Dans lʼapp Apple Music
 sur votre ordinateur Windows, sélectionnez le bouton Suivant
sur votre ordinateur Windows, sélectionnez le bouton Suivant  , puis sélectionnez Historique.
, puis sélectionnez Historique.
Si vous quittez Apple Music, la file d’attente Suivant est automatiquement enregistrée ; vous la retrouverez à la prochaine ouverture dʼApple Music.