
Utiliser Continuité afin de poursuivre vos tâches d’un appareil Apple à l’autre
Lorsque vous utilisez votre Mac avec un autre appareil Apple, comme votre iPhone, iPad ou Apple Watch, vous pouvez tirer parti des fonctionnalités uniques de Continuité afin d’effectuer toutes sortes d’opérations utiles. Vous pouvez travailler de manière transparente sur tous vos appareils, transférer des tâches, partager des fichiers et des photos, diffuser des contenus vidéo et audio, et bien plus encore. Les fonctionnalités de Continuité sont intégrées directement aux systèmes d’exploitation de vos appareils et à de nombreuses apps que vous utilisez au quotidien. Il n’y a aucune app supplémentaire à installer : il vous suffit de vous connecter au même compte Apple sur chaque appareil pour commencer à utiliser ces fonctionnalités.
Remarque : une configuration système minimale est requise pour les fonctionnalités de Continuité ; certaines d’entre elles nécessitent l’activation du Wi-Fi et du Bluetooth®. Consultez l’article Fonctionnalités Continuité et configuration requise sur les appareils Apple de l’assistance Apple.
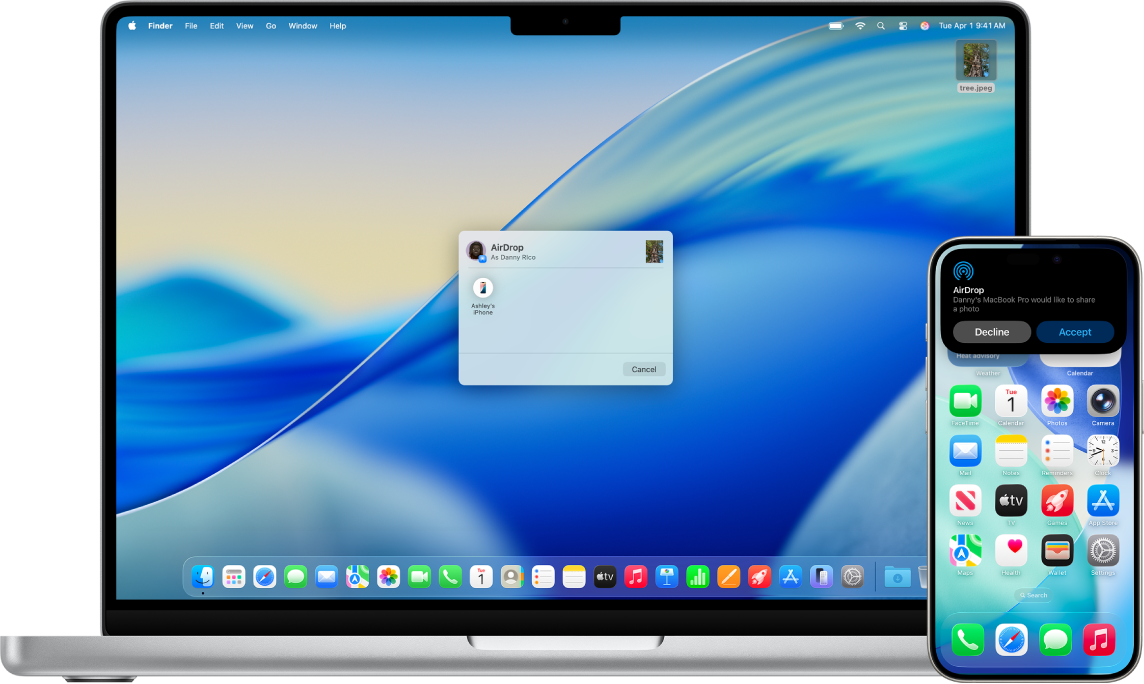
Partager rapidement du contenu entre des appareils
Partagez des photos, des vidéos, des contacts et d’autres éléments avec toute personne utilisant un appareil Apple à proximité. Le partage avec un iPhone, un iPad et un Mac via AirDrop se résume à un simple glisser-déposer.
Utiliser AirDrop pour envoyer des éléments à des appareils Apple à proximité
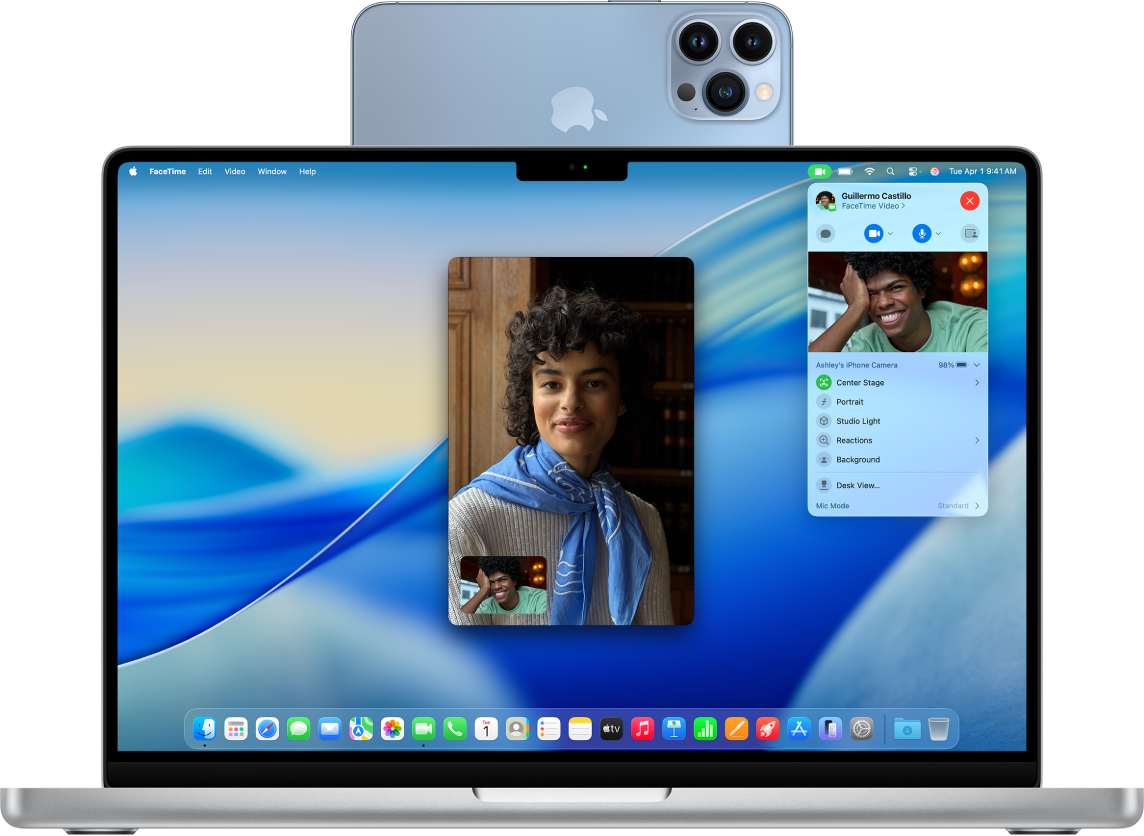
Utiliser la caméra de l’iPhone sur le Mac
Vous pouvez utiliser votre iPhone comme webcam ou micro pour votre ordinateur Mac grâce à la caméra Continuité. Vous pouvez également utiliser des effets vidéo, notamment le mode Desk View, lorsque votre iPhone fait office de webcam.
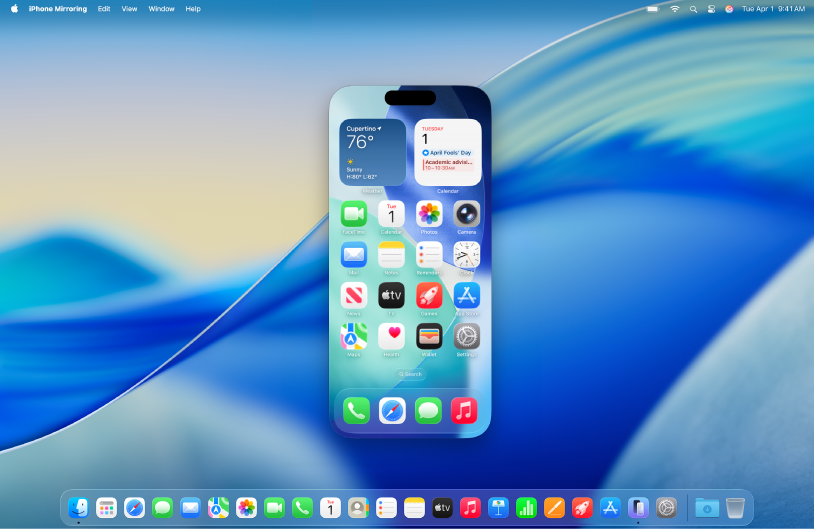
Contrôler son iPhone depuis son Mac
Contrôlez votre iPhone depuis votre Mac et recevez sur ce dernier les notifications et les activités en direct de votre iPhone pour ne manquer aucune information importante.
Contrôler son iPhone depuis son Mac
Remarque : pour utiliser la recopie de l’iPhone, cette fonctionnalité doit être disponible dans votre pays ou région. La recopie de l’iPhone n’est actuellement pas disponible dans l’Union européenne.

Agrandir son espace de travail avec un iPad
Avec la fonctionnalité Sidecar, votre iPad devient le deuxième moniteur de votre Mac. Vous pouvez étendre le bureau de votre Mac ou afficher la même app sur les deux écrans, mais contrôler différents aspects de celle-ci.
Toujours plus de fonctionnalités Continuité
Copier et coller Copiez du texte, des images, des photos et des vidéos sur un appareil Apple, puis collez ce contenu sur un autre appareil grâce au presse-papiers universel. Copier du contenu sur son Mac et le coller sur d’autres appareils Apple | Transférer des tâches Commencez une tâche ou une activité sur un appareil (comme créer un document, rédiger un e-mail ou parcourir le Web, par exemple) et reprenez-la là où vous vous êtes arrêté sur un autre appareil avec Handoff. |
Contrôler le Mac et l’iPad avec le même matériel Utilisez un seul clavier et trackpad ou une seule souris avec votre iPad et votre Mac grâce à Commande universelle. Utiliser un clavier et une souris pour commander le Mac et l’iPad | Diffuser du contenu sur un grand écran Partagez sur votre Mac le contenu de votre iPhone ou iPad, tel que des vidéos, de la musique, des photos et d’autres éléments, ou diffusez le contenu de votre Mac sur un téléviseur. |
Répondre à des appels et envoyer des SMS depuis le Mac Envoyez et recevez des SMS depuis votre Mac et relayez sur ce dernier les appels en cours sur votre iPhone. Recevoir des appels téléphoniques et des messages texte sur son Mac | Partager le Wi-Fi Connectez votre Mac à Internet en utilisant le partage de connexion de votre iPhone ou iPad (Wi-Fi + Cellular). Partager la connexion Internet de son iPhone ou iPad avec son Mac. |
Insérer des dessins, des photos et des numérisations Prenez une photo ou numérisez un document avec la caméra de votre iPhone ou iPad, puis faites instantanément apparaître l’élément sur votre Mac. Insérer sur Mac des dessins, des photos et des numérisations provenant d’un iPhone ou d’un iPad | Déverrouiller le Mac avec l’Apple Watch Utilisez votre Apple Watch pour déverrouiller votre Mac ou autoriser des requêtes d’identification. Déverrouiller le Mac et approuver des demandes avec l’Apple Watch |
Autres façons d’utiliser les appareils ensemble
Outre les fonctionnalités de Continuité, il existe d’autres façons d’utiliser votre Mac avec vos autres appareils Apple. Il offre également les fonctions suivantes :