Guide d’utilisation de Logic Pro pour iPad
- Nouveautés de Logic Pro 1.1
-
- Qu’est-ce que Logic Pro ?
- Zones de travail
- Travail avec des boutons de fonction
- Travail avec des valeurs numériques
-
- Introduction aux pistes
- Création de pistes
- Création de pistes à l’aide de la fonction glisser-déposer
- Choix du type de région par défaut pour une piste d’instrument logiciel
- Sélection de pistes
- Duplication de pistes
- Réorganisation des pistes
- Changement du nom de pistes
- Changement d’icônes de pistes
- Changement des couleurs des pistes
- Utilisation de l’accordeur sur une piste audio
- Affichage de la piste de sortie dans la zone de pistes
- Suppression de pistes
-
- Introduction aux en-têtes de pistes
- Désactivation du son et activation de la lecture solo de pistes
- Réglage du volume des pistes
- Activation de l’enregistrement de pistes
- Utilisation du monitoring de l’entrée sur les pistes audio
- Désactivation de pistes
- Gel de pistes
- Personnalisation des en-têtes de piste
- Modification des paramètres de piste
- Début d'un abonnement Logic Pro
- Comment obtenir de l’aide
-
- Introduction aux surfaces de lecture
- Utilisation des commandes latérales avec les surfaces de lecture
- Utilisation de la surface de lecture Clavier
- Utilisation de la surface de lecture Pads de batterie
- Utilisation de la surface de lecture Touche
- Utilisation de la surface de lecture Bandes d’accord
- Utilisation de la surface de lecture Bandes de guitare
-
- Introduction à l’enregistrement
-
- Avant d’enregistrer des instruments logiciels
- Enregistrement d’instruments logiciels
- Enregistrement de prises d’instrument logiciel supplémentaires
- Enregistrement sur plusieurs pistes d’instruments logiciels
- Enregistrement de plusieurs appareils MIDI sur plusieurs pistes
- Enregistrement simultané d’instruments logiciels et audio
- Fusion d’enregistrements d’instruments logiciels
- Retouche d’enregistrements d’instruments logiciels
- Remplacement d’enregistrements d’instruments logiciels
- Capture de la dernière performance MIDI
- Usage du métronome
- Utilisation du décompte
-
- Introduction à l’arrangement
-
- Introduction aux régions
- Sélection de régions
- Couper, copier et coller des régions
- Déplacement de régions
- Suppression des blancs entre les régions
- Retard de lecture de régions
- Élagage de régions
- Mise de régions en boucle
- Répétition de régions
- Désactivation du son de régions
- Scission et fusion de régions
- Étirement de régions
- Séparation d’une région MIDI par tonalité de note
- Bounce des régions à leur place
- Modification du gain de régions audio
- Création de régions dans la zone Pistes
- Conversion d’une région MIDI en région Drummer ou en région de motif
- Renommage de régions
- Changement de la couleur des régions
- Suppression de régions
- Création de fondus sur des régions audio
- Accès aux fonctions de mixage avec le curseur
-
- Introduction à Live Loops
- Lancement et arrêt de cellules Live Loops
- Utilisation de cellules Live Loops
- Modification des réglages de boucle pour des cellules
- Mode d’interaction de la grille des Live Loops et de la zone de pistes
- Modification de cellules
- Modification de scènes
- Utilisation de l’éditeur de cellule
- Bounce des cellules
- Enregistrement d’une performance Live Loops
-
- Introduction
-
-
- Vue d’ensemble de l’éditeur de partition défilante
- Sélection de notes
- Ajout de notes
- Suppression de notes
- Désactivation du son de notes
- Élagage de notes
- Déplacement de notes
- Copie de notes
- Raccourcissement de superpositions
- Forcer le legato
- Verrouillage de la position des notes
- Transposition de notes
- Modification de la vélocité des notes
- Modification de la vélocité de relâchement
- Changement du canal MIDI
- Définition des identifiants d’articulation
- Quantification de la synchronisation
- Quantification de la tonalité
- Modification de Live Loops dans l’éditeur de cellule
-
- Introduction au séquenceur pas à pas
- Utilisation du séquenceur pas à pas avec Drum Machine Designer
- Enregistrement de motifs dans le séquenceur pas à pas en live
- Motifs d’enregistrement de pas dans le séquenceur pas à pas
- Chargement et enregistrement de motifs
- Modification de la lecture de motif
- Modification de pas
- Modification de rangées
- Modification des réglages de motif, rangée et pas dans le séquenceur pas à pas dans l’inspecteur
- Personnalisation du séquenceur pas à pas
-
- Introduction au mixage
-
- Types de tranches de console
- Commandes de tranches de console
- Affichage du niveau de crête et écrêtage
- Réglage du volume de tranche de console
- Réglage du format d’entrée des tranches de console
- Réglage de la sortie d’une tranche de console
- Réglage de la position de panoramique des tranches de console
- Désactivation ou lecture en solo du son des tranches de console
- Utilisation de modules dans la table de mixage
-
- Introduction à l’automation
- Affichage d’automation
- Écriture d’automation en temps réel
- Utilisation de l’automation avec des groupes de table de mixage
- Automation de cellule dans les Live Loops
- Annulation, désactivation ou suppression d’automation
- Lecture d’automation
- Création d’une automation avec le séquenceur pas à pas
-
- Vue d’ensemble des modules d’effets
-
- Vue d’ensemble des amplificateurs et des pédales
-
- Vue d’ensemble des modules d’instruments
-
- Vue d’ensemble de l’ES2
- Vue d’ensemble de l’interface
-
- Vue d’ensemble de la modulation
-
- Vue d’ensemble de l’enveloppe Vector
- Utilisation des points de l’enveloppe Vector
- Utilisation des points Solo et Sustain de l’enveloppe Vector
- Définition des durées de segment d’enveloppe Vector
- Commandes du pad X/Y de l’enveloppe Vector
- Menu Vector Envelope Actions
- Contrôles de boucle de l’enveloppe Vector
- Comportement de la phase de relâchement de l’enveloppe Vector
- Formes de transition entre les points de l’enveloppe Vector
- Utilisation du redimensionnement temporel de l’enveloppe Vector
- Utilisation du Mod Pad
- Référence des sources de modulation
- Référence des sources de modulation Via
-
- Vue d’ensemble de Sample Alchemy
- Vue d’ensemble de l’interface
- Ajout de données source
- Enregistrement d’un préréglage
- Mode d’édition
- Modes Play
- Vue d’ensemble des sources
- Modes de synthèse
- Commandes granulaires
- Effets additifs
- Commandes d’effet additif
- Effets spectraux
- Commandes d’effet spectral
- Module Filter
- Filtres Lowpass et Highpass
- Filtre Comb PM
- Filtre Downsampler
- Filtre FM
- Générateurs d’enveloppe
- Mod Matrix
- Routage de modulation
- Mode Motion
- Mode Trim
- Menu More
- Sampler
-
- Introduction aux synthétiseurs
- Principes fondamentaux des synthétiseurs
-
- Vue d’ensemble des autres méthodes de synthèse
- Synthèse par échantillonnage
- Synthèse par modulation de fréquence (FM)
- Synthèse par modélisation des composantes
- Synthèse par table d’ondes, vectorielle et arithmétique linéaire (LA)
- Synthèse additive
- Synthèse spectrale
- Resynthesis
- Synthèse par distorsion de phase
- Synthèse granulaire
- Copyright
Recherche de sons dans le navigateur dans Logic Pro pour iPad
Dans le navigateur, vous pouvez employer des mots-clés, des filtres et d’autres critères de recherche pour rechercher rapidement des patchs d’instrument ou audio, des boucles Apple Loops et des échantillons inclus dans des paquets de sons téléchargés depuis la bibliothèque de sons.
Vous disposez d’un large éventail de filtres pour affiner votre recherche en fonction de critères comme le genre, l’instrument, les propriétés musicales, les paquets de sons, etc. Si aucun filtre n’est appliqué, deux rangées de filtres suggérés s’affichent au-dessus de la liste de résultats. Lorsque vous touchez un filtre, il est appliqué aux résultats et se déplace à la rangée du haut. La rangée du bas continue de montrer les filtres suggérés en fonction de la combinaison de filtres actuellement appliquée.
Quand vous ajoutez ou supprimez des mots-clés et des filtres, les résultats sont automatiquement mis à jour en fonction de vos critères de recherche. Les correspondances exactes apparaissent en haut de la liste, suivies des correspondances partielles.
La fenêtre « Tous les filtres » vous permet d’accéder à tous les filtres disponibles répartis dans diverses catégories.
Filtres avancés
Certains filtres incluent d’autres fonctionnalités pour vous aider à trouver ce que vous recherchez.
Certains filtres possèdent un bouton Plus ![]() que vous pouvez toucher pour afficher une liste de sous-filtres correspondants vous permettant de préciser davantage votre recherche. Vous pouvez par exemple utiliser le filtre Batteries pour afficher tous les sons liés à la batterie. Il est possible également de choisir une pièce d'ensemble de batterie spécifique (telle qu’une grosse caisse ou des charlestons).
que vous pouvez toucher pour afficher une liste de sous-filtres correspondants vous permettant de préciser davantage votre recherche. Vous pouvez par exemple utiliser le filtre Batteries pour afficher tous les sons liés à la batterie. Il est possible également de choisir une pièce d'ensemble de batterie spécifique (telle qu’une grosse caisse ou des charlestons).
Les filtres de groupe disponibles dans la fenêtre « Tous les filtres » possèdent un menu local qui contient une liste de filtres décrivant un montant, une valeur ou tout autre attribut lié au nom du bouton parent. Dans la présentation Boucles du navigateur par exemple, vous pouvez toucher le filtre de groupe Clé, dans la catégorie Propriétés musicales, et choisir une ou plusieurs clés dans le menu pour limiter votre recherche aux boucles dans ces clés. Vous ne pouvez pas utiliser un filtre de groupe seul ; vous devez choisir l’une des options disponibles dans le menu du filtre de groupe.
Les filtres jumelés contiennent deux descripteurs mutuellement exclusifs (par exemple, Analogique / Numérique, Froid / Chaleureux ou Clair / Sombre). Quand vous choisissez l’un des descripteurs, vous excluez l’autre.

Si vous ajoutez des patchs, des boucles ou des échantillons à votre projet, depuis le navigateur, et que vous souhaitez rechercher du matériel adapté à votre travail, vous pouvez rechercher des éléments similaires dans le navigateur. Vous pouvez également invalider un filtre pour exclure certains critères des résultats.
Recherche par mot-clé
Dans le navigateur de Logic Pro, vous pouvez employer des mots-clés pour rechercher des sons. Dans les présentations du navigateur destinées aux patchs d’instrument, aux patchs audio, aux boucles et aux échantillons, les résultats de recherche suggérés incluent des filtres et divers éléments dont le nom contient le mot-clé.
Touchez le bouton Rechercher, puis saisissez un terme de recherche dans le champ de recherche.
Au fur et à mesure de la saisie, les éléments correspondant aux filtres ou au matériel contenant votre terme de recherche apparaissent dans la liste située sous le champ de recherche.
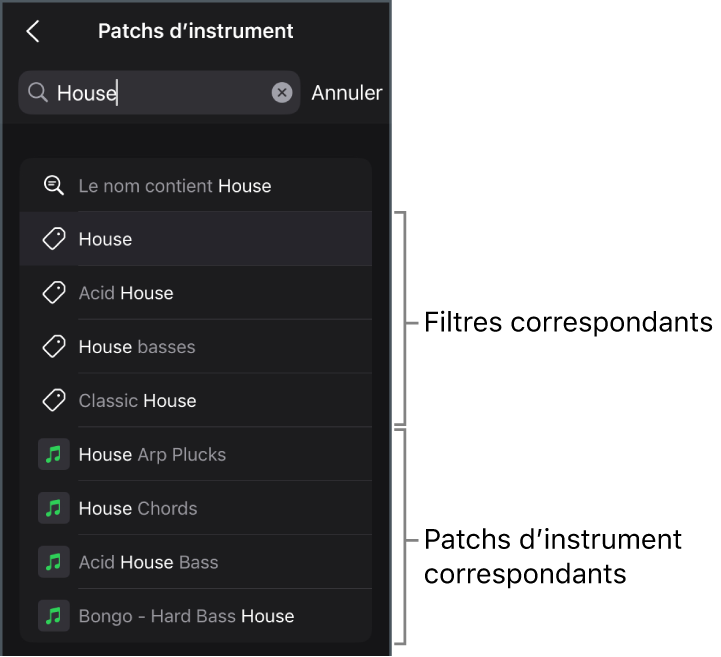
Effectuez l’une des opérations suivantes :
Touchez Rechercher sur le clavier à l’écran, ou touchez « Le nom contient » en haut de la liste.
Si votre terme de recherche correspond exactement au nom d’un filtre, ce filtre est appliqué aux résultats de la recherche.
Touchez l’un des résultats correspondants.
Touchez le bouton Aperçu à gauche d’un patch, d’une boucle ou d’un échantillon correspondant pour écouter un aperçu.
Touchez le nom d’un patch, d’une boucle ou d’un échantillon sans le relâcher, puis faites-le glisser vers votre projet.
Utilisation de filtres
Vous pouvez filtrer les résultats dans les présentations du navigateur pour les patchs d’instrument, les patchs audio, les boucles et les échantillons. Si aucun filtre n’est actif, deux rangées de filtres suggérés s’affichent au-dessus de la liste de résultats. Quand un filtre est appliqué, la rangée du haut montre tous les filtres actifs. La rangée du bas continue de montrer les filtres suggérés en fonction des filtres actifs.
Effectuez l’une des opérations suivantes dans le navigateur :
Appliquer un filtre : touchez un ou plusieurs filtres au-dessus de la liste de résultats.
Effacer un filtre : touchez le bouton Effacer
 en regard du nom du filtre.
en regard du nom du filtre.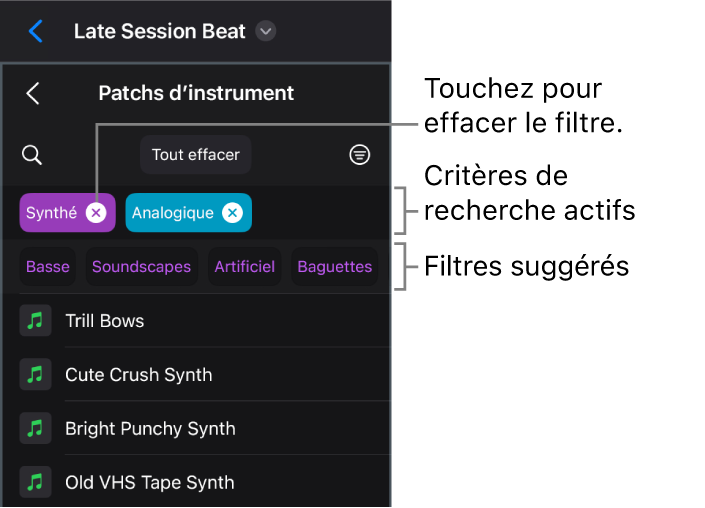
Effacer tous les critères de recherche : touchez le bouton « Tout effacer ».
Affichage de tous les filtres
Touchez le bouton Tous les filtres
 .
.La fenêtre « Tous les filtres » s’ouvre.
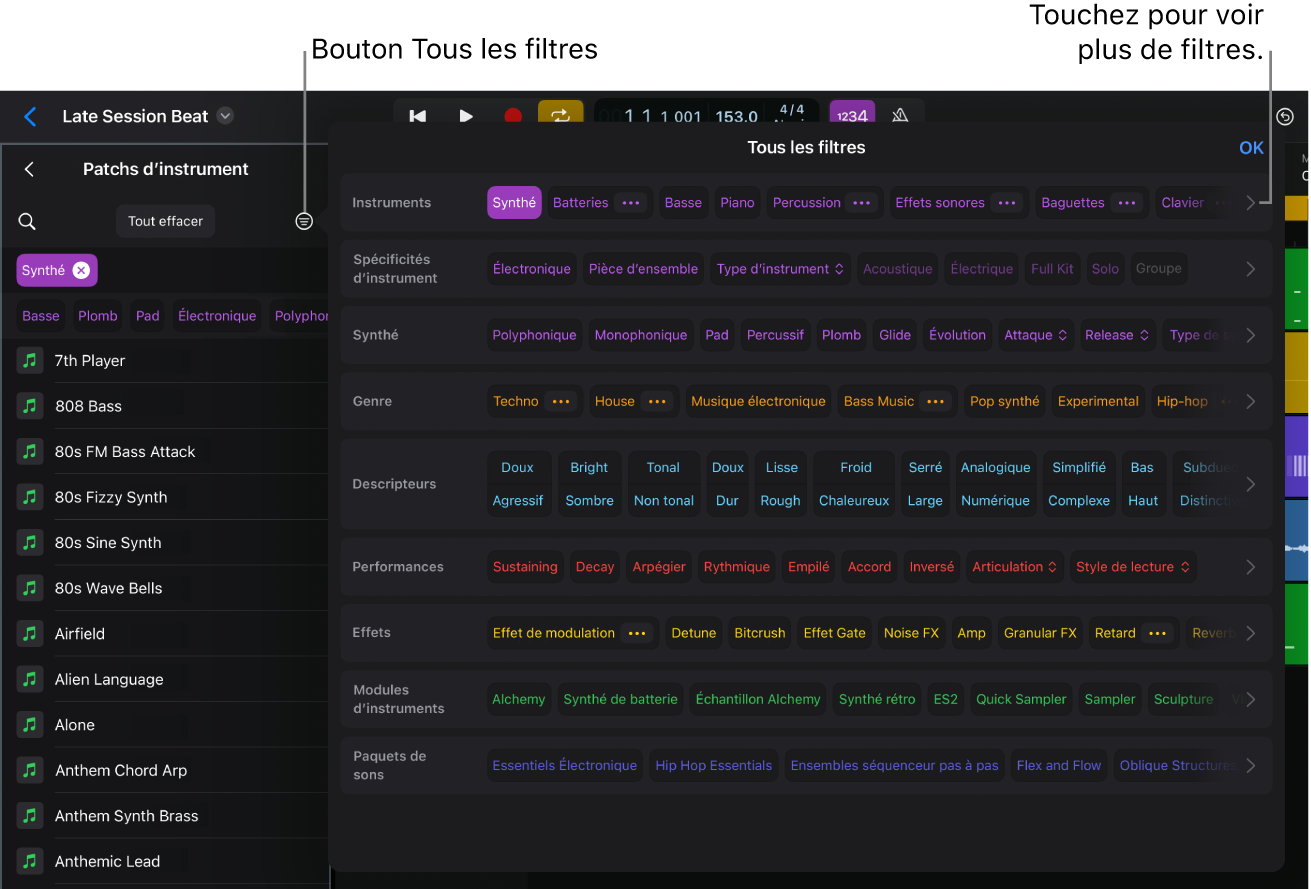
Touchez différents filtres dans la fenêtre « Tous les filtres » pour préciser votre recherche.
Touchez les filtres actifs pour les supprimer des critères de recherche.
Touchez Terminé ou touchez n’importe où en dehors de la fenêtre Tous les filtres quand vous avez terminé.
Affichage du matériel d’un paquet de sons spécifique
Une fois que vous avez téléchargé des paquets de sons dans la bibliothèque de sons, vous pouvez définir vos filtres dans le navigateur afin d’afficher uniquement le matériel d’un ou de plusieurs paquets de sons.
Dans le navigateur, touchez le bouton Tous les filtres
 .
.Dans la catégorie « Paquets de sons » de la fenêtre « Tous les filtres », touchez le filtre correspondant au paquet de sons que vous voulez afficher dans les résultats.
Pour afficher des filtres pour tous les paquets de sons, touchez la flèche d’affichage à droite.
Recherche de correspondances similaires dans le navigateur
Vous pouvez rechercher des correspondances similaires dans le navigateur pour des patchs d’instrument et audio, des boucles Apple Loops et des échantillons.
Dans le navigateur, touchez un élément dans la liste de résultats pour le sélectionner.
Touchez le bouton Plus en bas du navigateur, puis touchez Rechercher les éléments similaires.
Recherche de correspondances similaires dans votre projet
Vous pouvez rechercher des correspondances similaires pour des patchs d’instrument et audio, des boucles Apple Loops et des échantillons employés dans votre projet.
Dans Logic Pro, effectuez l’une des opérations suivantes :
Rechercher des patchs d’instrument et audio similaires : touchez l’en-tête d’une piste sélectionnée, puis touchez « Rechercher des éléments similaires » dans le menu.
Rechercher des boucles Apple Loops ou des échantillons similaires : touchez une cellule ou une région sélectionnée contenant une boucle Apple Loop ou un échantillon. Dans le menu, touchez Navigateur, puis touche Rechercher ds éléments similaires.
Le navigateur s’ouvre avec la présentation correspondante, et les résultats sont filtrés pour afficher le matériel similaire.
Rappel de critères de recherche d’origine dans le navigateur
Si vous utilisez une combinaison de filtres pour rechercher un élément dans le navigateur et que vous l’ajoutez à votre projet, vous pouvez rappeler les critères de recherche d’origine employés pour rechercher cet élément.
Dans Logic Pro, effectuez l’une des opérations suivantes :
Pour les patchs d’instrument et audio ajoutés depuis le navigateur : touchez l’en-tête de la piste, touchez-le à nouveau, puis touchez « Afficher la recherche originale ».
Pour les boucles Apple Loops ou les échantillons ajoutés depuis le navigateur : touchez une région ou cellule sélectionnée contenant une boucle Apple Loop ou un échantillon, touchez Navigateur, puis touchez « Afficher la recherche originale ».
Enregistrement et accès à vos patchs, boucles Apple Loops ou échantillons favoris
Vous pouvez enregistrer comme « favoris » des patchs, des boucles Apple Loops et des échantillons que vous utilisez fréquemment pour pouvoir y accéder rapidement dans le navigateur. Cette fonctionnalité est idéale pour compiler une collection que vous utilisez régulièrement. Vous pouvez facilement remplacer ou ajouter des éléments dans vos favoris à mesure de l’évolution de votre projet.
Pour ajouter un patch, une boucle Apple Loop ou un échantillon à vos favoris dans le navigateur, faites glisser lentement l’élément vers la gauche, puis touchez le bouton Favori
 .
.Pour ajouter un favori en un seul geste, balayez jusqu’à l’extrémité gauche.
Lorsque vous enregistrez un favori, une icône Favori apparaît à droite de l’élément dans le navigateur.
Pour accéder à vos favoris, touchez Favoris dans la présentation de niveau supérieur du navigateur.
Invalidation de critères de recherche
Vous pouvez invalider des filtres et des correspondances pour que toutes les correspondances similaires soient exclues des résultats. Imaginez par exemple que vos critères de recherche soient filtrés pour inclure des résultats pour le genre Hip Hop, le descripteur Agressif et l’instrument Batterie. Si vous invalidez le filtre pour Batterie, les résultats correspondent à Hip Hop et Agressif, mais excluent toutes les correspondances pour Batterie. De la même façon, vous pouvez exclure des correspondances semblables à une correspondance particulière de la liste des résultats.
Effectuez l’une des opérations suivantes dans le navigateur :
Invalider un filtre : touchez le nom d’un filtre actif, puis touchez l’opérateur NOT.
Invalider une correspondance dans la liste de résultats : touchez un élément dans la liste de résultats pour le sélectionner, touchez le bouton Plus
 en bas du navigateur, puis touchez Rechercher les éléments non similaires.
en bas du navigateur, puis touchez Rechercher les éléments non similaires.
L’invalidation est indiquée par une ligne barrant le nom du filtre. Pour supprimer l’invalidation de l’ensemble de filtres, touchez le filtre, puis touchez son nom dans le menu.