
Utiliser des styles d’objets dans Keynote sur Mac
Un moyen rapide de changer l’apparence d’un objet est de lui appliquer un style d’objet. Chaque thème comprend des styles d’objet (des ensembles d’attributs, tels que des couleurs, des bordures et des ombres) conçus pour aller avec le thème.
Pour créer votre propre style d’objet, personnalisez l’aspect d’un objet (par exemple, en appliquant votre propre couleur, bordure, remplissage, etc.), puis enregistrez l’aspect comme nouveau style pouvant être appliqué à d’autres objets.
Pour utiliser un style d’objet avec des tableaux, consultez la rubrique Utiliser les styles de tableau. Pour utiliser des styles d’objets avec des graphiques, consultez la rubrique Utiliser des styles de graphique.
Appliquer un style à un objet
Cliquez pour sélectionner une image, une figure, une zone de texte, une ligne, une flèche ou une vidéo.
Astuce : pour gagner du temps, vous pouvez sélectionner plusieurs objets et leur appliquer simultanément le même style.
Dans la barre latérale Format
 , cliquez sur l’onglet Style.
, cliquez sur l’onglet Style.Sélectionnez un style en haut de la barre latérale (cliquez sur la flèche de droite ou de gauche pour afficher d’autres styles).
Si l’objet comprend du texte, mais que vous souhaitez uniquement lui appliquer le style de figure (la couleur et la bordure, par exemple), cliquez sur la vignette du style en maintenant la touche Contrôle enfoncée, puis sélectionnez N’appliquer que le style de figure.
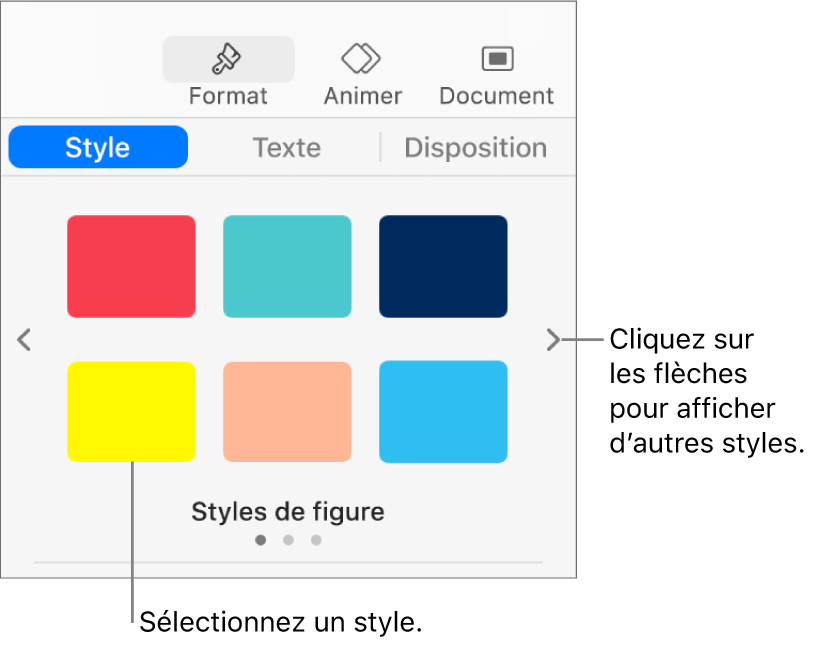
Si vous voulez enregistrer vos modifications en tant que nouveau style d’objet, suivez les instructions de la rubrique suivante : « Créer un nouveau style d’objet ».
Créer un nouveau style d’objet
Remarque : vous ne pouvez pas créer un style d’objet dans une présentation partagée avec d’autres personnes.
Cliquez pour sélectionner l’image, la figure, la zone de texte, la ligne, la flèche ou la vidéo dont vous voulez utiliser les modifications pour enregistrer un nouveau style.
Dans la barre latérale Format
 , cliquez sur l’onglet Style.
, cliquez sur l’onglet Style.Cliquez sur la flèche à droite des vignettes de styles pour accéder au dernier groupe de styles.
Cliquez sur
 pour ajouter votre style.
pour ajouter votre style.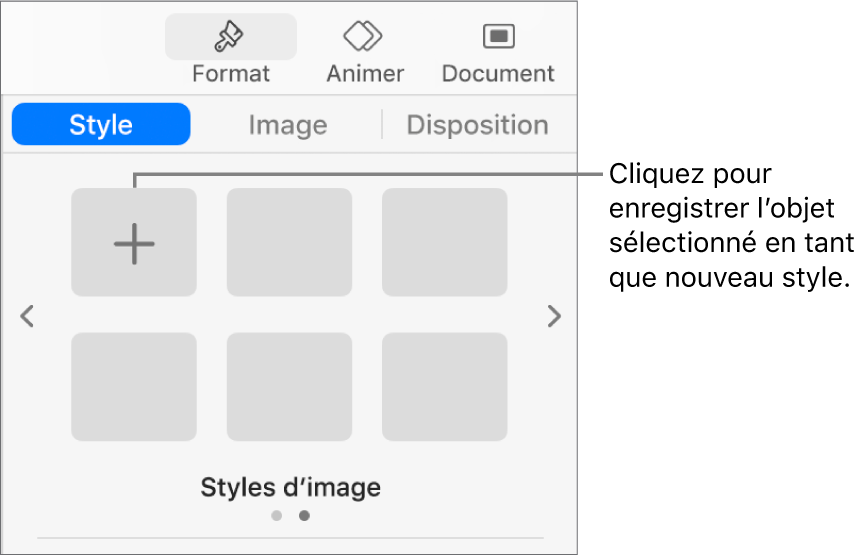
Le style apparaît en dernière position, mais vous pouvez le placer autre part.
Organiser ou supprimer des styles d’objets
Vous pouvez réorganiser les styles d’objets affichés en haut de la barre latérale et supprimer tous les styles dont vous ne voulez pas.
Déplacer un style : Cliquez sur le style à déplacer et maintenez le bouton enfoncé jusqu’à ce que le style clignote, puis faites-le glisser vers un nouvel emplacement. Pour le déplacer vers un autre groupe de styles, faites-le glisser sur une flèche de navigation pour le déplacer dans le groupe adjacent, puis faites-le glisser vers l’emplacement souhaité.
Supprimer un style : Cliquez sur le style tout en maintenant la touche Contrôle enfoncée, puis choisissez Supprimer le style.
Remarque : vous ne pouvez ni déplacer ni supprimer un style d’objet dans une présentation partagée avec d’autres personnes.
Redéfinir des styles d’objets
Vous pouvez rapidement modifier l’aspect de tous les objets auxquels un même style est appliqué.
Cliquez pour sélectionner un des objets dont vous souhaitez modifier le style, puis modifiez son aspect comme bon vous semble.
Sélectionnez l’objet que vous venez de modifier (s’il n’est plus sélectionné), puis, dans la
 barre latérale Format, cliquez sur l’onglet Style.
barre latérale Format, cliquez sur l’onglet Style.Cliquez sur le style tout en maintenant la touche Contrôle enfoncée, puis choisissez Redéfinir le style à partir de la sélection.
Choisissez une option, puis cliquez sur OK.