
Modifier une image dans Keynote sur Mac
Après avoir ajouté une photo ou un graphique à votre présentation, vous pouvez la recadrer, supprimer des parties que vous ne voulez pas et ajuster son arrière-plan et son exposition.
Masquer (recadrer) une photo
Vous pouvez masquer les parties non désirées d’une image sans modifier le fichier image.
Cliquez deux fois sur l’image.
Les commandes de masque s’affichent. Le masque par défaut est de la même taille que votre image.
Astuce : pour afficher les commandes de masque sur un Mac doté d’un trackpad Force Touch, effectuez un clic forcé sur l’image (appuyez fermement sur le trackpad jusqu’à sentir un clic plus profond).
Utilisez les commandes pour cadrer seulement la partie de l’image voulue.
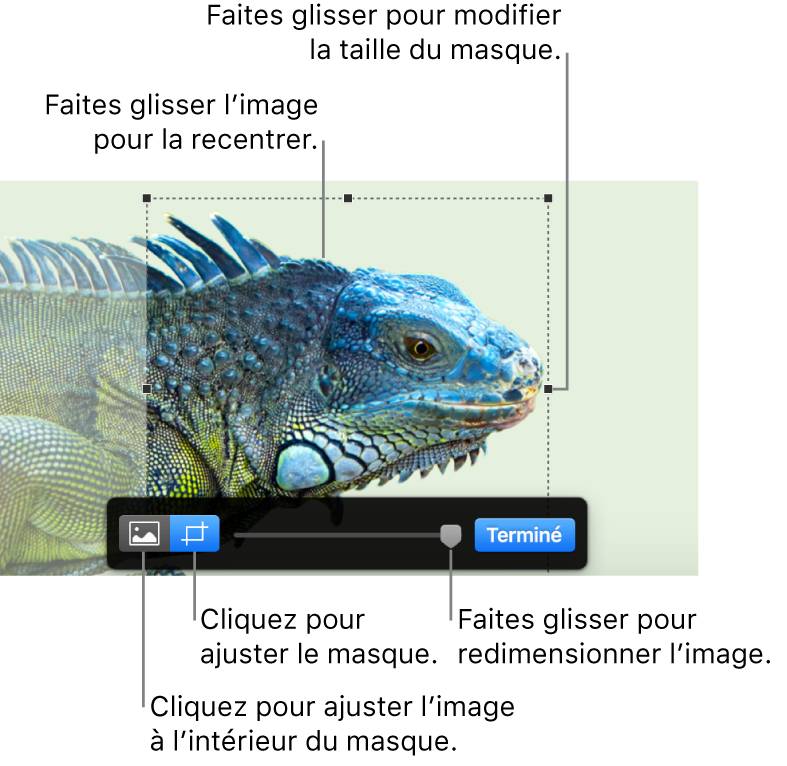
Cliquez sur Terminé.
Pour masquer une image avec une figure, cliquez sur l’image pour la sélectionner, choisissez Format > Image > Masquer avec une figure, puis choisissez une figure. Faites glisser les poignées de la figure pour la redimensionner.
Supprimer l’arrière-plan et d’autres éléments d’une photo
Utilisez l’outil Alpha instantané pour rendre des parties d’une image transparentes. Cette fonctionnalité est utile pour supprimer d’une image un arrière-plan ou une couleur indésirables.
Cliquez sur l’image pour la sélectionner, puis dans la barre latérale Format
 , cliquez sur l’onglet Image.
, cliquez sur l’onglet Image.Cliquez sur Alpha instantané.
Sur l’image, cliquez sur la couleur que vous voulez supprimer, puis faites lentement glisser le pointeur dessus.
À mesure que vous faites glisser le pointeur, la sélection s’agrandit pour englober les zones de la même couleur. Répétez cette opération à plusieurs reprises pour supprimer plusieurs couleurs.
Pour supprimer tous les emplois d’une couleur (même dans d’autres parties de la photo) : Faites glisser le pointeur en maintenant la touche Option enfoncée.
Pour rétablir les couleurs d’une image : Faites glisser le pointeur en maintenant la touche Maj enfoncée.
Cliquez sur Terminé, ou sur Réinitialiser pour annuler toutes vos modifications et rétablir l’état d’origine de l’image.
Ajuster l’exposition, la saturation et d’autres réglages d’image
Cliquez sur l’image pour la sélectionner, puis dans la barre latérale Format
 , cliquez sur l’onglet Image.
, cliquez sur l’onglet Image.Utilisez les commandes disponibles pour effectuer des réglages.
Exposition : Modifie la quantité d’ombre ou de lumière de l’image.
Saturation : Modifie la richesse des couleurs de l’image. Faire glisser le curseur vers la droite rend les couleurs plus riches et plus vives.
Améliorer : Règle automatiquement l’image en répartissant de manière équilibrée les tons rouges, verts et bleus à travers tout l’histogramme.
Pour rétablir vos réglages, cliquez sur Réinit. ou sur Réinitialiser dans la fenêtre Ajuster l’image.
Pour afficher l’histogramme de l’image et modifier des caractéristiques plus avancées comme le contraste, les surlignages, les ombres, la netteté, la suppression du bruit, la température et la teinte, cliquez sur
 .
.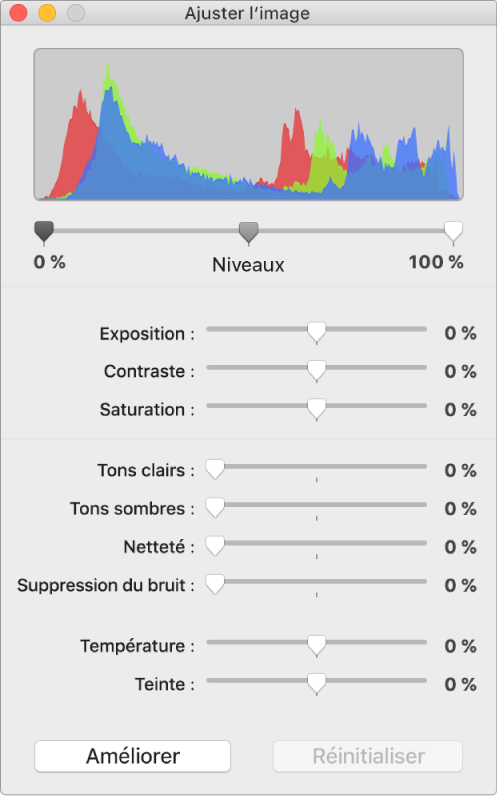
Vous pouvez ouvrir les commandes Ajuster l’image dans une fenêtre séparée que vous pouvez placer là où vous le souhaitez. Choisissez Présentation > Afficher Ajuster l’image (le menu Présentation se trouve en haut de l’écran).
Pour rétablir les réglages d’origine de l’image, cliquez sur Réinit. ou cliquez sur Réinitialiser dans la fenêtre Ajuster l’image.
Pour travailler avec plusieurs images simultanément, maintenez la touche Maj enfoncée tout en cliquant sur les images.
Astuce : vous pouvez également ajouter les boutons suivants à la barre d’outils : Ajuster l’image, Alpha instantané et Masquer.