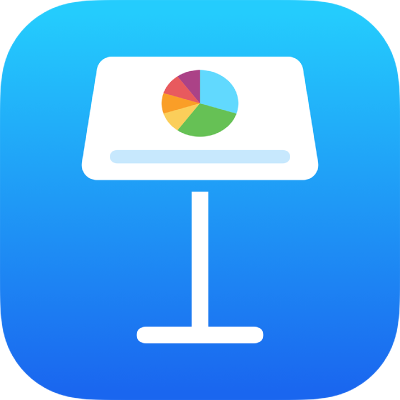
Utiliser VoiceOver pour créer une présentation Keynote sur iPad
Vous pouvez créer une présentation Keynote sur votre iPhone ou iPad à l’aide de VoiceOver, un lecteur d’écran avancé qui vous permet d’utiliser votre appareil sans voir l’écran. Commencez par choisir un thème (un ensemble d’éléments et de dispositions de diapositive prédéfinies), puis ajoutez votre propre contenu. Chaque thème utilise des polices, des couleurs et des styles de texte assortis pour un aspect harmonieux.
VoiceOver peut également interpréter les données des graphiques de votre présentation et énoncer les descriptions des axes, résumer les données ainsi que leurs tendances, et lire une série de notes de différentes hauteurs pour représenter les données du graphique de gauche à droite.
Choisir un thème
Vous pouvez choisir un thème avec des tailles de diapositives standard ou larges ou un thème personnalisé (que vous avez modifié et enregistré pour le réutiliser ultérieurement). La sélection du thème se fait dans la liste de thèmes.
Le gestionnaire de présentations apparaît à l’ouverture de Keynote. Balayez vers la gauche ou la droite (ou utilisez les flèches gauche et droite du clavier) jusqu’à ce que vous entendiez « Ajouter un bouton », puis touchez deux fois pour ouvrir la liste de thèmes.
Ouvrez le rotor VoiceOver et utilisez le réglage Titres pour parcourir les catégories de thèmes, comme Gras et Minimal.
Remarque : vous devrez peut-être faire défiler pour entendre toutes les catégories.
Balayez vers la gauche et la droite jusqu’à ce que vous entendiez le nom du thème que vous souhaitez utiliser, puis touchez deux fois pour le sélectionner.
Par exemple, si vous souhaitez présenter des photos avec un arrière-plan noir ordinaire, vous pouvez choisir le thème Reportage photo.
Si vous ne souhaitez pas utiliser un thème dans la catégorie Standard, balayez vers la gauche ou la droite jusqu’à entendre « Bouton en forme de cercle avec trois points », touchez deux fois pour ouvrir le menu Réglages. Balayez vers le haut ou le bas jusqu’à entendre « Large (16:9) », puis touchez deux fois pour sélectionner cette option.
Modifier la disposition d’une diapositive
Vous pouvez modifier rapidement l’aspect d’une diapositive en lui appliquant une autre disposition de diapositive. Cette opération s’effectue dans le menu Format.
Tandis qu’une présentation est ouverte dans Keynote, ouvrez le rotor VoiceOver et utilisez le réglage Conteneurs pour accéder à la barre d’outils depuis le canevas.
Balayez vers la gauche ou la droite (ou utilisez les flèches gauche et droite du clavier) pour parcourir la barre d’outils jusqu’à ce que vous entendiez « bouton Format », puis touchez deux fois pour ouvrir la barre latérale Format.
Pour entendre la disposition de diapositive utilisée, balayez vers la droite jusqu’à ce que vous entendiez la disposition de diapositive sélectionnée.
Pour choisir une nouvelle disposition de diapositive, touchez deux fois le bouton Disposition dans le menu Format, balayez jusqu’à ce que vous entendiez celle qui vous intéresse, puis touchez-la deux fois.
Ajouter votre propre texte
Les dispositions de diapositive comprennent des zones de texte de paramètre fictif pour les titres, les sous-titres, le corps du texte et d’autres éléments de texte. Vous pouvez remplacer n’importe quel texte de paramètre fictif par le vôtre.
Dans Keynote sur iPad, ouvrez le rotor VoiceOver et utilisez le réglage Conteneurs pour accéder au canevas.
Pour parcourir le contenu dans le canevas, balayez vers la gauche ou vers la droite (ou utilisez les flèches gauche ou droite sur un clavier). Lorsque vous entendez le texte que vous souhaitez remplacer, touchez deux fois pour sélectionner la zone de texte.
Pour ajouter votre texte, touchez à nouveau deux fois, puis saisissez votre texte.
Ajouter votre propre média
Vous pouvez remplacer le paramètre fictif de média d’une diapositive par vos propres images et vidéos. Cette action s’effectue dans le canevas.
Dans Keynote sur iPad, ouvrez le rotor VoiceOver et utilisez le réglage Conteneurs pour accéder au canevas.
Pour parcourir le contenu dans le canevas, balayez vers la gauche ou vers la droite (ou utilisez les flèches gauche ou droite sur un clavier). Lorsque vous entendez le nom d’une image que vous voulez remplacer, touchez deux fois pour la sélectionner.
Balayez vers la gauche ou la droite sur les poignées de l’image jusqu’à ce que vous entendiez « Bouton Remplacer l’image », puis touchez deux fois pour ouvrir la barre latérale Albums.
Effectuez l’une des opérations suivantes afin de sélectionner les médias que vous voulez utiliser :
Pour utiliser une photo ou une vidéo dans la barre latérale Albums : Sélectionnez un album, puis touchez deux fois pour sélectionner le média que vous voulez ajouter.
Pour utiliser une photo ou une vidéo à partir d’iCloud ou d’un autre appareil : Touchez deux fois « Insérer depuis » sous les albums, puis touchez deux fois pour sélectionner le média que vous voulez ajouter.
Pour utiliser une nouvelle photo ou vidéo : Choisissez « Prendre une photo ou une vidéo », puis choisissez « Utiliser la photo » ou « Utiliser la vidéo ».
L’image ou la vidéo remplace automatiquement le paramètre fictif de média dans la diapositive.
Vous pouvez également insérer vos propres figures et autres objets en choisissant le menu Insérer dans la barre d’outils. Pour accéder à la barre d’outils depuis la zone de disposition de la diapositive, utilisez le réglage Conteneurs dans le rotor VoiceOver.
Pour ajouter des descriptions d’accessibilité à vos images, sons et vidéos (afin que VoiceOver et d’autres technologies d’assistance puissent les énoncer), consultez les rubriques Ajouter une description à une image, Ajouter une description à du contenu audio ou Ajouter une description à une vidéo.
Lire une présentation
Lorsque vous lancez une présentation sur votre Mac, VoiceOver énonce le texte et les images sur la diapositive active. La présentation se lance en plein écran.
Pour découvrir comment diffuser votre présentation sur un autre écran, consultez la rubrique Lire une présentation sur un autre écran.
Dans Keynote sur iPad, ouvrez le rotor VoiceOver et utilisez le réglage Conteneurs pour accéder à la barre d’outils depuis la zone de disposition de la diapositive.
Dans la barre d’outils, balayez vers la gauche ou vers la droite (ou utilisez les flèches vers la gauche ou la droite sur le clavier) jusqu’à ce que vous entendiez la diapositive par laquelle vous souhaitez commencer, puis touchez deux fois pour la sélectionner.
Revenez à la barre d’outils, balayez vers la gauche ou vers la droite jusqu’à ce que vous entendiez « bouton Lecture », puis touchez deux fois pour lancer le diaporama.
Si vous utilisez un clavier, vous pouvez également appuyer sur Option + Commande + P pour lancer le diaporama à partir de cette diapositive.
Pour parcourir le contenu de la diapositive et entendre les images et le texte, balayez vers la droite ou vers la gauche.
Pour avancer dans la présentation, effectuez l’une des opérations suivantes :
Pour passer à la diapositive ou à la composition suivante : Touchez deux fois.
Pour revenir à une diapositive ou réinitialiser les compositions de la diapositive : Balayez avec trois doigts.
Pour passer à une autre diapositive : Utilisez le réglage Action dans le rotor VoiceOver pour choisir « Afficher le navigateur de diapositives », balayez vers la gauche ou vers la droite jusqu’à ce que vous entendiez la diapositive que vous souhaitez lancer, puis touchez deux fois pour accéder à cette diapositive.
Utiliser VoiceOver pour interpréter les données de graphique
Dans iOS 15 ou ultérieur ou iPadOS 15 ou ultérieur, VoiceOver peut fournir des informations utiles sur des graphiques de votre présentation, notamment des informations sur les axes, la forme des données ainsi que les valeurs minimales et les valeurs maximales, afin de mieux comprendre vos données. VoiceOver peut également lire une série de notes de différentes hauteurs pour représenter les valeurs du graphique de gauche à droite.
Sélectionnez le graphique figurant dans votre présentation pour lequel vous souhaitez obtenir plus d’informations.
Balayez vers la gauche ou la droite pour sélectionner un point de données dans le graphique.
Ouvrez le rotor VoiceOver, puis sélectionnez le réglage « Graphique audio ».
Balayez vers le haut ou vers le bas pour choisir n’importe laquelle des options suivantes :
Décrire le graphique : Liste le nom de chaque axe ainsi que le nombre de séries.
Détails du graphique : Ouvre une vue accessible du graphique permettant d’accéder au graphique audio, à des résumés, à des statistiques et à d’autres informations.
Lire le graphique audio : Émet une série de notes de différentes hauteurs qui représentent les valeurs du graphique, de gauche à droite. Plus la valeur est élevée, plus la note est aiguë.